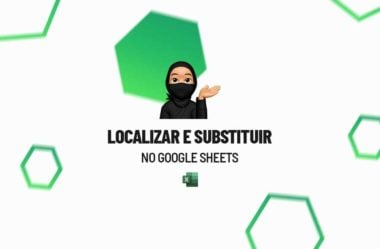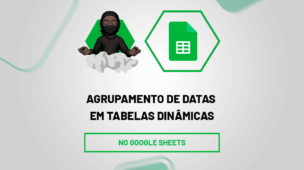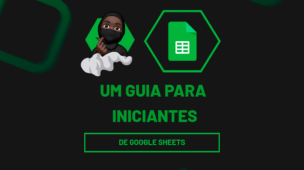Antes de mais nada, através deste tutorial, você aprenderá de forma simples e didática como Localizar e Substituir no Google Sheets.
Em algum momento, você já recebeu uma base de dados onde um valor ou alguma informação estava errada em todas as células em que ela aparecia.
Para a substituição manual de todos esses erros, demanda tempo, além de que, há grande probabilidade de deixarmos passar algum erro diante de tanta informação.
Portanto, para a análise de dados, a ferramenta de localizar algo e substituir por outro, é fundamental para garantir um resultado eficiente e rápido dentro da sua base de dados.
O Google Sheets (ou Planilhas Google), possui esse recurso, onde você localiza a palavra que está errada em várias células e substitui pelo que está correto.
Abaixo analisaremos uma situação!
Baixe o material desta aula tutorial de Google Sheets:
Como Localizar e Substituir Texto no Google Sheets:
Primeiramente, note que recebemos uma lista com vários produtos, quantos deles ainda restam em estoque e seus respectivos códigos:
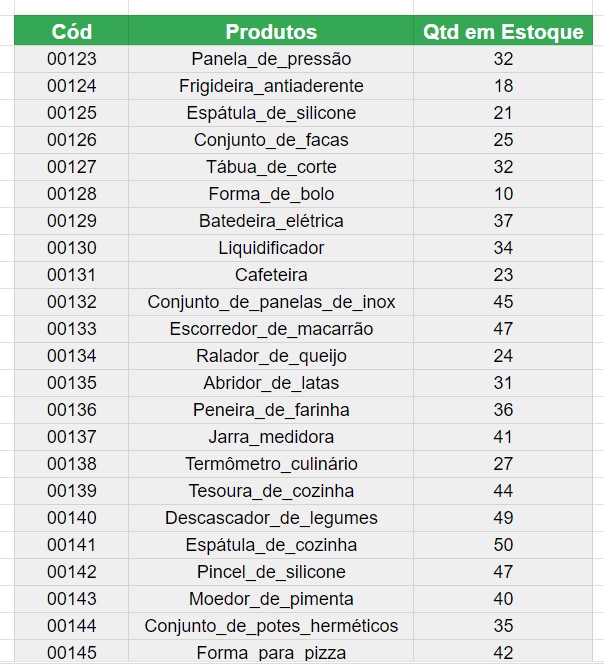
Repare que na tabela abaixo que na coluna Produtos, os produtos listados estão escritos underline ( _ ) ao invés do espaço para separar as palavras.
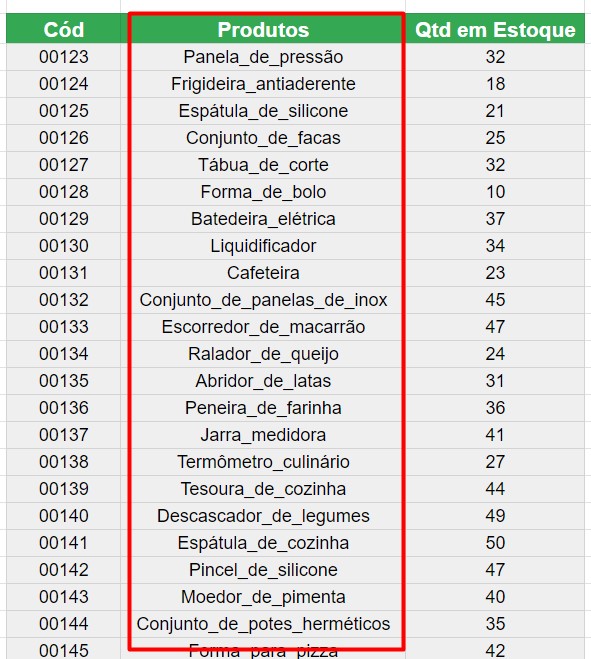
Mas saiba que podemos substituir os “_” underlines por espaços, deixando a nossa lista de produtos padronizada, sem o retrabalho de reescrevê-la manualmente.
Sendo assim, vá até a opção em Editar > localize a opção: “Localizar e substituir”.
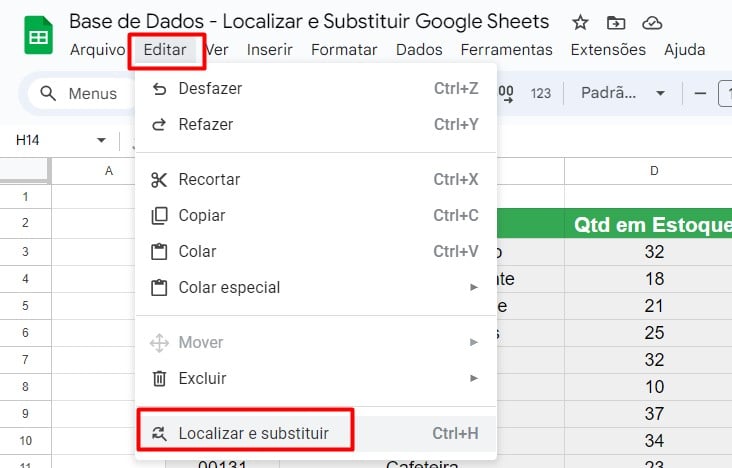
No campo Localizar, coloque o underline ( _ ):
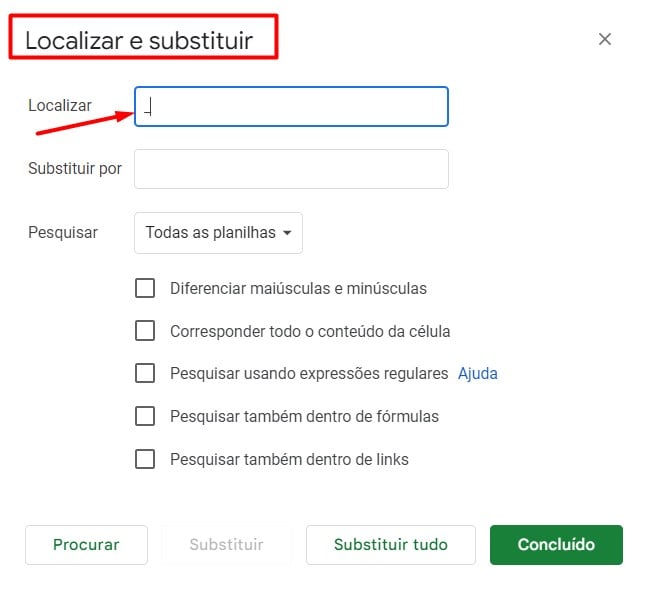
Depois, vá em Procurar, para a ferramenta procurar o elemento que você preencheu em Localizar:
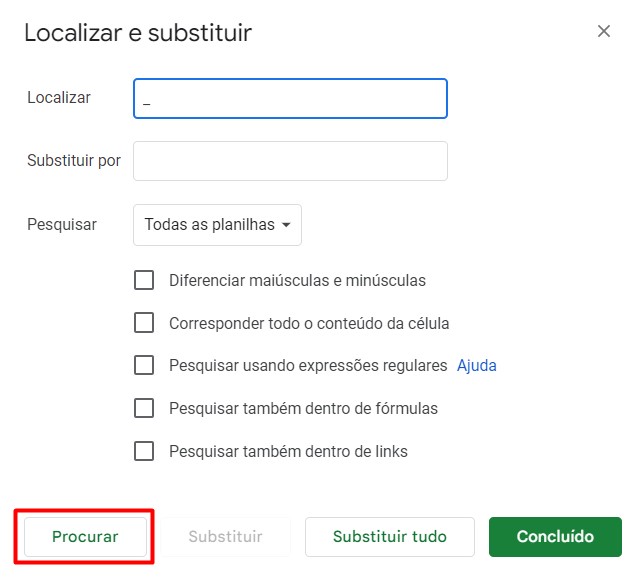
E assim, você pode verificar se ele achou corretamente o que você precisa:
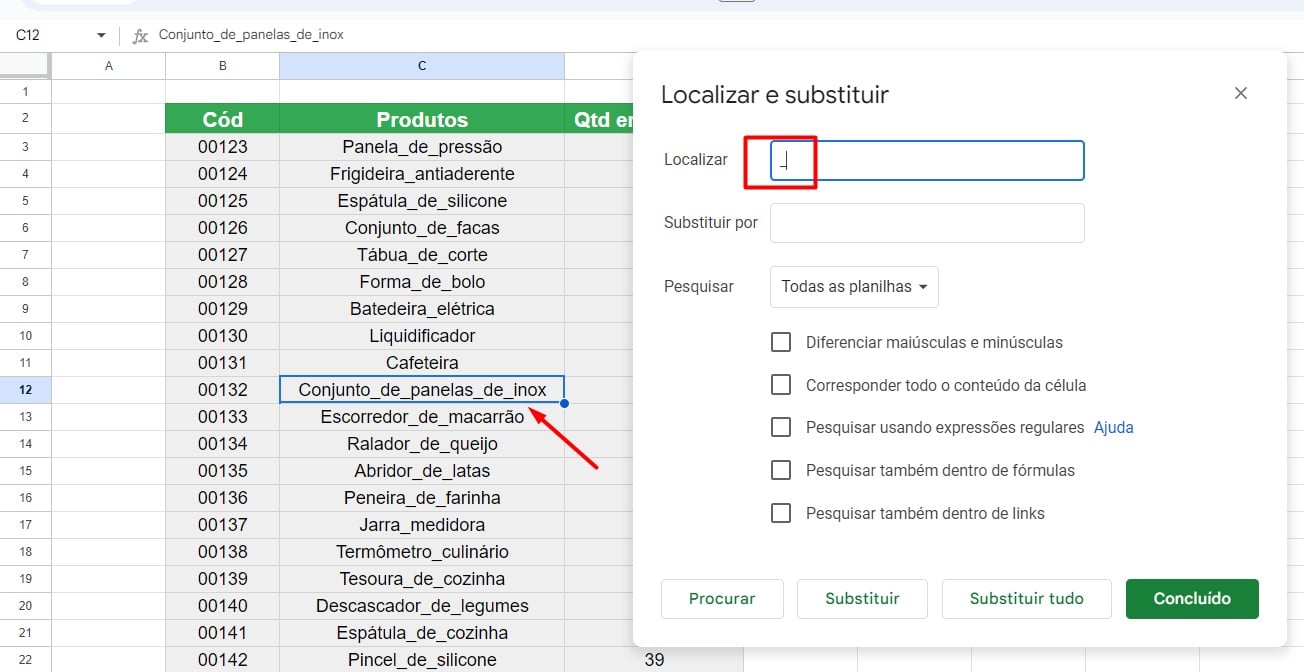
Porém, para sermos mais assertivos, em Pesquisar, selecione a opção Intervalo Específico e selecione a coluna desejada (Página1!C3:C37):
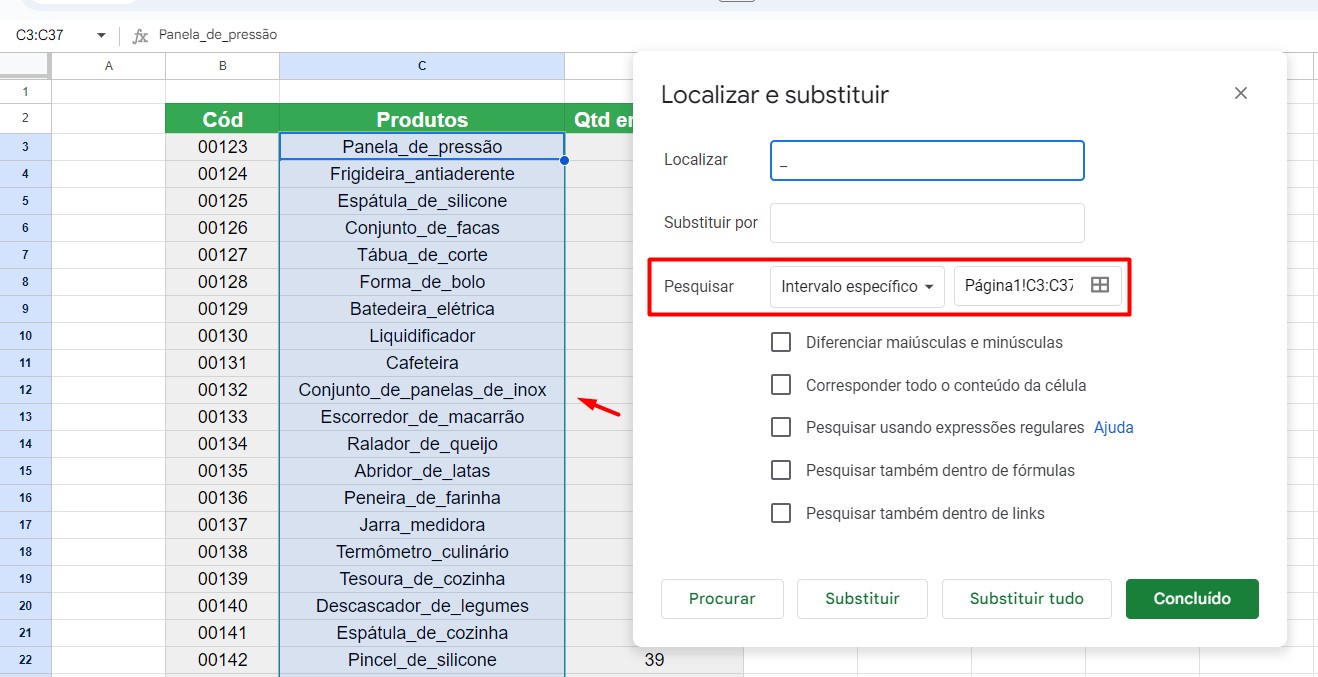
Em Substituir Por, coloque espaço, pois, em vez de underline ( _ ), você quer que tenha espaços entre as palavras:
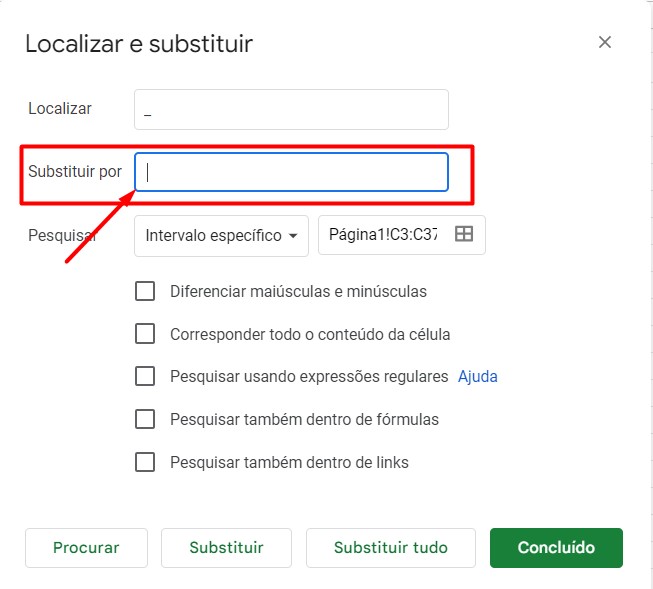
Agora, selecione a opção Substituir Tudo:
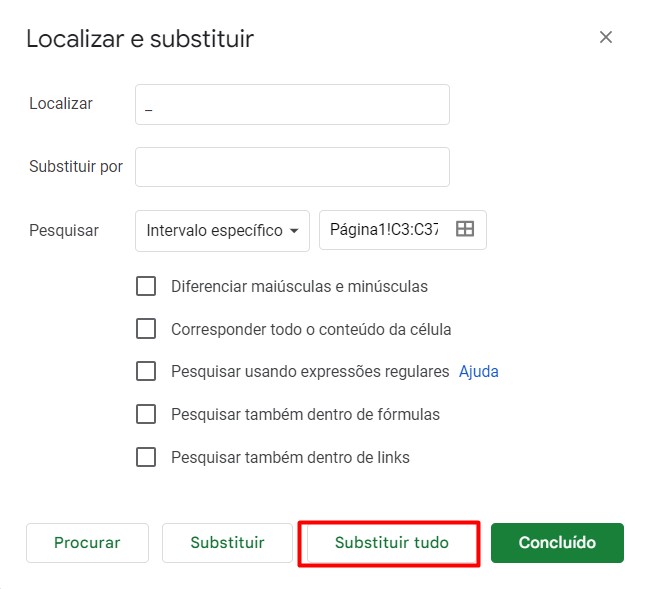
Confira a base ao lado para ter certeza de que foi realizada a substituição correta e selecione a opção Concluído:
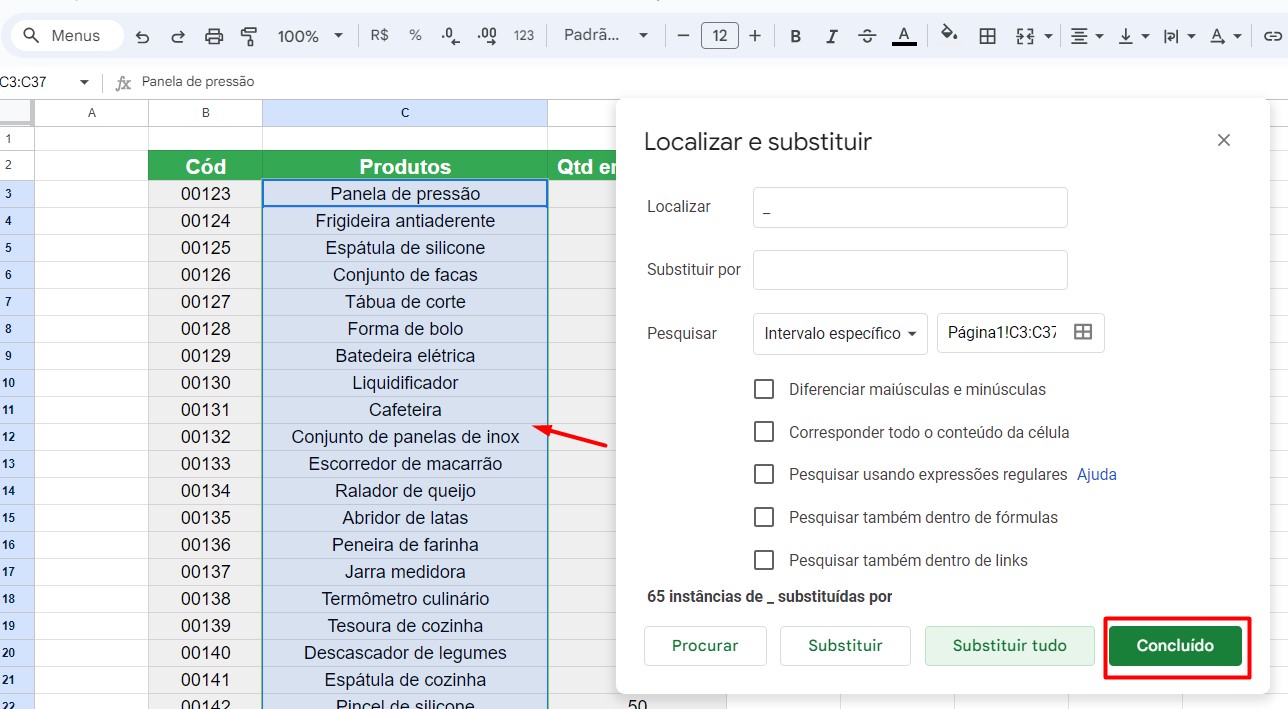
Assim, teremos os produtos devidamente ajustados:
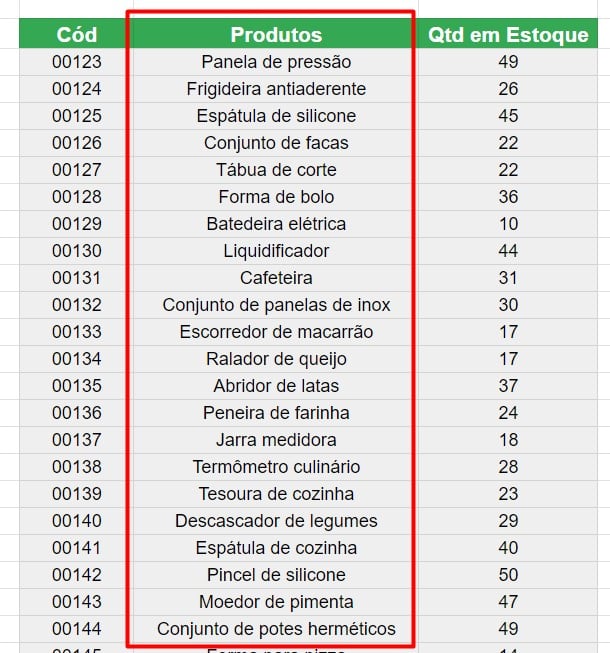
Afinal, muitas vezes, trabalhamos com um grande volume de informações, portanto, essa ferramenta é indispensável para adquirir rápidos resultados, sem muito esforço por parte do usuário do Google Sheets (planilhas).
Curso de Google Sheets – Básico ao Avançado:
Curso Completo para quem quer Dominar o Planilhas Google. Aprenda as principais funções, fórmulas, funcionalidades, gráficos, tabelas dinâmicas e Dashboards no Google Sheets.
Domine o Google Sheets com nosso Curso do Básico ao Avançado. Comece do zero e aprenda a analisar planilhas utilizando: funções, fórmulas, tabelas dinâmicas, gráficos e muito mais.
Por fim, deixe seu comentário sobre o que achou de usar este recurso e você também pode enviar a sua sugestão para os próximos posts. Até breve!