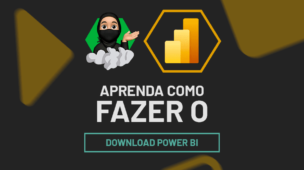O Copilot é uma ferramenta da Microsoft que trabalha com inteligência artificial (IA), que juntamente com o Excel, pode trazer várias funcionalidades para aumentar sua produtividade e seu conhecimento na análise de dados.
Uma delas é a automatização de tarefas, análises avançada dos dados, sugestão de funções relevantes para o projeto e a colaboração de outras ferramentas da Microsoft 365.
Mas, agora, veremos o passo a passo de como podemos usar o Copilot junto com o Excel!
Faça o Download da Planilha da Aula para Praticar este Tutorial:
?>Como Usar Copilot Para o Excel:
Antes de mais nada, seguindo o nosso guia, note que temos uma base de dados com as vendas de uma loja de eletrônicos. Onde nesta base de dados contém uma tabela com as colunas com ID de vendas, a data que o pedido foi realizado, o vendedor responsável, qual produto foi vendido, sua categoria, seu preço e a quantidade vendida.
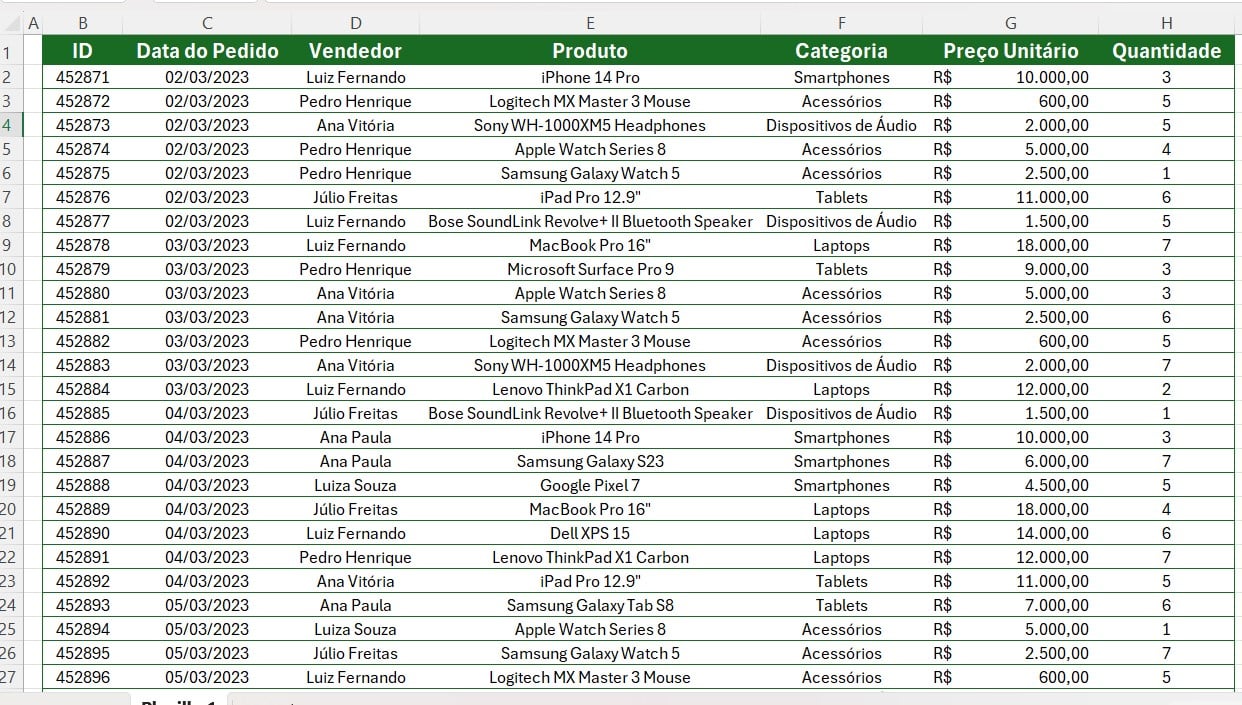
Isto é, no exemplo de hoje e considerando a planilha descrita, queremos saber o valor total das vendas e destacar as maiores vendas daquele mês.
Sendo assim, vá até o Copilot, acessando o link abaixo:
Além disso, veja que, logo abaixo, terá uma caixa de perguntas, você poderá enviar o prompt para obter as repostas desejadas.
No exemplo, pedimos para ele informar como calcular o valor total de vendas:
“Como conseguir o valor vendido no Excel, onde o preço unitário está na coluna H e a quantidade vendida está na coluna G?”
Mas lembrando que, é indicado dar o máximo de detalhes possíveis para conseguir resultados assertivos.

Ao enviar, com o ENTER do teclado, o Copilot trará para você o passo a passo para adquirir o valor solicitado.
No caso, copie a função sugerida na opção de Copiar ao lado da fórmula.
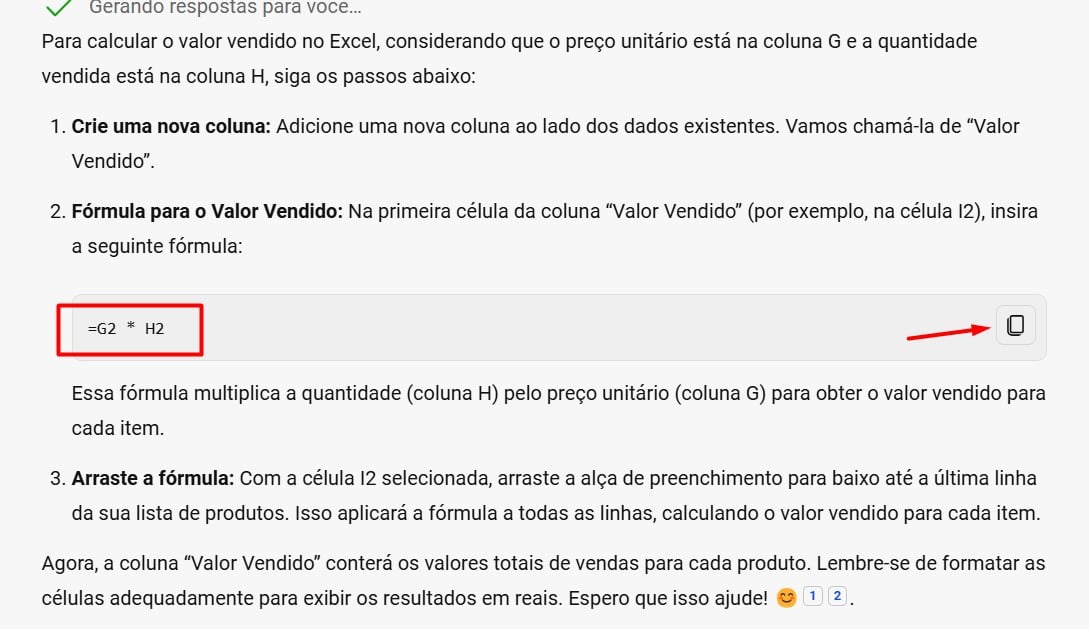
Logo depois, conforme as orientações enviadas pelo o Copilot, volte ao Excel, crie uma coluna de valor total, cole a função copiada e aplique nas demais células, desta maneira:
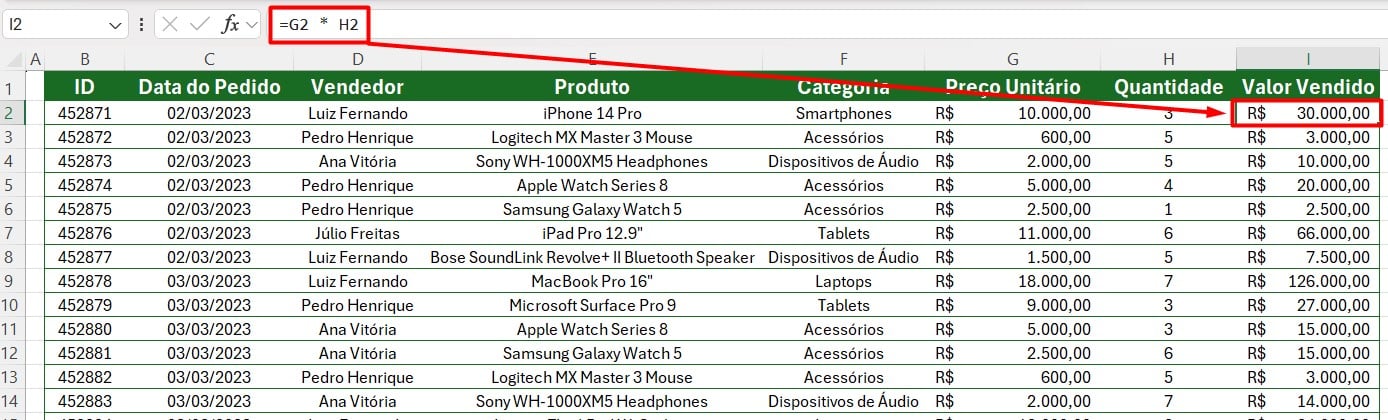
Agora que a nossa primeira dúvida foi respondida, podemos questionar o Copilot sobre como destacar as maiores vendas, considerando o valor total.
“No Excel, como destacar os maiores valores da coluna I, de Valor Total?”
Posteriormente, ao enviar o questionamento, teremos o resultado abaixo:
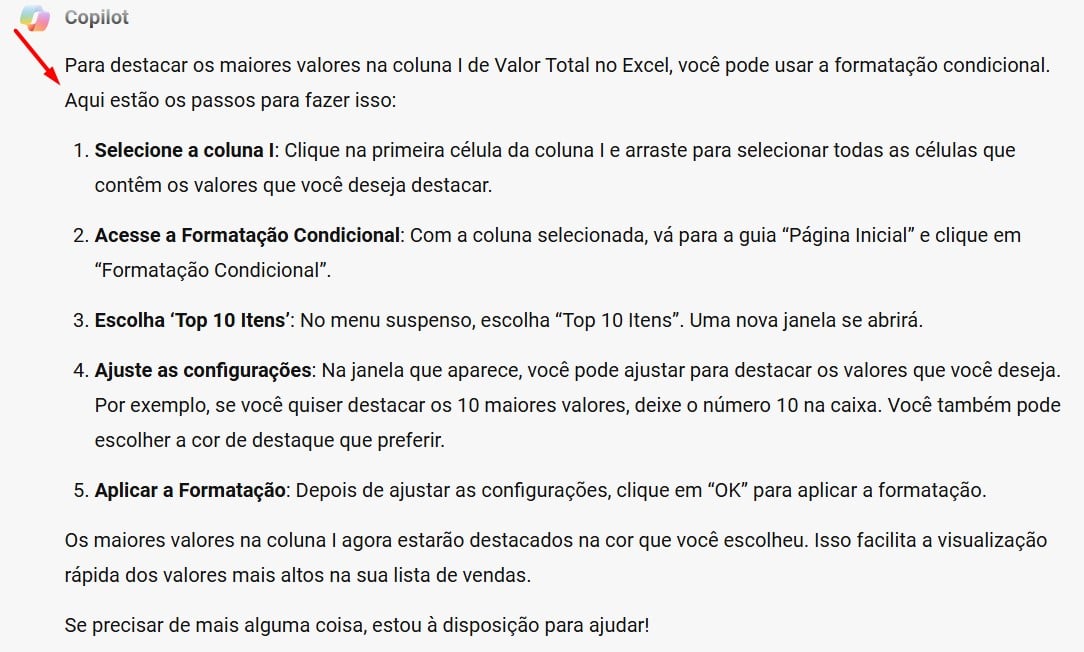
Observe que, é indicado utilizar a Formatação Condicional.
Sendo assim, seguindo a orientação do Copilot, volte ao Excel, selecione a coluna de Valor Vendido (I), vá até a guia de Página Inicial e na opção de Formatação Condicional.
Em seguida, repare que terá mais algumas opções disponíveis, escolha Regras de Primeiros/Últimos e seguidamente, clique em 10 Primeiros Itens.
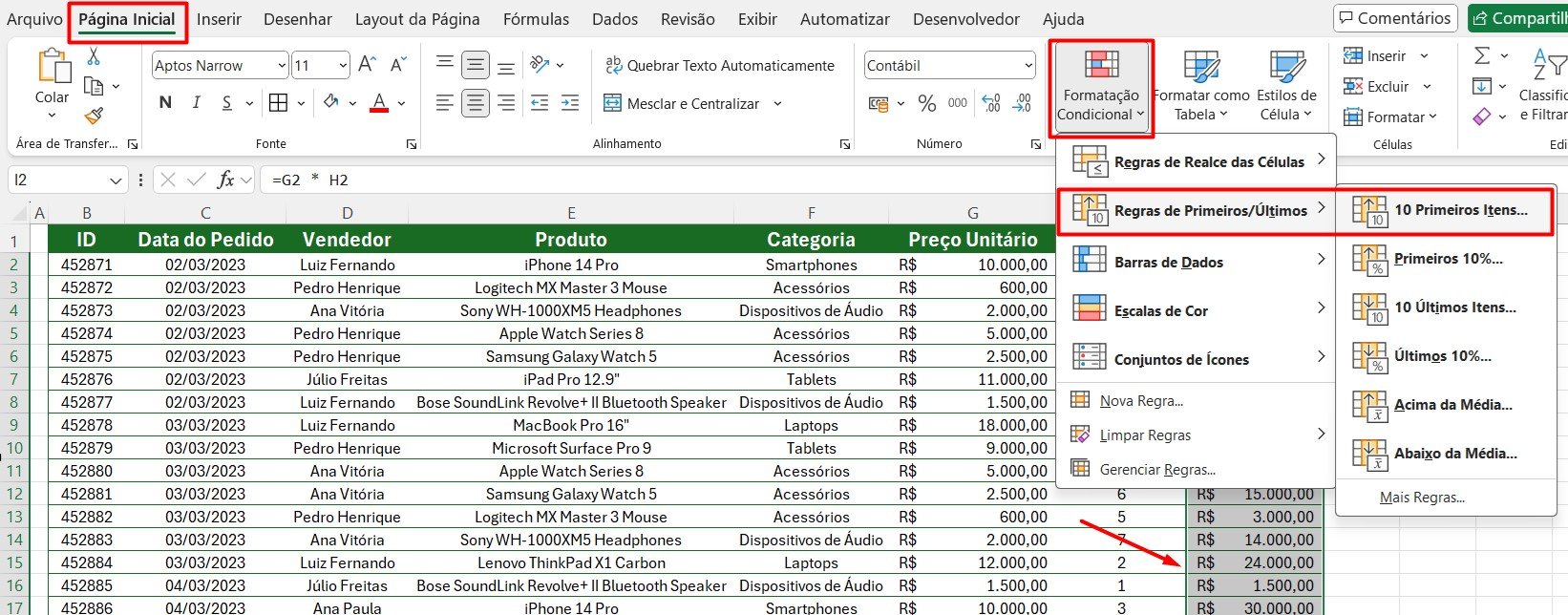
Ao aparecer uma nova janela, selecione a cor que irá destacar os números e a quantidade de valores que serão destacados.
Já no exemplo, colocaremos os 3 maiores valores e a cor verde, em seguida, clique em OK:
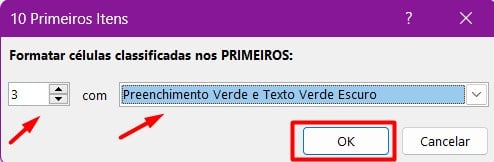
Mas, se você olhar a coluna, teremos destacado de verde as três maiores vendas do mês:
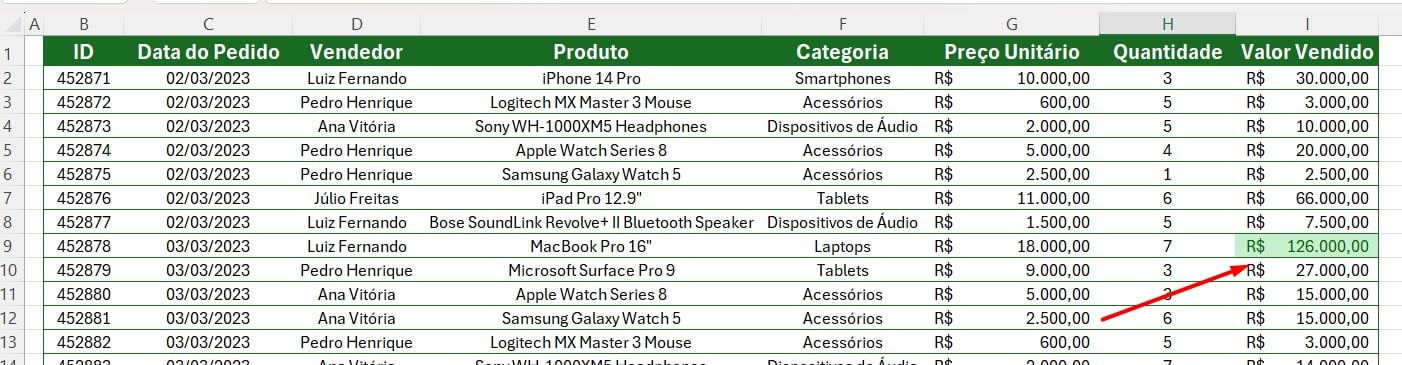
Assim, você poderá realizar outros questionamentos, com base no que você deseja adicionar na sua tabela e quais resultados você precisa.
No entanto, utilizar o Excel juntamente com o Copilot, pode melhorar sua precisão na análise de dados, trazendo mais profissionalismo para os resultados.
Curso de Excel Completo
Quer aprender Excel do Básico ao Avançado, passando por Dashboards? Clique na imagem abaixo e saiba mais sobre este Curso de Excel Completo.
Aprenda mais sobre Excel:
- Aulão de Excel com CHATGPT | Aula 01 | Curso Excel com CHATGPT
- Como Realizar a Contagem de Dados no Excel
- Como Usar o Copilot para Criar Macros no Excel
- O ChatGPT Pode Analisar Dados no Excel
- Como Fazer Sequência de Números no Excel
- Função AGRUPARPOR no Excel
- Como Gerar Números Aleatórios Com o Excel
- Pule Para o Último Item da Linha ou Coluna no Excel
- Tabela Dinâmica e PROCV no Excel
- Qual a Importância de Saber Trabalhar com o Excel
- O que é Microsoft 365 Copilot, a Inteligência Artificial do Office







![blog – Resumo semanal template [setembro] – capa](https://ninjadoexcel.com.br/wp-content/uploads/2020/09/blog-Resumo-semanal-template-setembro-capa-304x170.jpg)