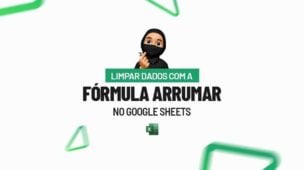Na aula de hoje, vamos aprender possibilidades muito úteis com o ChatGPT, juntamente com o Excel.
Garantindo que sua produtividade aumente consideravelmente no dia a dia!
Portanto, logo mais, vamos trazer o passo a passo e dicas sobre funções básicas, modulação de dados, extração de texto, PROCV e função SE, juntamente com o ChatGPT, abordados no vídeo abaixo:
Vamos lá!
Apresentação do ChatGPT
O ChatGPT, é uma empresa da OPENAI, que possui uma sociedade com a Microsoft, ou seja, há cada vez mais integração entre as duas ferramentas.
Através do ChatGPT, podemos questionar tópicos a inteligência artificial (IA), com o intuito de obter respostas rápidas, facilitando o nosso entendimento de diversos tópicos.
Por isso, é de grande importância que você se mantenha atualizado sobre os temas.
Abaixo, vamos trazer a aplicação prática de como funciona essa integração com o Excel.
SOMA com CHATGPT
Primeiramente, acesse e faça seu login no ChatGPT: https://chat.openai.com/.
Mas, precisamos ressaltar que nessa aula, vamos usar a versão GPT-4o.
Já na nossa base de dados do Excel, observe que temos um intervalo com serviços e seus respetivos valores:
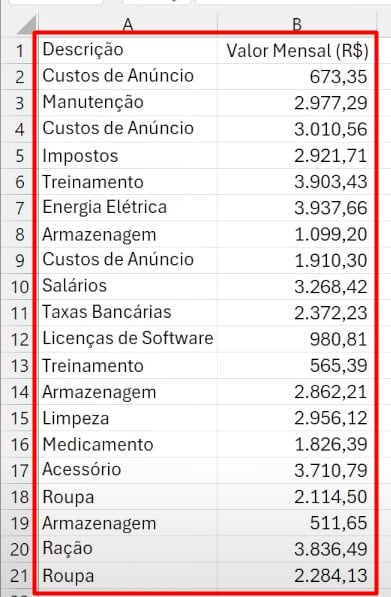
No caso, gostaríamos de saber o valor total do intervalo que contém o valor mensal dos serviços listados.
Considerando essas informações, podemos começar a integração dos métodos.
Mas, antes, envie ao ChatGPT comandos de entrada, a fim de garantir que a IA não saia dos parâmetros estabelecidos e nos sirva respostas assertivas:
“Aja como um Ninja do Excel que tem alto conhecimento em fórmulas, funções completas e avançadas no Excel. Sua especialidade é resolver situações incrivelmente difíceis no Excel. Use somente funções em Português. No lugar de “,” nas funções, você deve usar “;”. Quero que você já considere que vou arrastar as fórmulas para baixo, por isso, sempre que considerar uma base na fórmula, faça com referências absolutas. Nem sempre as soluções que eu pedir devem ser resolvidas com fórmulas ou função, então quero que você sugira alternativas também. Para indicar as funções e funcionalidades, use de base o site https://support.microsoft.com/ e https://ninjadoexcel.com.br/. Só me responda com um “OK” para eu saber que você entendeu.”.

Agora que está tudo alinhado, podemos voltar ao Excel.
Tire um PRINT da base de dados, garantindo que as informações de colunas e linhas sejam capturadas na imagem.
Posteriormente, cole essa imagem no ChatGPT e faça o comando ao IA na caixa de perguntas logo abaixo.
Lembre-se de que o comando, seja o mais detalhado possível, pois, isso irá garantir respostas completas e assertivas.
“Analise a imagem anexa. Quero fazer uma soma da coluna B na célula E3. Qual é a função ou fórmula para fazer isso?”.
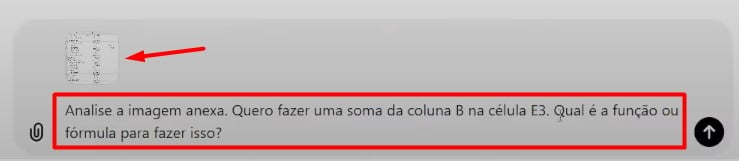
Ao clicar no ENTER do seu teclado, você irá obter a resposta desejada.
Veja que o ChatGPT, trará a função pronta a você, no caso, apenas selecione Copiar Código para aplicação.
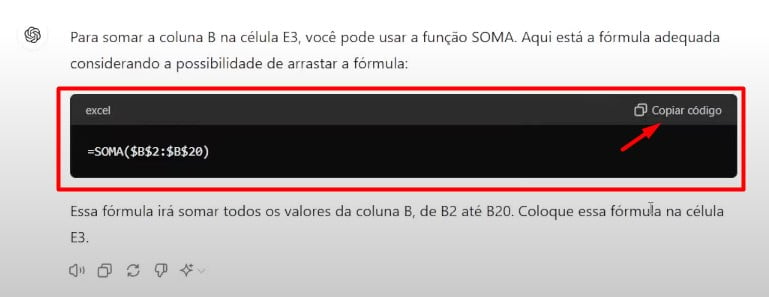
Agora, volte até o Excel, em E3 ao lado de Soma, cole a função estabelecida pela IA e obtenha o resultado:
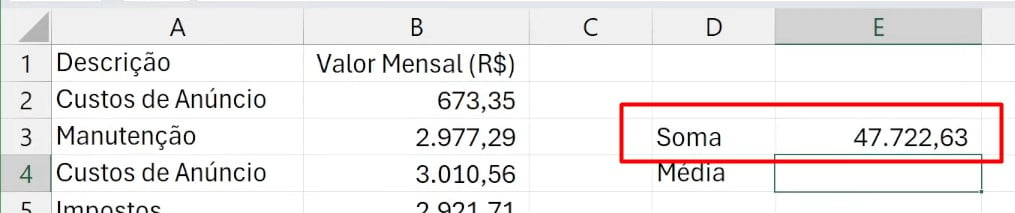
MÉDIA com CHATGPT
Seguindo com a mesma base de dados de serviços e seus respetivos valores, vamos descobrir a média do valor total.
Para isso, vá até o ChatGPT e dê o comando, solicitando a média.
Lembrando que, por estarmos no mesmo chat, há o histórico de informações, com o PRINT da base de dados enviada anteriormente, mas, mesmo assim. precisamos detalhar a pergunta para garantirmos respostas completas.
“Agora, quero que você faça a média na célula E4, considere o intervalo de B2 até B21.”
Ao clicar no ENTER do teclado, é possível obter a conclusão do tema, então, copie a função em Copiar Código:
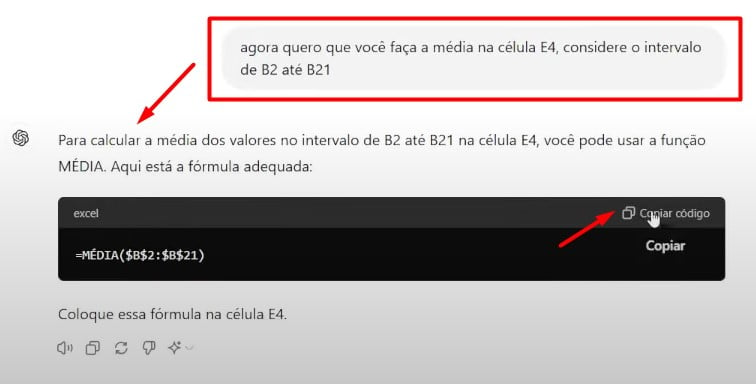
Volte ao Excel e cole a função copiada, em E4 ao lado de Média e garanta o resultado:
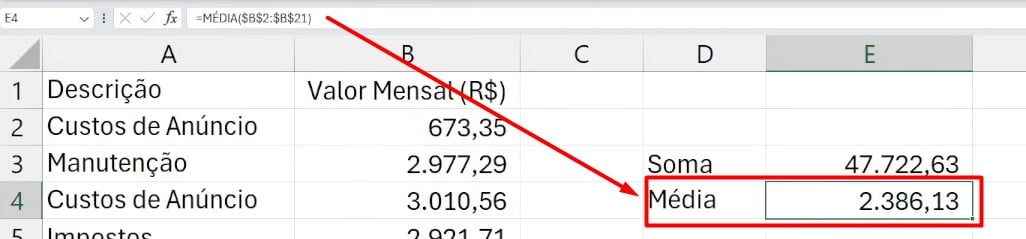
Modulação de Dados no Excel com ChatGPT
Avançando um pouco mais, temos uma lista com vários e-mails dispostos no Excel.
Observe que, esses e-mails estão todos em apenas uma célula A1.

No caso, gostaríamos de separar essas informações em células e que fiquem distribuídas na vertical.
Para isso, volte ao ChatGPT e detalhe o que você gostaria de fazer com a lista de e-mails:
“Tenho essas informações na célula A1. [email protected]; [email protected]; [email protected]; [email protected];
Eu preciso separa cada e-mail em células diferentes e depois colocar isso em linhas, como faço?”
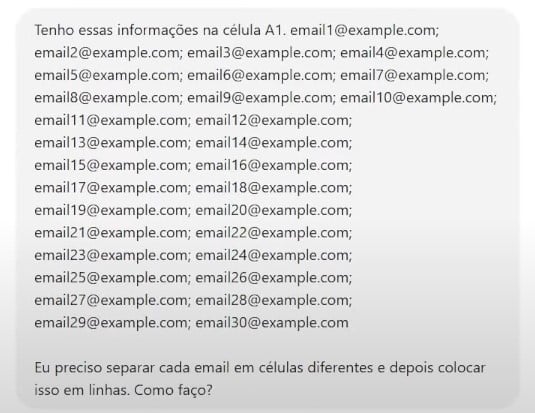
Enviando a pergunta no ENTER, temos o passo a passo detalhado de como podemos realizar essa tarefa.
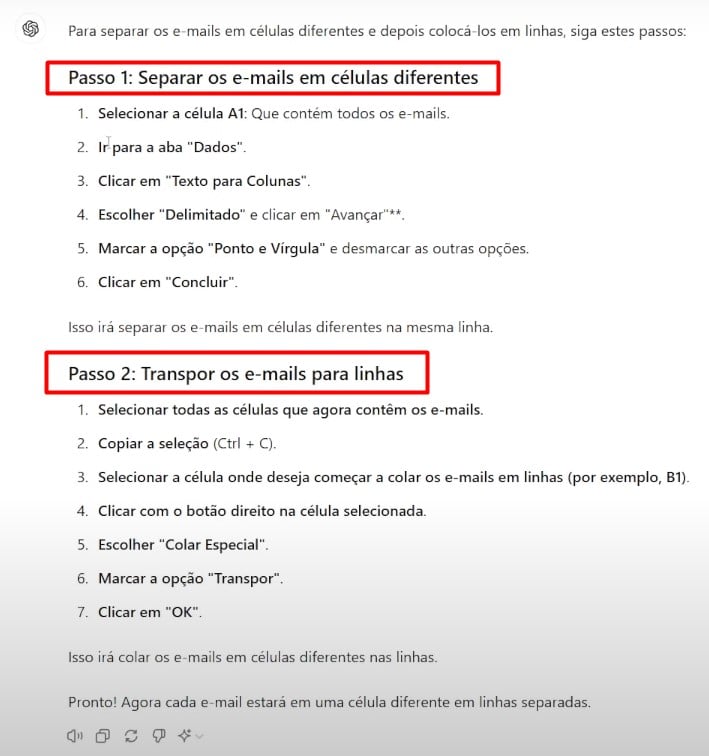
Volte ao Excel para colocarmos em prática os comandos enviados.
Primeiramente, selecione a célula A1, vá até a guia de Dados e Texto para Colunas.
Ao abrir a aba de opções, selecione Delimitado e Avançar.
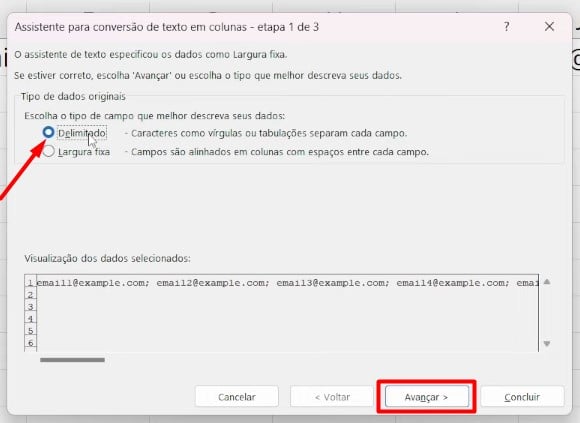
Selecione a opção de Ponto e Vírgula, desmarcando as demais.
Depois, clique em Concluir.
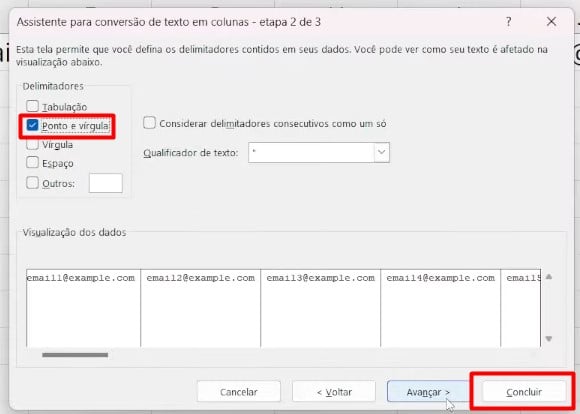
Observe que o passo um foi concluído, onde todos os e-mails foram separados por células.

Agora, precisamos seguir o passo dois.
Sendo assim, selecione todas as células com CTRL + SHIFT + seta para o lado direito.
Depois, copie elas com CTRL + C.

Posteriormente, selecione a célula A2, clique com o botão direito do mouse, vá até a opção Colar Especial.
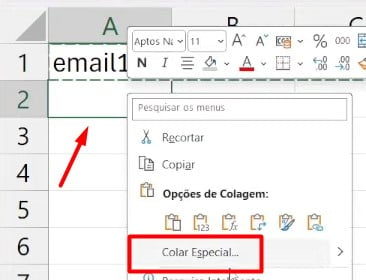
Assim, irá abrir uma aba de opção, no exemplo, vá até Transpor e OK.
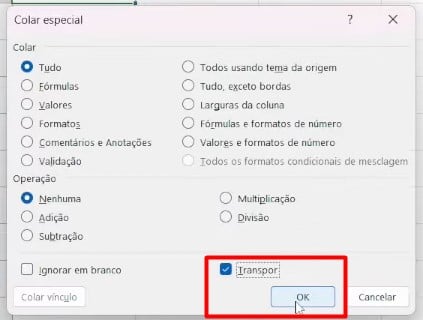
Com isso, vamos conseguir o resultado proposto.
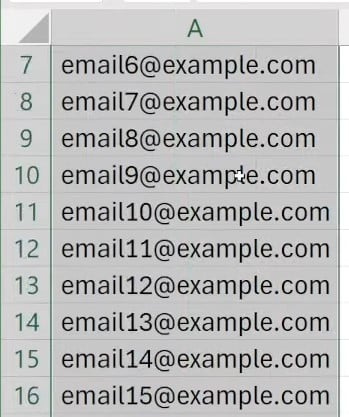
Uma dica é que, se aparecer algum erro ao realizar essas tarefas, apenas tire um PRINT e envie ao ChatGPT solicitando auxílio.
Extração de Texto no Excel com GPT
Ainda com a nossa lista de e-mails no Excel, agora ajustada graças ao ChatGPT, vamos extrair todos os nomes que estão descritos ao lado esquerdo do “@”.
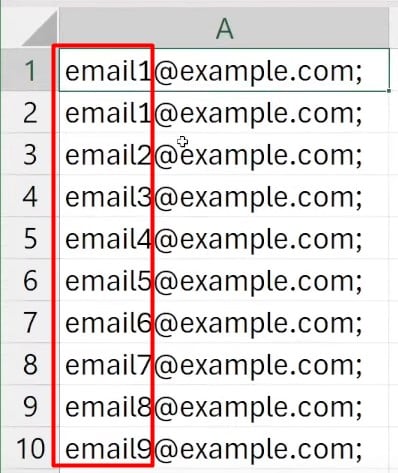
Portanto, tire um PRINT dos e-mails, contento a coluna e as numerações das linhas.
Posteriormente, vá até o ChatGPT, cole o PRINT capturado e solicite a extração dos nomes:
“Analise a tabela anexa. Preciso extrair todo o nome antes do “@”. Como faço?”
Ao enviar o questionamento acima no ENTER do teclado, temos o resultado abaixo com as devidas explicações:
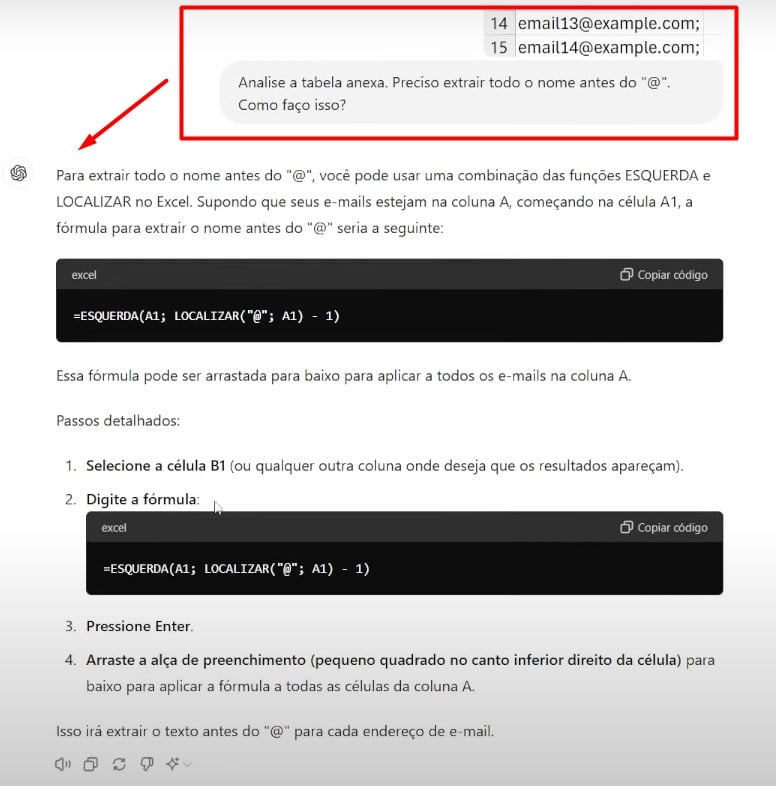
Copie o código apresentando pelo o ChatGPT, volte até o Excel e cole na célula B1:

Apertando o ENTER do teclado e arrastando a função para as demais células, você conseguirá a informação solicitada:
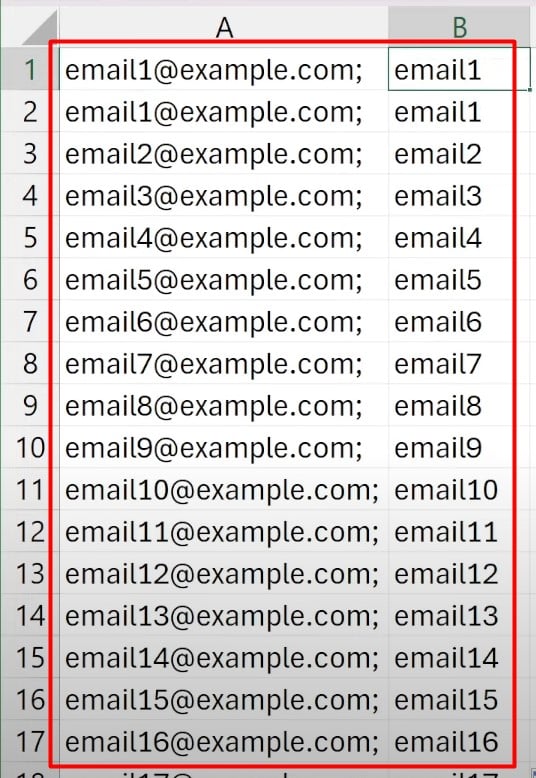
Função ÚNICO com CHATGPT
Seguindo no Excel, temos uma lista com diversos itens, que estão dispostos em uma única coluna:
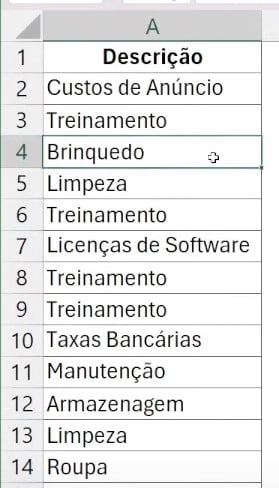
Neste exemplo, gostaríamos de trazer apenas os valores únicos, retirando os itens repetidos.
Para isso, tire um PRINT das células, contendo os dados, localização das colunas e a numeração das respectivas linhas.
Depois, volte ao ChatGPT.
Na caixa de pergunta, cole a imagem e explique que você deseja apenas informações únicas da lista apresentada:
“Analise a tabela anexa. Tenho essas informações e preciso que a coluna B, venham somente as informações únicas, ou seja, dados repetidos, não quero. Como faço isso?”
Ao enviar em ENTER, você receberá o resultado abaixo.
Portanto, copie a função em Copiar Código.
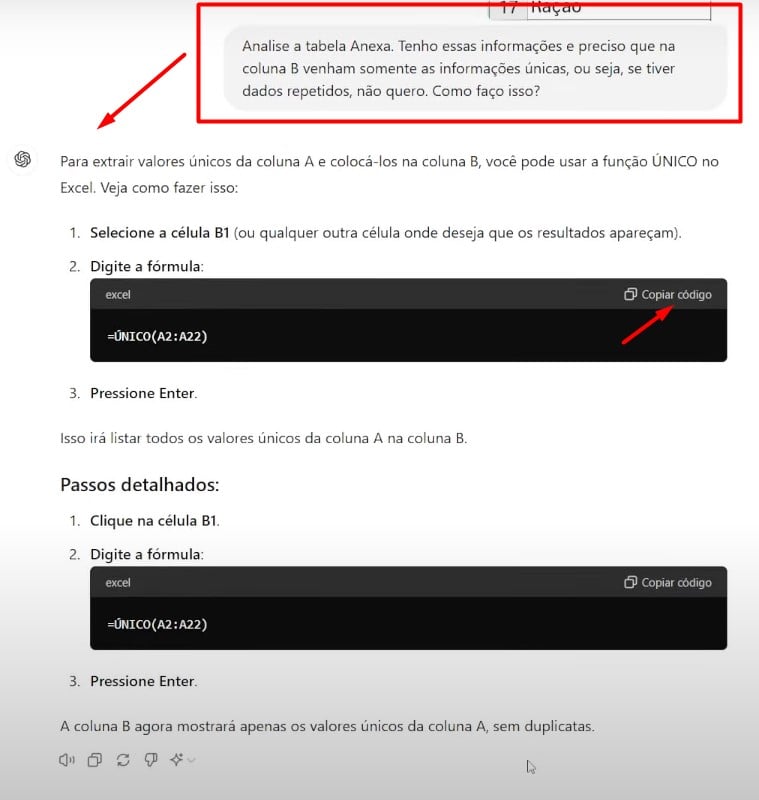
Volte ao seu Excel, cole a função em B2 e ajuste o número de linhas, para obter as informações desejadas:
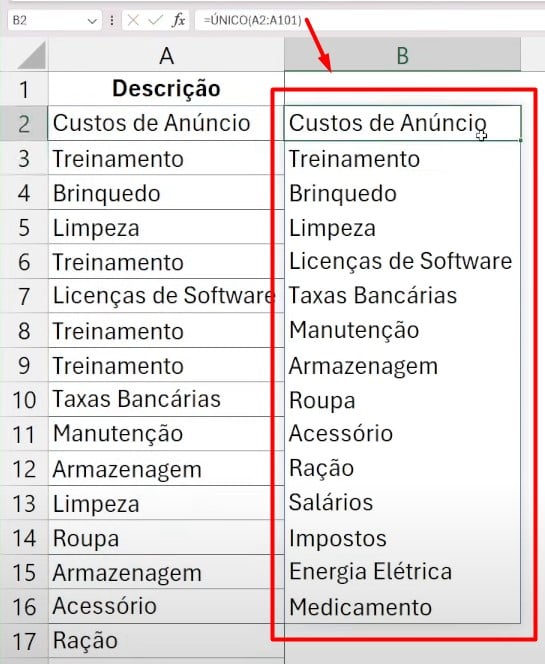
PROCV com CHATGPT
Agora, vamos trabalhar com o PROCV.
Para isso, volte em seu Excel.
Veja que temos uma base de dados contendo os ID dos serviços, os valores mensais, o número da nota fiscal, as tags de cada um.
Perceba que ao lado, há alguns Ids, nos quais, precisamos saber qual é o tipo das suas respectivas notas fiscais.
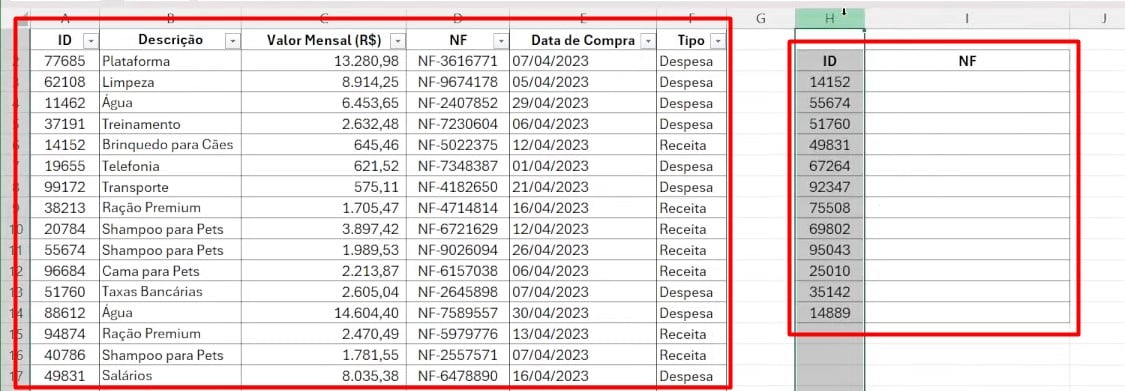
Sendo assim, seguindo a mesma linha de raciocínio dos passos anteriores, tire um PRINT de todos os dados, contendo as informações relevantes, localização de colunas e número de linhas.
Seguidamente, vá até o ChatGPT, cole sua imagem e o questione sobre como você poderá trazer os tipos (receitas ou despesas) com os Ids,
“Analise o anexo Quero trazer os dados da coluna F na célula I3. Use como base a coluna H e A como denominador comum. Eu vou precisar arrastar a função/fórmula para abaixo. Quero que você considere isso na hora de me indicar a função. Qual é a função que você sugere?”
Envie o questionamento em ENTER, obtenha o resultado e copia a função estabelecida pelo IA, através da opção Copiar Código.
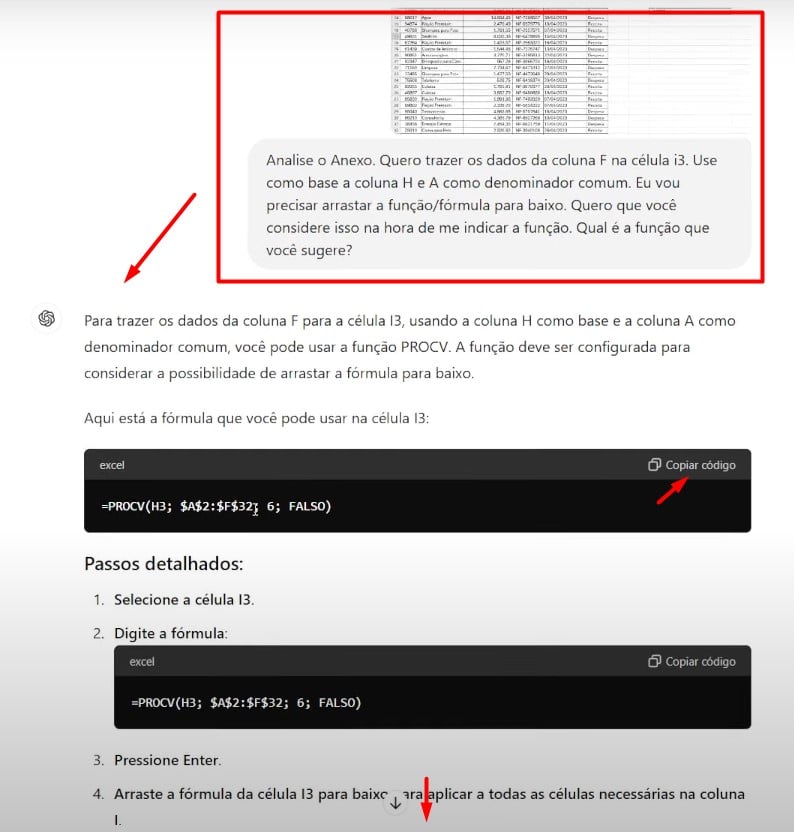
Volte ao seu Excel e cole a função copiada em I3:

Após clicar em ENTER, ajustar a função com o número correto de linhas e arrastá-la para baixo, você terá o resultado:
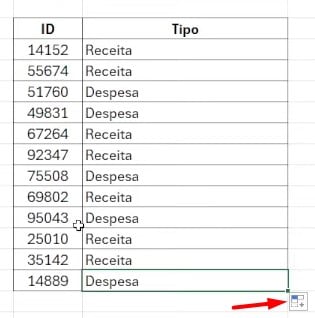
Pensando em possíveis erros, vamos supor que, um dos Ids está descrito um número que não existe na nossa base de dados.
Ao aplicar a função proposta pelo ChatGPT, retornará erro #N/D
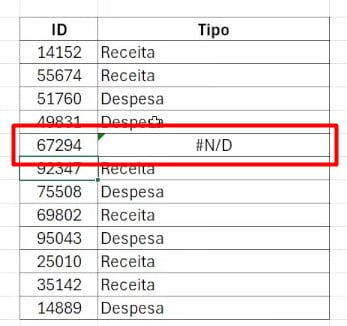
Considerando isso, volte no ChatGPT, descreva a falha apresentada e envie para análise da IA.
“Algumas células deram o resultado de #ND, como posso esconder esse erro na função?”
Seguidamente, você receberá a resposta abaixo, onde o ChatGPT irá refazer a função PROCV, usando o SERRO:
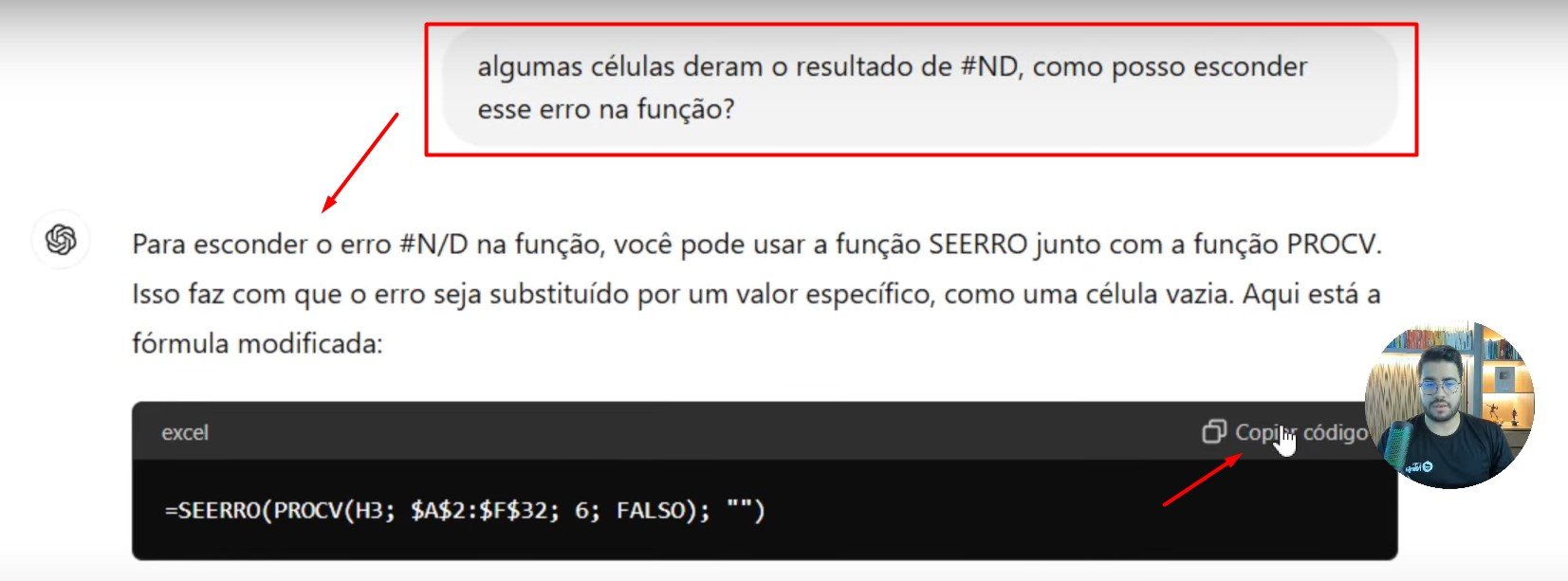
Ao Copiar o Código, volte ao Excel e cole a nossa função em I3 e arraste até I14, conforme exemplos anteriores.
Assim, a função, ao localizar um erro, deixará a célula em branco:
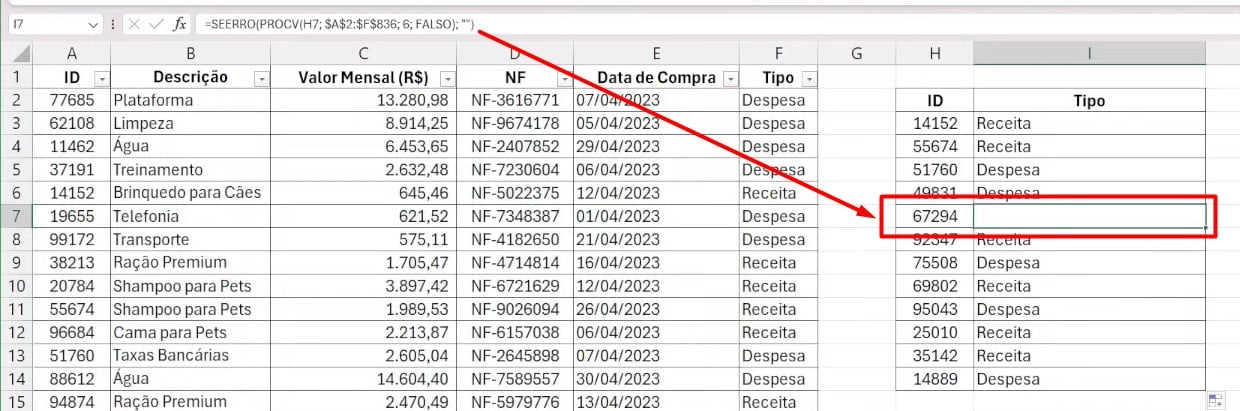
Função SE com CHATGPT
Por fim, vamos utilizar a função SE.
Veja que no Excel, temos a mesma base de dados do exemplo anterior, com os Ids e seus serviços, o valor mensal deles, o número da nota fiscal, a data da aquisição e o tipo.
No caso, a proposta é classificar os tipos como positivo ou negativo, considerando um critério de análise e os valores.
Ou seja, se for receita, será o saldo da coluna valor como positivo, senão, será colocado como saldo negativo.
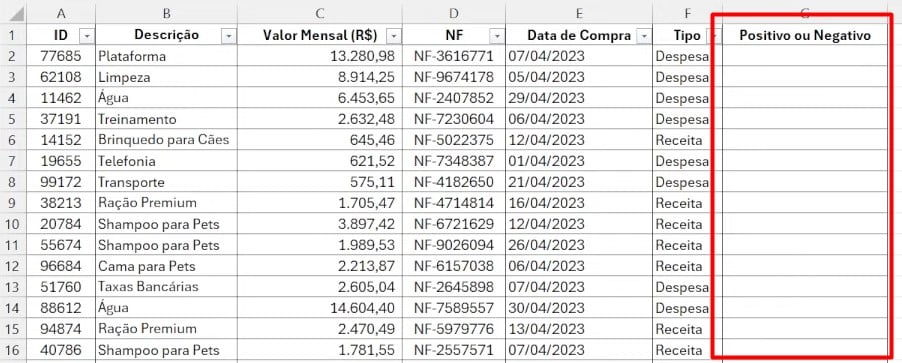
Da mesma forma que fizemos nos exemplos anteriores, tire um PRINT dos dados, com as colunas e linhas.
Depois, vá até o ChatGPT, cole a imagem adquirida e descreva, com detalhes, a sua solicitação:
“Analise a tabela anexa. Quero que na coluna G, você fala uma Função SE, onde os dados da coluna F for “Receita”, quero que você traga o valor que está na coluna C normalmente. Senão, quero que traga o valor da coluna B no formato negativo (ex: -673,35).”
Enviado esses questionamentos com a tecla ENTER, teremos a função descrita detalhadamente. Apenas copie em Copiar Código.
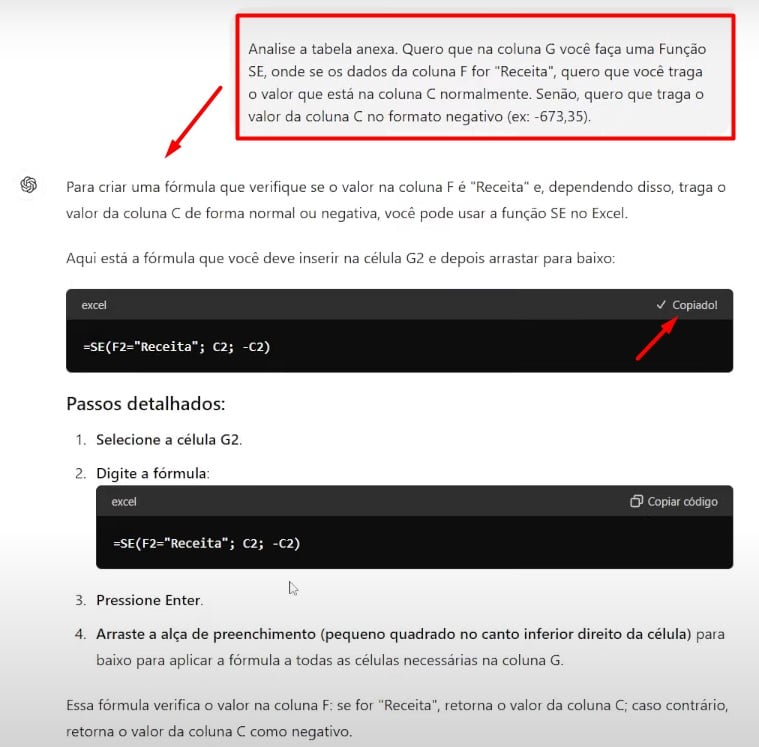
Posteriormente, volte até o Excel e cole a função em G2.
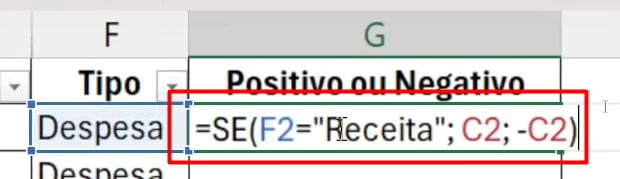
Ao aplicar a função e descer para as demais células, será adquirido o resultado abaixo:
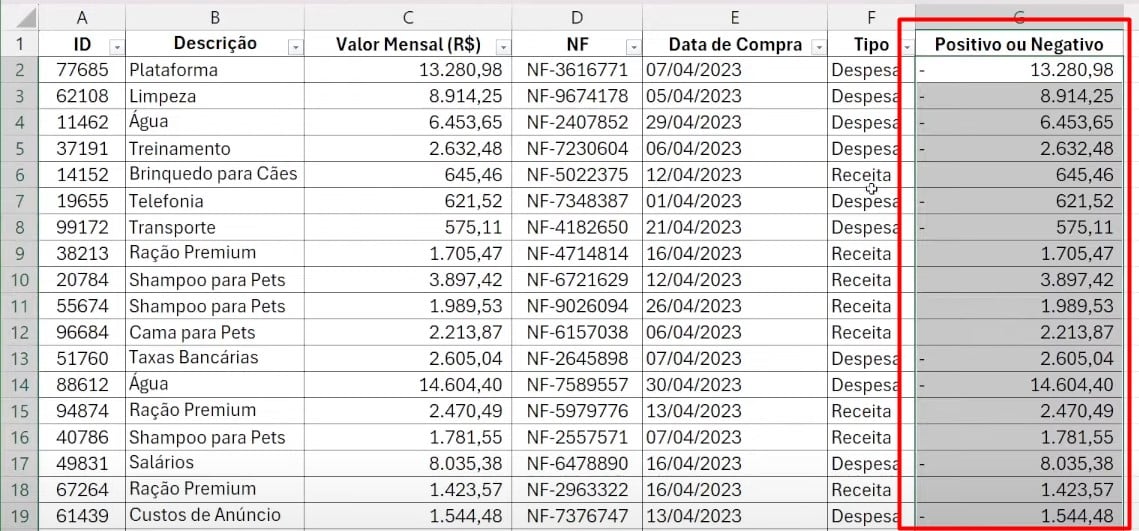
Com esse curso sobre o funcionamento entre o Excel e o ChatGPT, você possui uma introdução de como gerenciar essas ferramentas no seu dia a dia.
BAIXE AQUI SEU DASHBOARD DE VENDAS GRATUITAMENTE!
Curso de Excel Completo
Quer aprender Excel do Básico ao Avançado, passando por Dashboards? Clique na imagem abaixo e saiba mais sobre este Curso de Excel Completo.
Aprenda mais sobre Excel: