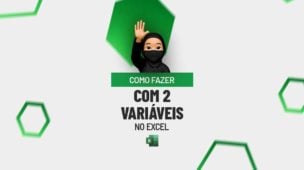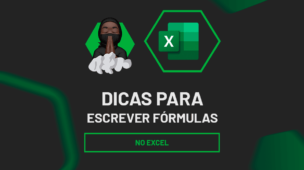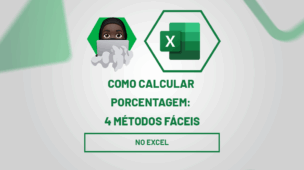Dentro do Excel há diversas ferramentas que podemos utilizar, desde criar visuais incríveis como configurar as informações que incluímos nas células.
Muitas vezes, por exemplo, precisamos digitar zeros do lado esquerdo e automaticamente o Excel o remove, considerando o número como comum e isso pode ser ruim quando alguns números de identificação começam com zero.
Mas, no Excel, podemos utilizar métodos que aceite os zeros no canto esquerdo das células.
Pensando nisso, no post de hoje, trouxemos alguns exemplos de como fazer o Excel aceitar o 0 à esquerda.
Vamos lá.
Como Fazer o Excel Aceitar 0 a Esquerda
Primeiramente, observe que temos uma base de dados no Excel, onde estamos preenchendo o cadastro de alguns clientes.
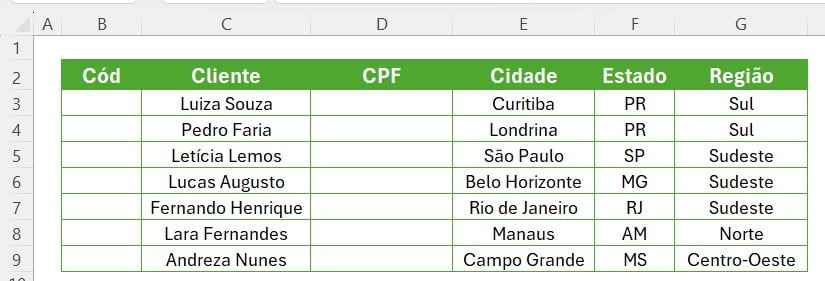
Nesta lista há o nome do cliente, cidade, estados e região, mas, não estamos conseguindo preencher as informações de código e CPF, pois, alguns deles começam com 0 e o Excel não os mantem.
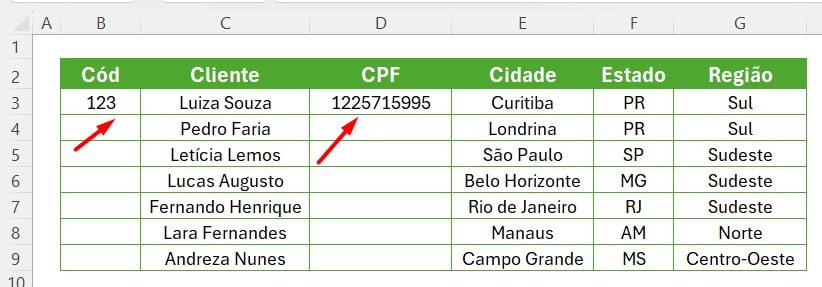
Dessa forma, teremos que utilizar alguns recursos disponíveis para manter o 0 ao lado esquerdo da célula.
Vamos começar pelos códigos e como serão números de referência do cliente cadastrado e não iremos utilizar essa informação para fazer cálculos, podemos formatar como Texto.
Sendo assim, selecione as células da coluna B e dê um CTRL + 1 com o seu teclado.
Em seguida, ao abrir uma janela para configuração, clique na opção de Número, depois em Texto e dê OK.
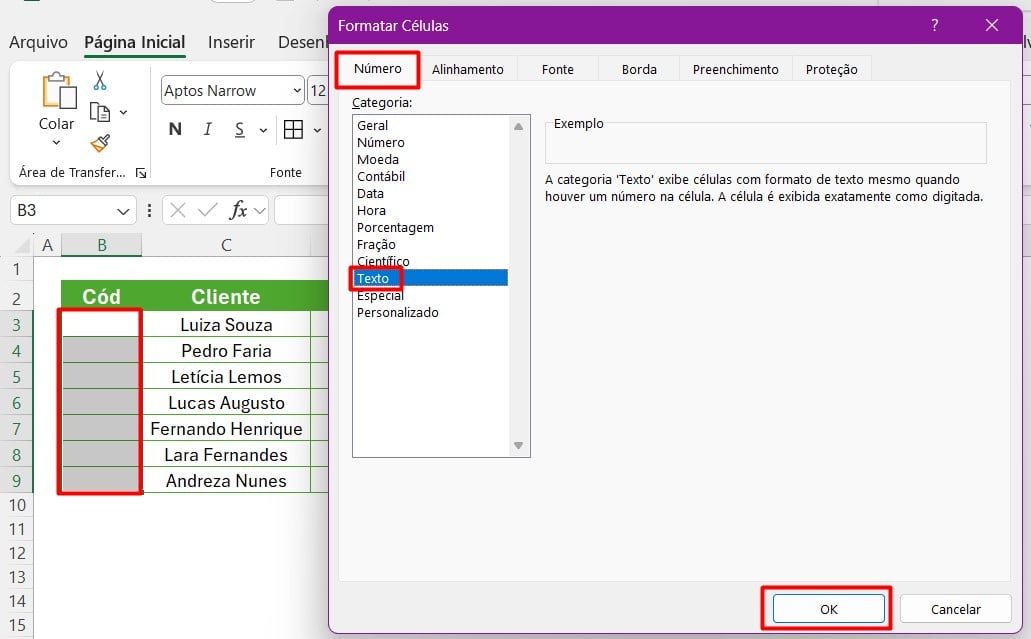
Agora, ao preencher os códigos dos clientes, o Excel irá aceitar o número do lado esquerdo, veja:
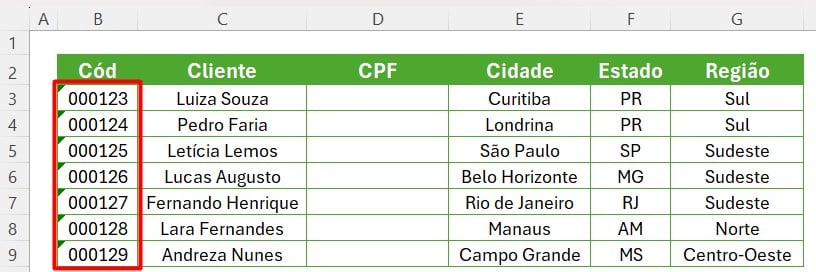
Como Deixar o 0 do CPF no Excel
Posteriormente, como conseguimos resolver o problema com os códigos dos clientes, agora temos que resolver a situação do CPF, para que o Excel considere o 0.
Sendo assim, selecione as células da coluna D, dê um CTRL + 1 com o teclado, depois, vá até a opção de Número e Personalizado.
Já na opção de Tipo, digite o formato específico para o CPF, no caso, seria este: 000\.000\.000\-00
Em seguida, clique em OK.
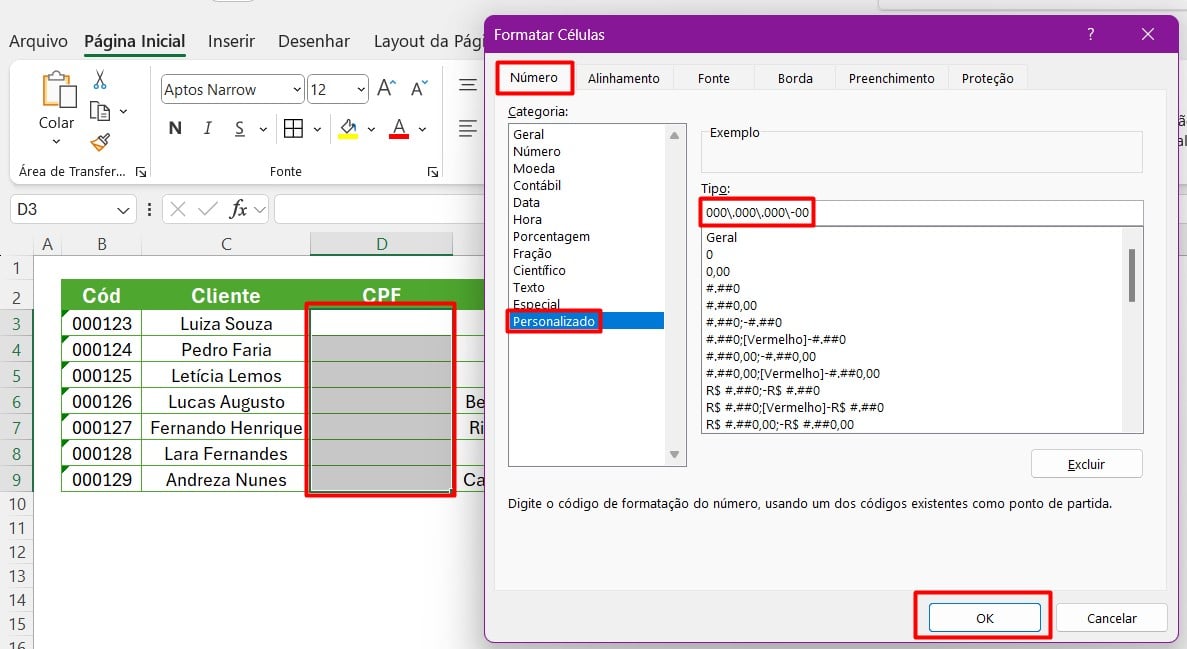
Veja que, ao colocar os números de CPF, além deles estarem com os pontos e o hífen separando os dois últimos dígitos, o Excel considerou o 0 no início:
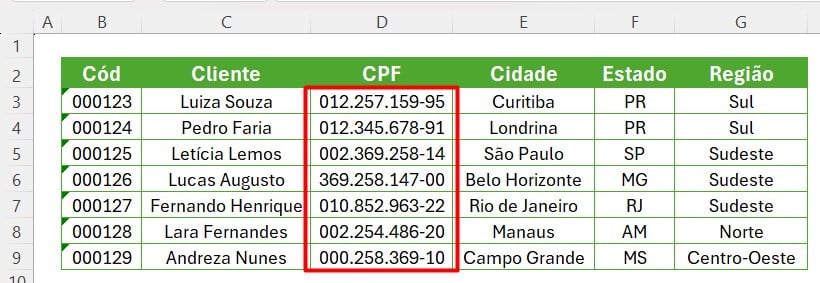
Lembrando que essa abordagem pode ser feita para CEP, RG e entre outras situações que iniciem com o 0, você apenas irá adaptar o formato ao preencher a opção de Tipo.
Portanto, esses métodos apresentados acima, vão garantir que o zero seja mantido e exibido corretamente no Excel, de maneira rápida e eficiente, trazendo precisão para os seus dados.
Conheça Nosso Curso de Excel Completo:
Quer aprender Excel do Básico ao Avançado, passando por Dashboards? Clique na imagem abaixo e saiba mais sobre este Curso de Excel Completo.