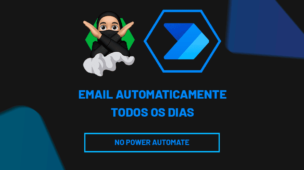Direcionado ao público de nível básico no Excel, desvendaremos o poderoso recurso de agrupamento de dados em colunas utilizando as renomadas funções do Excel: ÚNICO e SOMASE.
Se você já se sentiu sobrecarregado com planilhas cheias de informações ou deseja aprender como extrair insights valiosos de seus dados de maneira eficiente, está no lugar certo.
Além disso, aprenda aqui em nosso blog como simplificar seu fluxo de trabalho, ganhar precisão nas análises e, acima de tudo, otimizar seu tempo com o Excel, tornando-se um mestre no agrupamento de datas como nunca imaginou ser possível. Vamos lá?
- Logo após, leia também: Como Criar uma Nova Coluna na Tabela Dinâmica.
Baixe a planilha para praticar o que foi ensinado neste tutorial:
Como Agrupar Dados em Colunas Usando Funções do Excel
Primeiramente, observe que temos duas colunas abaixo, uma com datas e outra com valores:
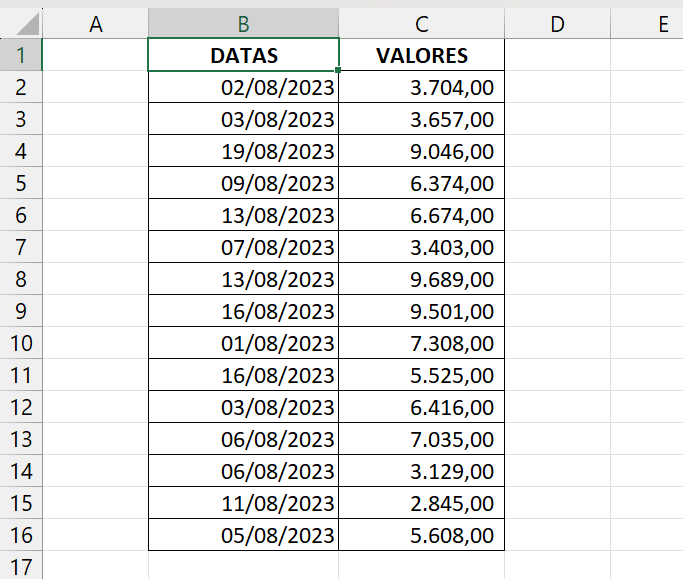
Algumas datas se repetem e neste caso note que será necessário agruparmos estas datas de forma única em várias colunas e somar todos os valores correspondentes a cada uma.
Sendo assim, em uma célula vazia ao lado da tabela, abriremos a função ÚNICO e na sua primeira sintaxe selecionará todas as datas:
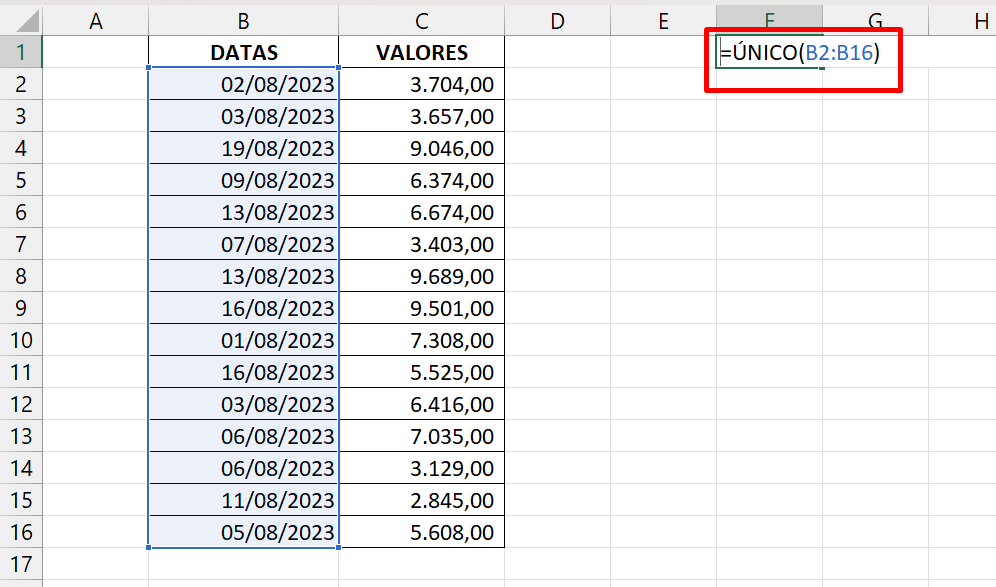
Nesse quesito a função ÚNICO eliminará toda a duplicidade de datas. E apesar desse feito, precisamos colocar essas datas em várias colunas, isso é, em somente uma linha.
Em seguida, abrindo a função TRANSPOR bem no início, inserimos a função ÚNICO dentro dela:
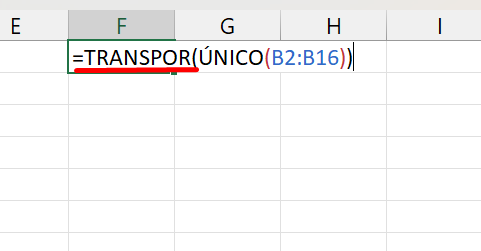
Logo, confirmaremos a fórmula, vejamos então os resultados abaixo:
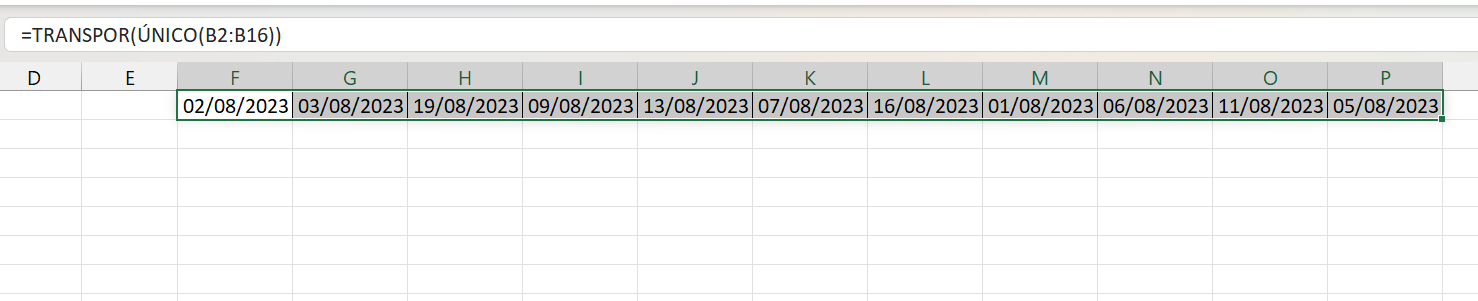
Pois bem, agora que já temos esse resultado, devemos então realizar o somatório de cada valor referente as datas.
Portanto, abriremos a função SOMASE abaixo da primeira data selecionar os seguintes intervalos:
=SOMASE($B$2:$B$16;F1#;$C$2:$C$16)
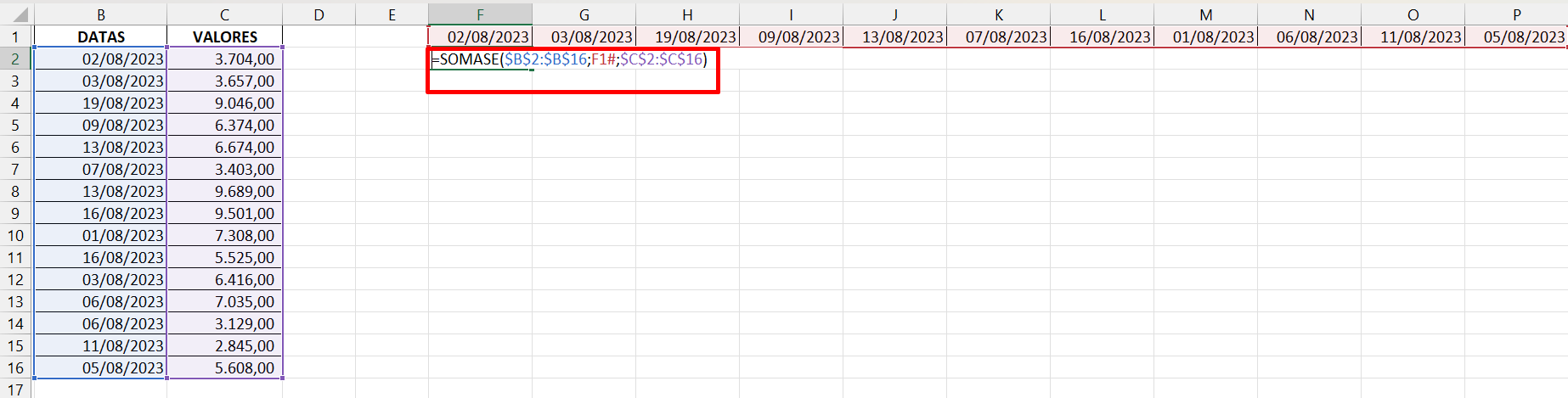
Pedimos que preste bastante atenção a quais intervalos e células foram selecionados dentro da SOMASE, e também o travamento dos intervalos “$”.
Posteriormente, pressione a tecla “Enter” e confira o resultado:
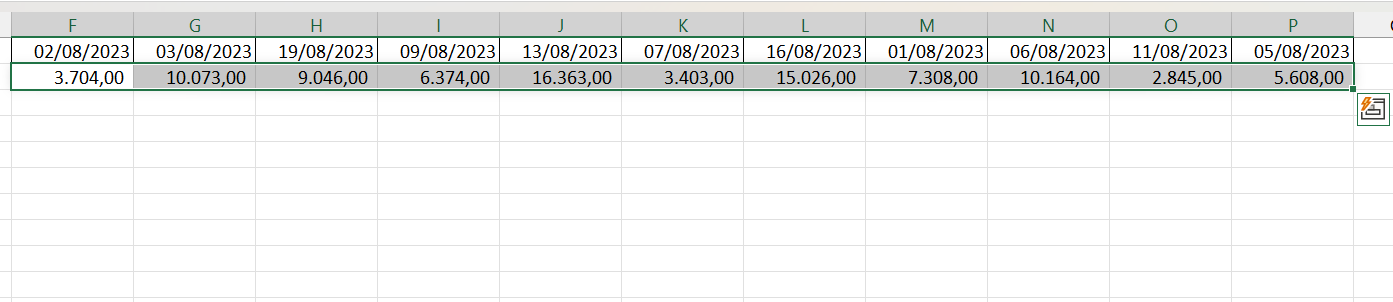
Note então, que com apenas 3 funções conseguimos agrupar dados em várias colunas e realizando um somatório referente a cada data.
Curso de Excel Completo: Do Básico ao Avançado.
Quer aprender Excel do Básico ao Avançado passando por Dashboards? Clique na imagem abaixo e saiba mais sobre este Curso de Excel Completo. 
Por fim, deixe seu comentário sobre se gostou deste post tutorial e se você irá usar essas técnicas em suas planilhas de Excel. E você também pode enviar a sua sugestão para os próximos posts. Até breve!
Artigos Relacionados Ao Excel:
- Contar Quantos Meses Existem em Uma Coluna no Excel
- ChatGPT para Fazer Tabelas
- SOMASES em Tabelas Separadas [Tabela Dinâmica no Excel]
- Valores Únicos com a Função Único no Excel


![capa Resumo semanal 4 de 4 [fev]](https://ninjadoexcel.com.br/wp-content/uploads/2020/03/capa-Resumo-semanal-4-de-4-fev-304x170.jpg)