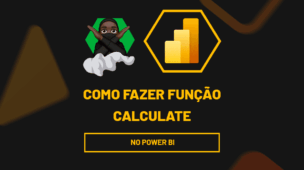Com o Excel, conseguimos configurar vários detalhes, não só para adquirir resultados de maneira simples, mas, para ajustar as informações, ficando mais claro ao leitor.
Umas dessas possibilidades, é girar o texto em na planilha do Excel, permitindo que os dados de uma tabela com colunas estreitas fiquem mais visíveis e organizados, como no caso de relatórios financeiros, painéis e dashboards.
Pensando nisso, no post de hoje, trouxemos o passo a passo de como girar o texto de uma célula na planilha de Excel.
Como Girar o Texto na Planilha do Excel
Primeiramente, observe que, temos no Excel uma base de dados com informações sobre o setor de vendas:
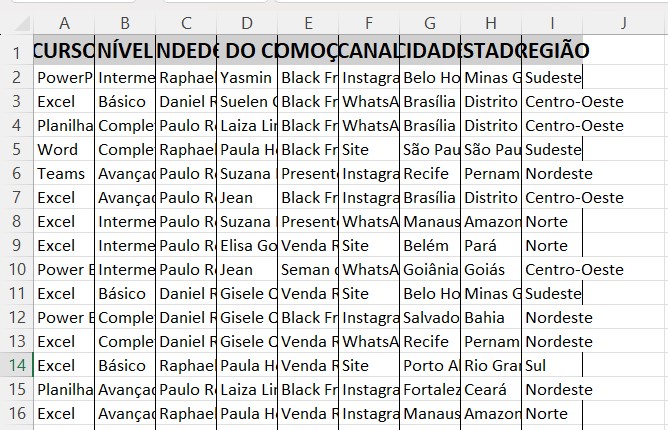
No caso deste exemplo específico, precisamos deixar todas as colunas da tabela com o tamanho de 6cm de largura, para conseguir trabalhar com alguns visuais ao lado da planilha, conforme exigências da empresa.
Contudo, o cabeçalho não está legível e com isso não conseguimos saber quais informações há em cada coluna:
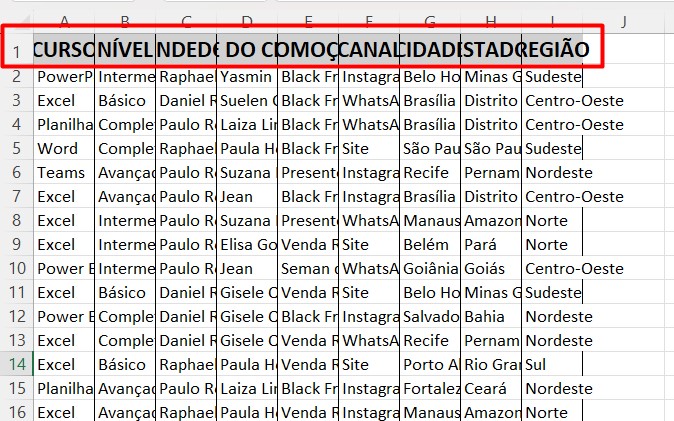
Sendo assim, vamos precisar girar o texto do cabeçalho, permitindo identificar quais dados estão em cada coluna.
Alinhando Texto no Excel
Posteriormente, para alinharmos o texto das células, é necessário selecionar todo o cabeçalho.
Dessa forma, vá na guia de Página Inicial e nas configurações de Alinhamento:
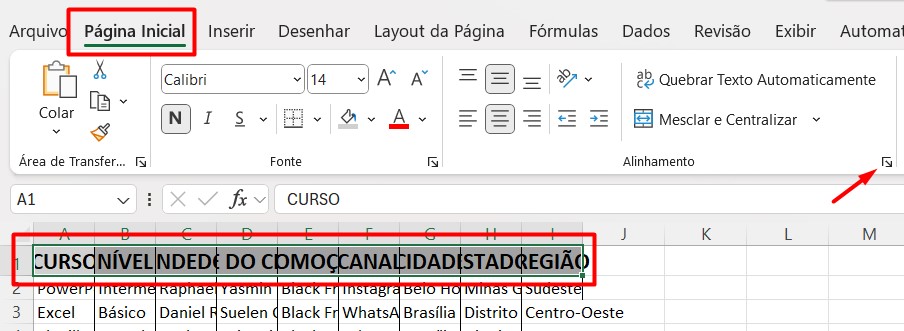
Em seguida, ao abrir uma janela, veja que na aba de Orientação na extrema direita da tela, haverá um arco onde você poderá movimentar o grau de acordo a direção que você quer que o texto fique na célula:
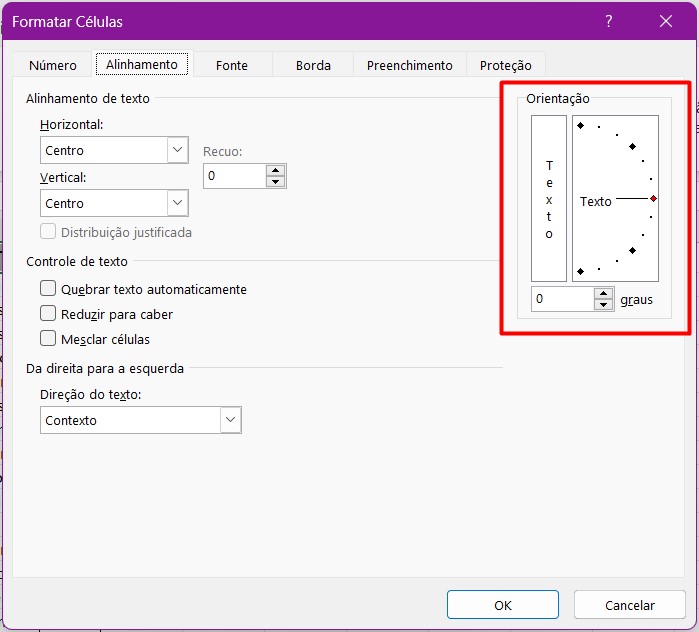
Observe que no exemplo deste post, giramos o ponteiro do arco em 90º, deixando o texto em vertical, depois disto, clique em OK.
Mas, você pode movimentar de outras maneiras, de acordo com o que você desejar.
Lembrando que, ao movimentar o ponteiro, os graus e o texto do exemplo também irão se mover.
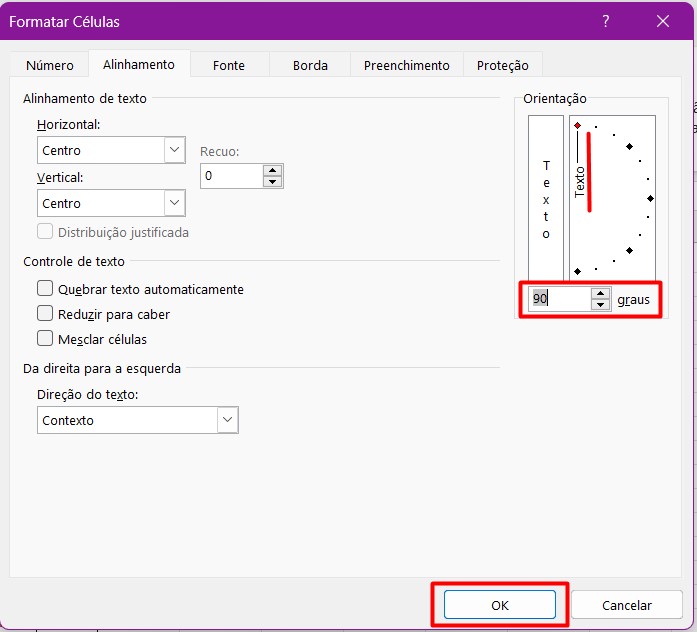
Por fim, após os ajustes realizados, o texto ficará em vertical, permitindo uma melhor visibilidade do cabeçalho da tabela:
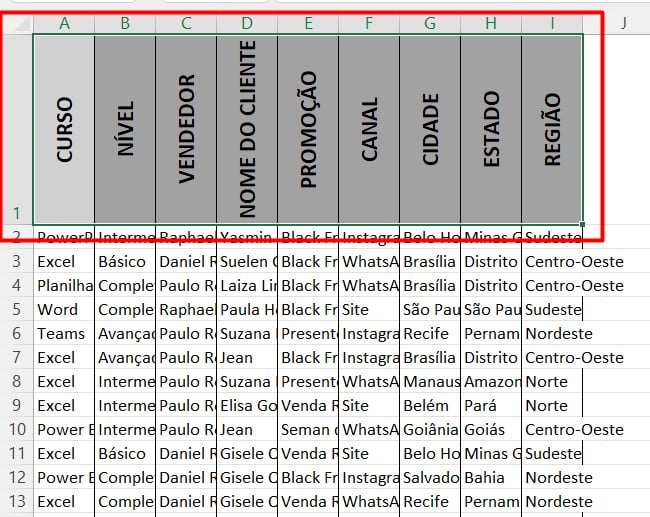
Portanto, com as dicas apresentadas acima, você vai conseguir organizar melhor suas planilhas com relatórios detalhados, deixando os dados visivelmente mais entendíveis e atrativos ao leitor.
Conheça Nosso Curso de Excel Completo:
Quer aprender Excel do Básico ao Avançado, passando por Dashboards? Clique na imagem abaixo e saiba mais sobre este Curso de Excel Completo.



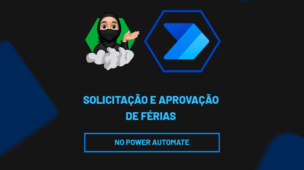


![capa Resumo semanal [julho] resumo de excel](https://ninjadoexcel.com.br/wp-content/uploads/2020/07/capa-Resumo-semanal-julho-304x170.jpg)