Imagine a capacidade de extrair, de maneira rápida e eficiente, informações cruciais dispersas por diversas abas.
Neste guia, desenvolvido especialmente para aqueles que estão dando seus primeiros passos no Excel, desvendaremos o processo de contagem de nomes específicos em múltiplas abas.
Acompanhe-nos nesta jornada para adquirir uma habilidade que certamente impulsionará sua confiança e destreza no universo da análise de dados.
No entanto, através de métodos intuitivos e dicas práticas, este guia não apenas fornecerá o conhecimento necessário, mas também construirá uma base sólida para explorar outras funcionalidades do Excel.
Baixe a planilha para praticar o que foi ensinado neste tutorial:
Como Contar Nomes Específicos de Várias Abas no Excel 365
Antes de mais nada, perceba que a intenção que temos é contar todos os nomes “Lucas” que aparecerem nessa coluna, sendo que a mesma coluna está em 3 abas do Excel:
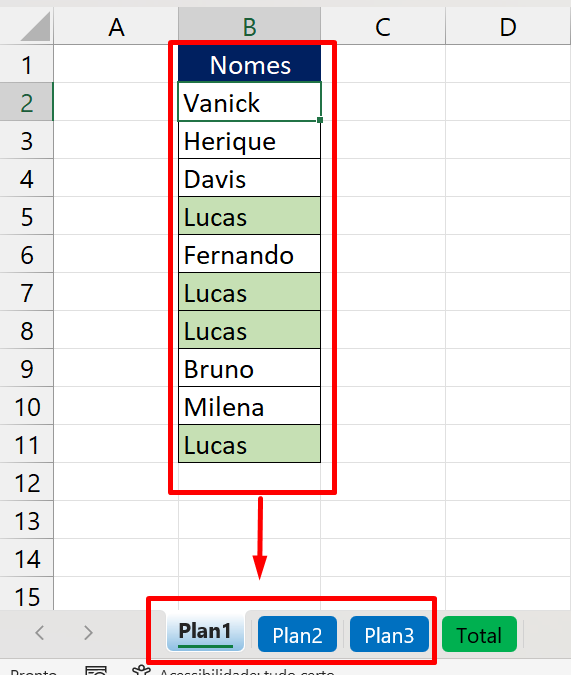
Essa coluna está na Plan1, 2 e 3. E o resultado será aplicado na aba “Total”.
Isto é, poderia ser umas 50 abas, 100 ou 1000, o método que apresentaremos nesse tutorial, vai servir para qualquer ocasião.
Indo até a aba “total”, vamos abrir o Gerenciador de nomes, definir o nome “ABAS” e inserir a seguinte fórmula no último campo:
=INFO.PASTA.TRABALHO(1+AGORA()*0)
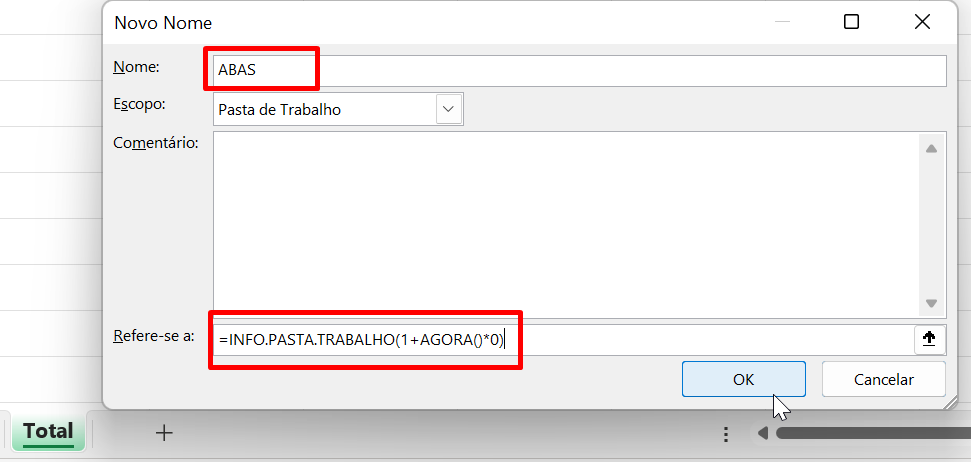
Em seguida, pressione o botão “OK”.
Agora, digite em uma coluna vazia a seguinte fórmula:
=TRANSPOR(TEXTODEPOIS(ABAS;”]”))
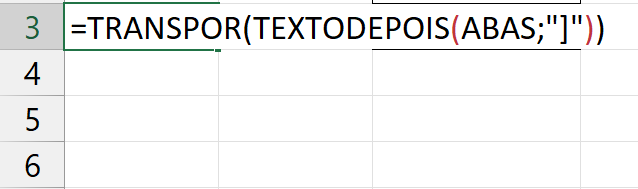
Confirme a função e veja o resultado:
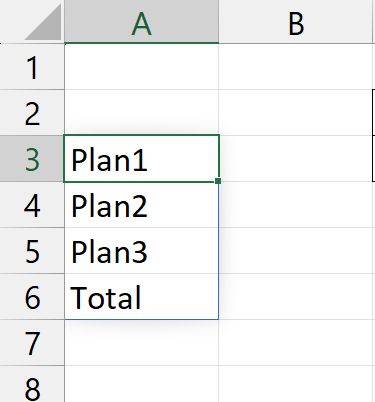
O que fizemos, até o momento, foi criar uma fórmula para listar todos os nomes das abas do arquivo ativo do Excel.
Além disso, essa fórmula servirá para auxiliar na contagem nomes específicos nas abas.
- Note que a fórmula também listou a última aba “Total”.
Para retirar o nome da última aba, utilizaremos a função FILTRO, ela conseguirá filtrar todos os nomes que forem diferente de “Total”:
=FILTRO(TRANSPOR(TEXTODEPOIS(ABAS;”]”));TRANSPOR(TEXTODEPOIS(ABAS;”]”))<>”Total”)

Feito isso, agora iniciaremos a contagem dos nomes “Lucas” de todos as abas.
A princípio, usaremos a função CONT.SE e na primeira sintaxe usaremos a função INDIRETO selecionando todo o intervalo de nomes das abas e referenciando B2:B11:
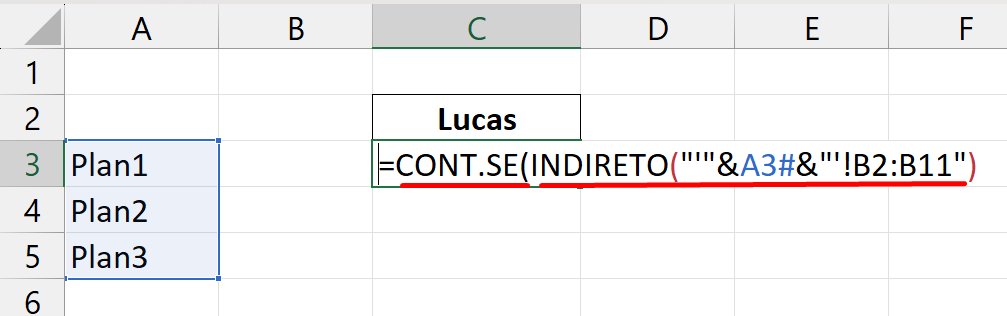
Sendo assim, a função INDIRETO conseguirá reconhecer cada coluna no intervalo de B2:B11, correspondendo a cada aba.
Se no seu caso o intervalo ou coluna diferir, você pode indicar toda a coluna. Por exemplo: B:B ou C2:C10000 etc.
Em seguida, temos que indicar nosso critério, que será o nome “Lucas” na célula C2:
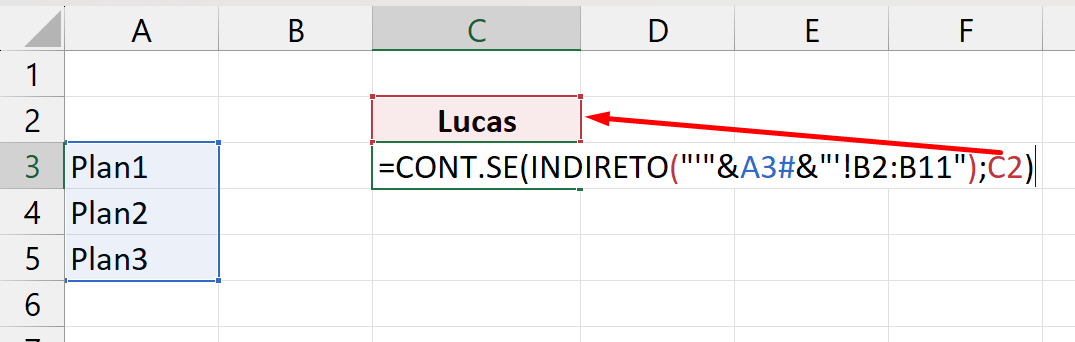
Pressione a tecla “Enter” e confira o resultado:
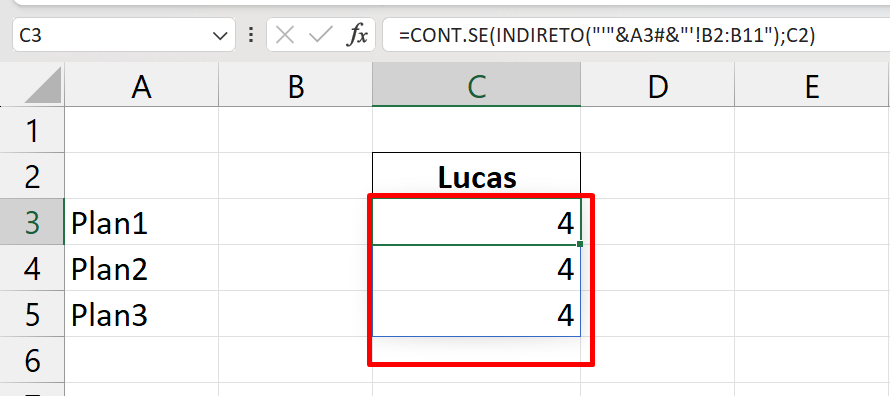
Esse resultado quer dizer que temos 4 nomes nas 3 abas selecionadas. Então, em cada coluna existe 4 nomes “Lucas”.
Para a contagem ser direta, utilizaremos a função SOMA:
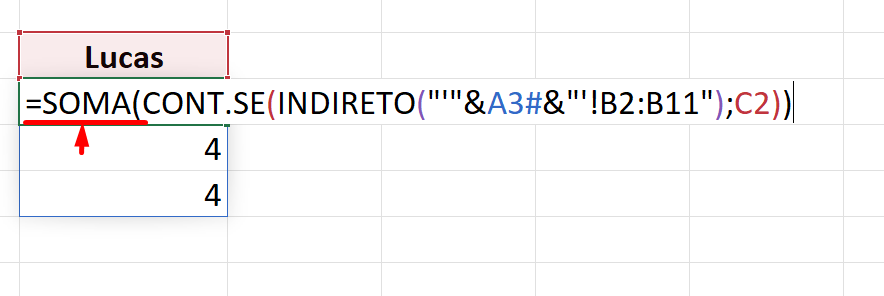
Enfim, confirme novamente a fórmula e veja o resultado:
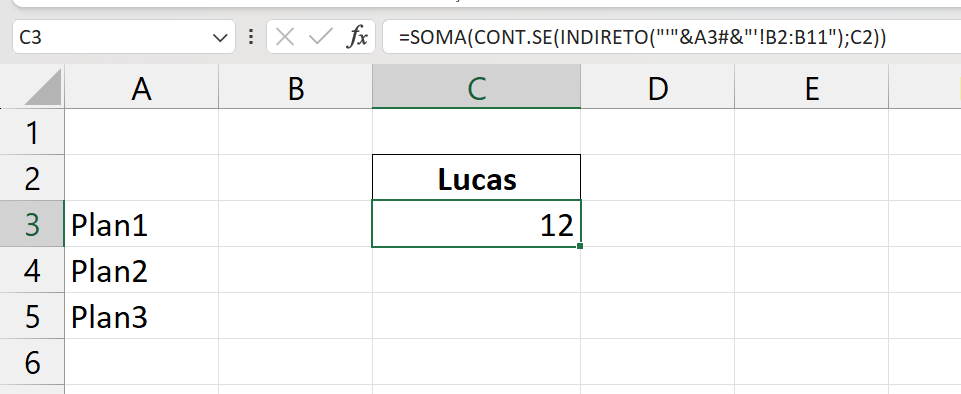
No entanto, agora toda vez em que você inserir uma nova aba, pressione a tecla F9 para atualizar a planilha e essa aba será listada com as outras, possibilitando uma contagem dinâmica, tudo automático!
Curso de Excel Completo: Do Básico ao Avançado.
Quer aprender Excel do Básico ao Avançado passando por Dashboards? Clique na imagem abaixo e saiba mais sobre este Curso de Excel Completo. 
Por fim, deixe seu comentário sobre se gostou deste post tutorial e se você irá usar essas técnicas em suas planilhas de Excel. E você também pode enviar a sua sugestão para os próximos posts. Até breve!














