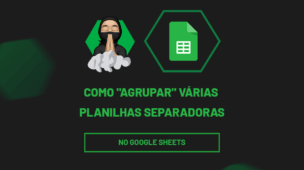Nesta aula, considerando o vídeo disponibilizado, vamos te ensinar a criar macros no Excel com o ChatGPT.
As macros no Excel são ferramentas que podem automatizar algumas tarefas repetitivas ou até mesmo complexas, ajudando na sua rotina de trabalho, pois, o Excel consegue executá-las sozinho, sem a necessidade de você fazer isso manualmente.
Para poder aplicar uma macro, é preciso criar uma sequência de comandos através de uma gravação automática ou até mesmo pelo VBA.
Mas, se você não tem tanto conhecimento no assunto, pode solicitar o apoio do ChatGPT.
Pensando nisso, vamos explorar essa possibilidade!
Entendendo a Base de Dados no Excel
Observe que, temos uma base de dados no Excel com cinco planilhas que precisam ser tratadas, visto que recebemos elas mensalmente desta maneira em CSV, totalmente desconfiguradas:
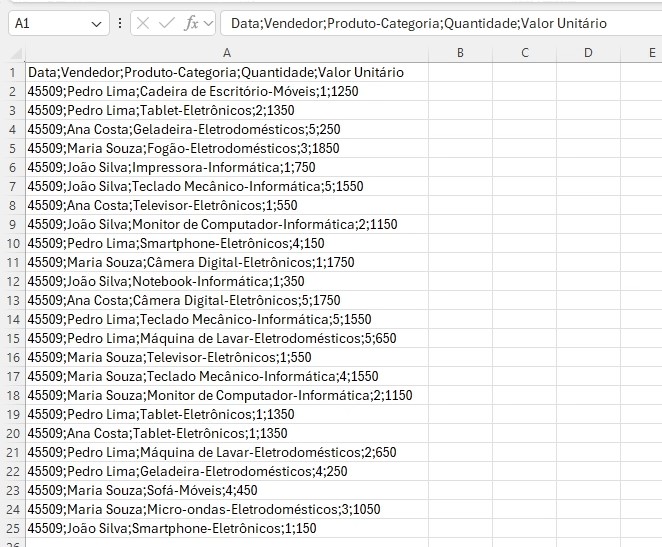
O nosso objetivo com essa aula é colocar esses dados já tratados em uma outra planilha que já temos uma função SOMA aplicada:
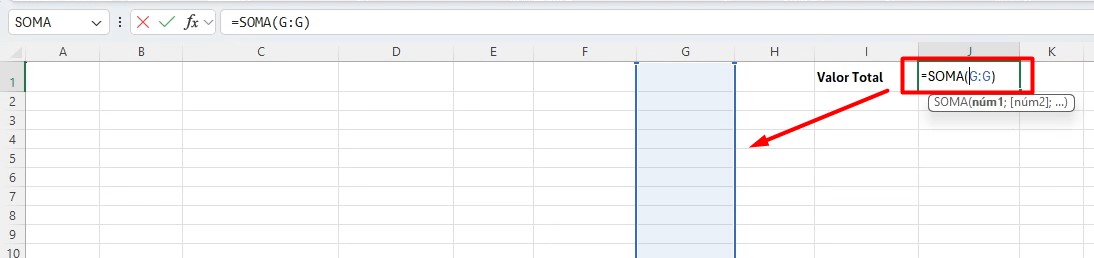
No caso, essa base de dados possui um padrão, onde algumas informações estão separadas por “;” e/ou por “-“.
Além disso, as datas e os valores não estão no formato correto:
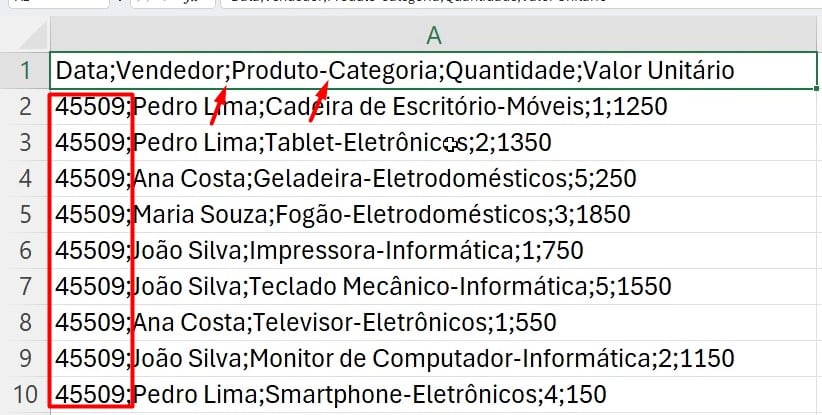
Se fizéssemos a configuração desses dados manualmente, seria necessário selecionar as informações, ir até a guia de Dados e selecionar a opção de Texto Para Colunas:
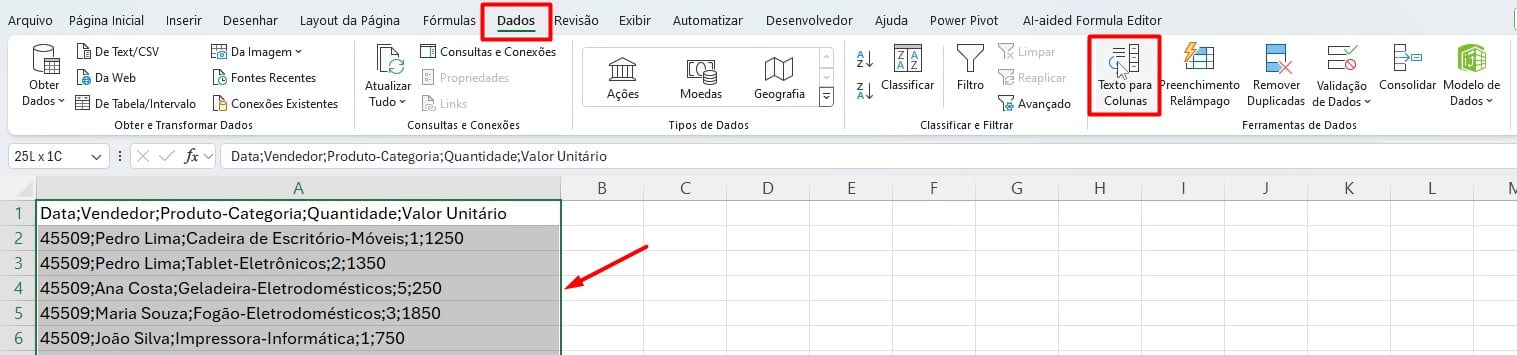
Posteriormente, determinar o Delimitador como Vírgula, clicar em Avançar e Concluir, respectivamente:
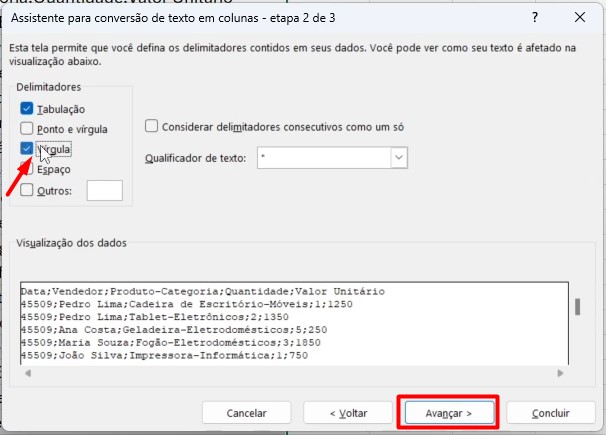
Além disso, é preciso separar o produto da categoria com o mesmo procedimento anterior e ajustar as datas e valores nos seus respectivos formatos, tudo de maneira manual:
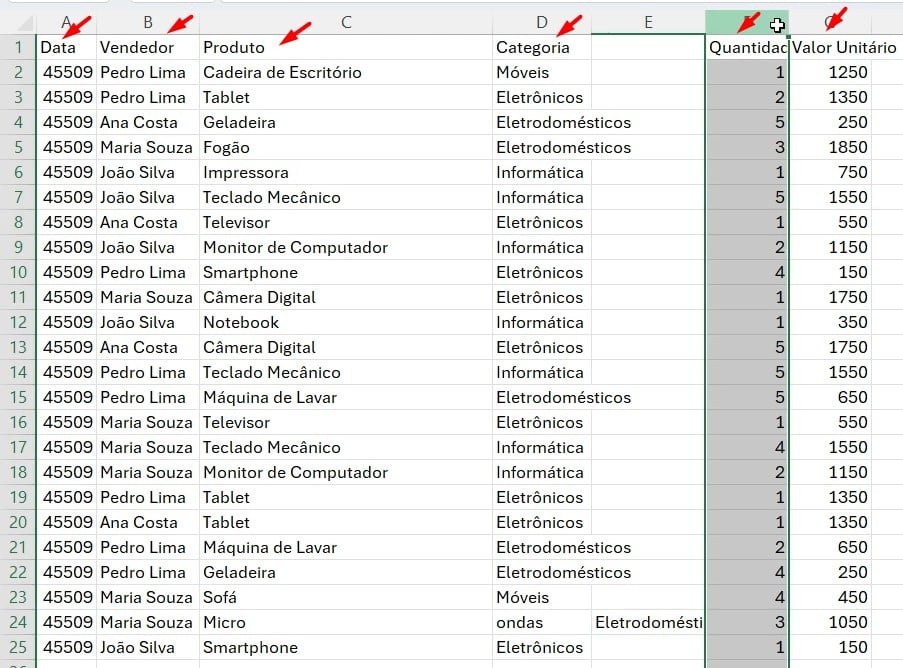
Como Criar Macros no Excel com o ChatGPT
Sendo assim, é possível fazer com que o Excel faça todo esse procedimento de maneira automática?
Para isso, será necessário criar uma macro com a ajuda do ChatGPT.
Portanto, vá até o ChatGPT e descreva sua solicitação com o máximo de detalhes:
“Eu preciso que você me ajude a gravar uma macro no Excel porque, pois estou tendo tarefas repetitivas. Eu vou mandar um print para que você veja como recebo os dados diariamente no meu sistema e como que nós precisamos trabalhar. A ideia é o seguinte: as informações estão sempre na coluna A da planilha “Do Sistema” e quero o Excel faça o tratamento que vou listara abaixo. Depois que finalizarmos o tratamento, preciso copiar essas informações tratadas e colar na planilha “Tratada”. Algo muito importante é que vou sempre estar colocando as novas informações abaixo da última linha preenchida e preciso que todo esse processo seja refeito.
- Preciso que cada informação esteja devidamente em sua respectiva coluna. Atualmente, recebo as colunas separadas por “;” ;
- As datas elas vêm como texto e preciso transformá-la em um formato de data;
- Veja também que o produto e categoria estão juntos, separados por “-” e preciso separá-los, hoje eu uso o texto para colunas para fazer isso, falo isso para lhe dar uma ideia, mas você pode fazer conforme achar interessante.
- Outro fator importante é calcular o valor total, pois eu tenho a quantidade e o valor unitário;
As informações da planilha “Do Sistema” devem permanecer intactas, porém todos os resultados devem ocorrer, única e exclusivamente, na planilha “Tratada” seguinte as ordens listadas acima.
Lembre-se: sem colar as informações na próxima linha em branco, empilhando uma abaixo da outra.
A questão é que eu não sei fazer macros, mas você consegue gerar um código e me orientar como que eu consigo colocar no Excel? Portanto, responda com “ok” se tiver entendido.”
Ao enviar com o ENTER, a IA vai confirmar o entendimento do pedido:
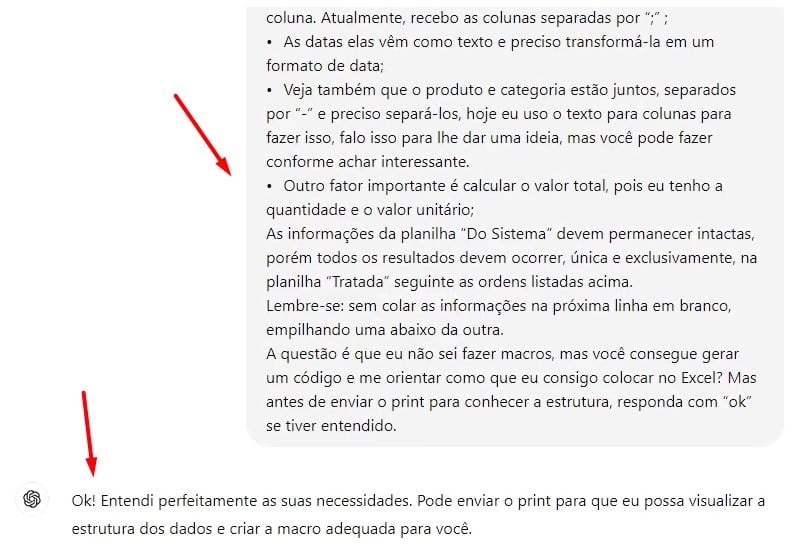
Depois, envie o PRINT da sua base de dados capturando todos os detalhes:
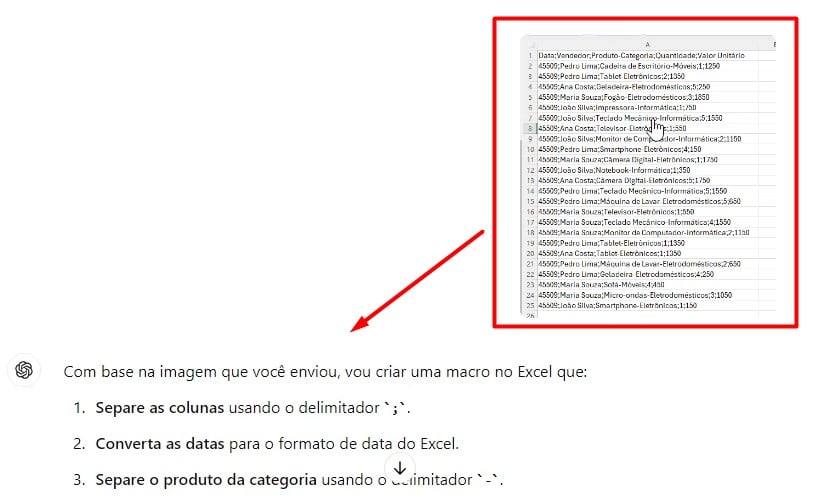
Aplicando a Macro no Excel
Repare que, o ChatGPT trás o código de aplicação da macro, além do passo a passo de como colocar ela em prática.
Então, copie o código:
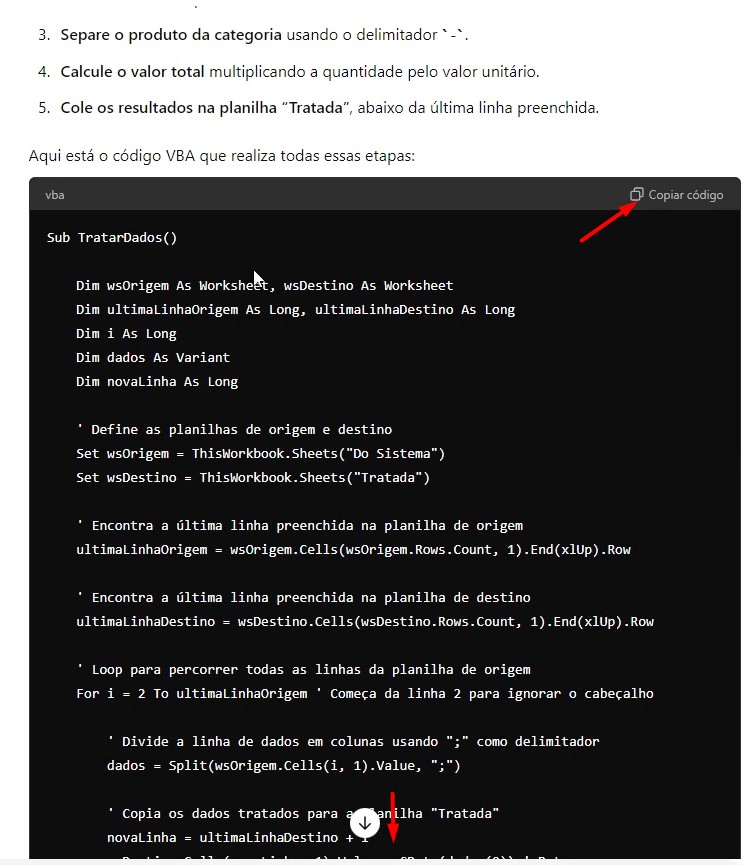
Posteriormente, volte ao Excel, dê um ALT + F11 e assim irá abrir a tela de cadastro de macro.
Vá até a guia de Inserir e clique em Módulo.
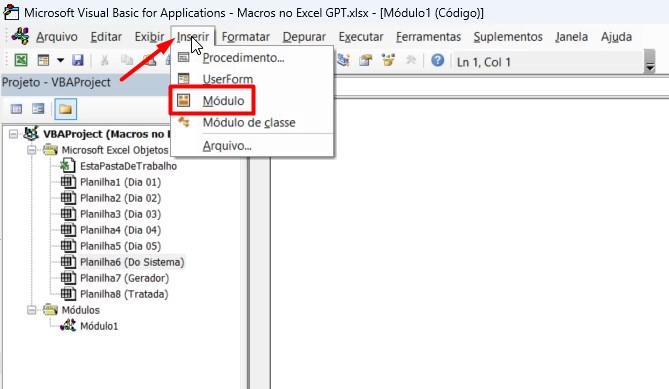
Depois, cole a macro copiada e feche:
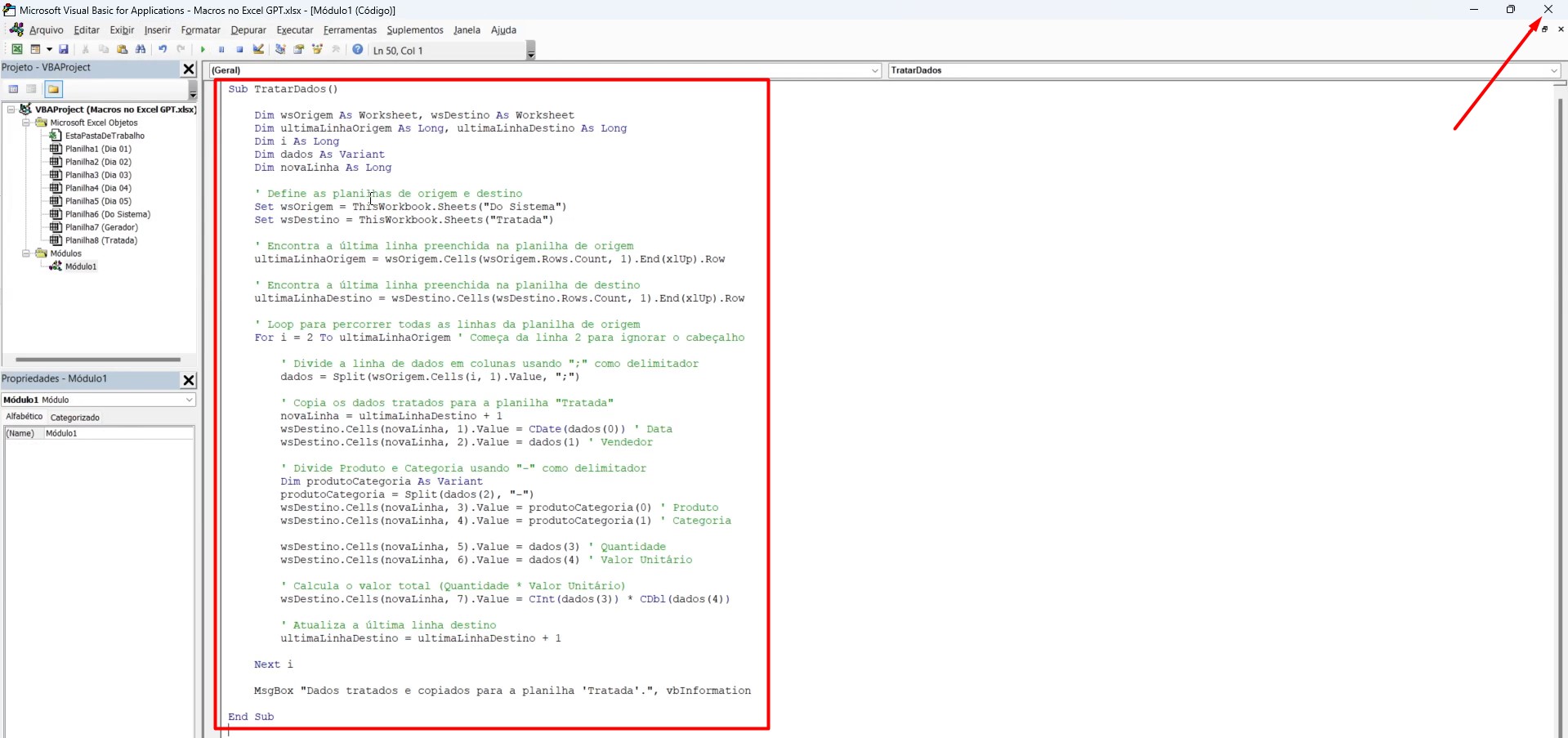
Para abrir o menu de execução da macro, dê um ALT + F8, selecione a macro e clique em Executar:
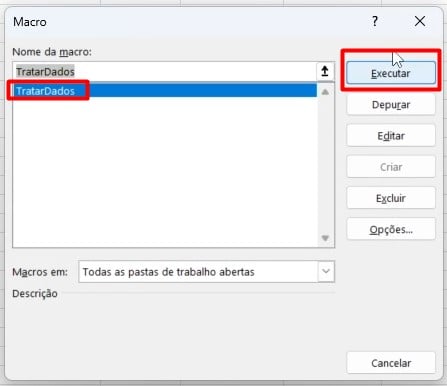
Assim, todos os dados serão tratados, conforme necessário:
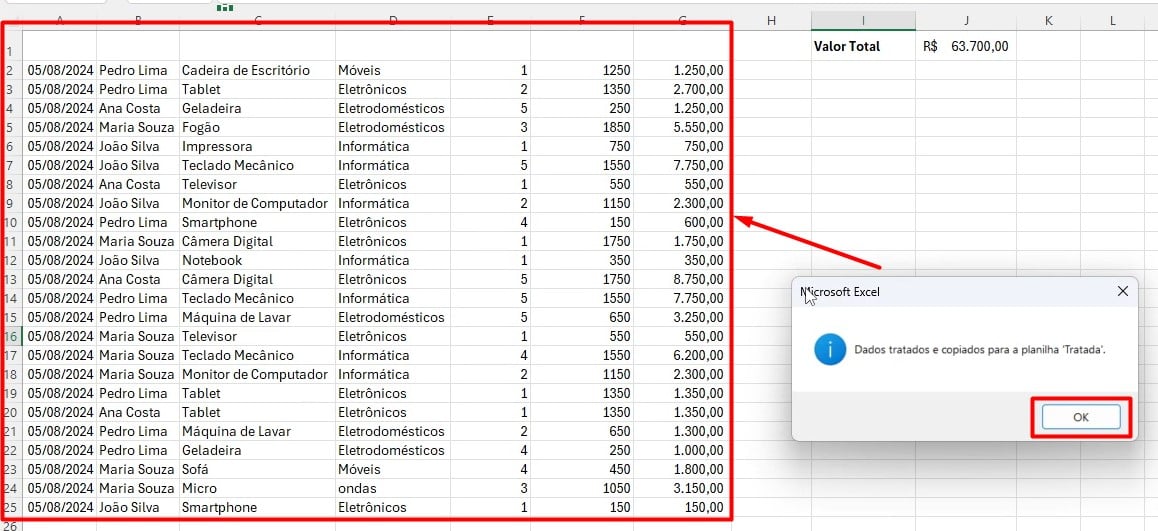
Agora, você pode copiar os dados (sem o cabeçalho) das outras planilhas e colar na que possui a macro, logo abaixo da anterior, executando os ajustes:
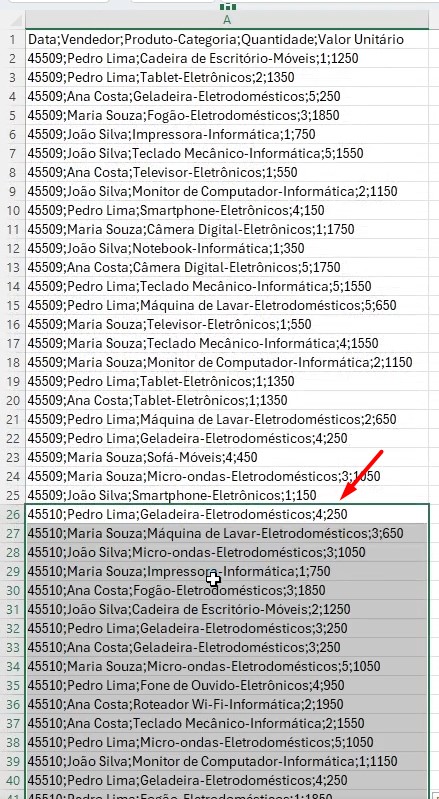
Lembrando que, para executar a macro depois de colar os dados, é preciso clicar em ALT + F8 > Executar > OK.
Criando um Botão Para Executar Macro
Para melhorar ainda mais a execução da macro, você pode criar um botão para isso.
Sendo assim, vá até a guia de Inserir, selecione uma forma, aplique ela em sua planilha, nomeie ela e a ajuste conforme necessário:
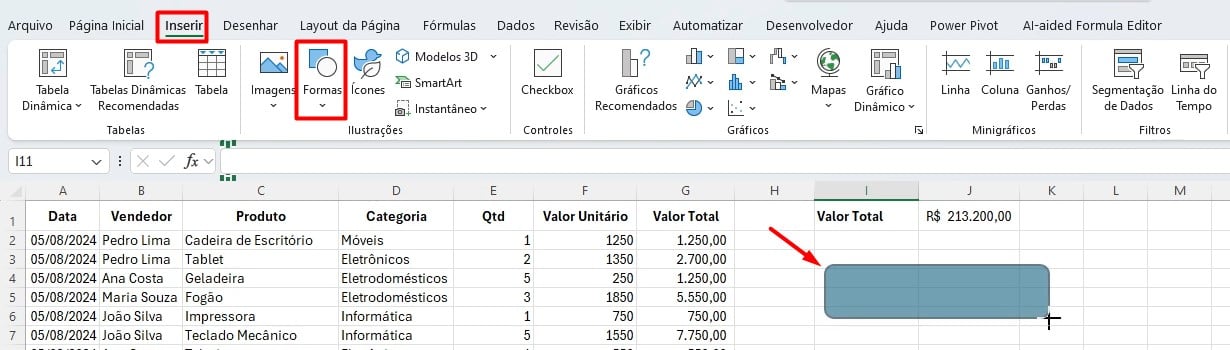
Depois, clique sobre ele com o botão direito e selecione a opção de Atribuir Macro:
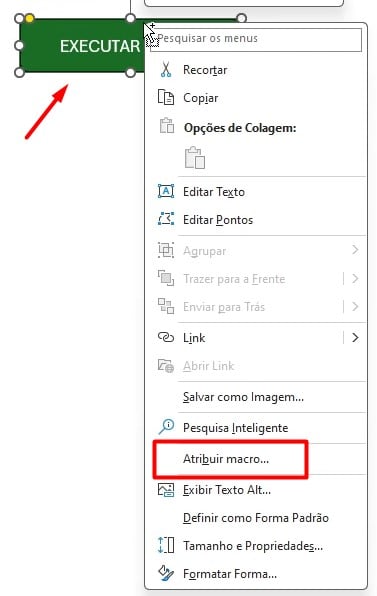
Agora, ao abrir a janela de configuração, selecione a macro do exemplo e dê OK:
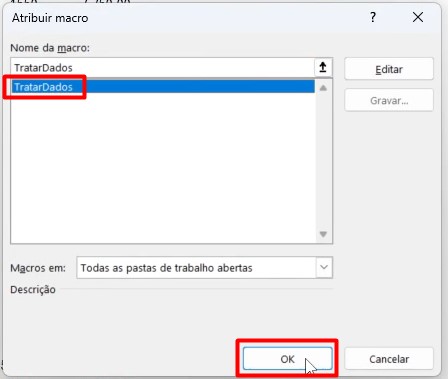
Assim, você não precisa usar mais o atalho de ALT + F8, apenas poderá clicar no botão inserido.
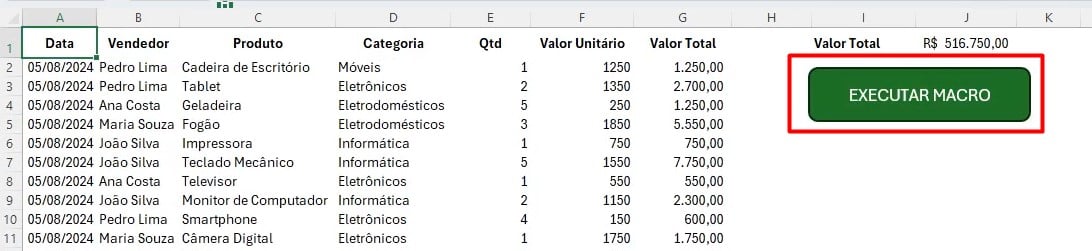
Portanto, com as dicas acima, você vai conseguir criar uma macro para executar algumas tarefas no Excel, de um jeito simples e bem prático, graças ao auxílio do ChatGPT.
Mas, é importante lembrar que, é necessário ter pelo menos um conhecimento básico no Excel para encaminhar suas dúvidas a IA e colocar em prática os passos repassados.
Curso de Excel Completo
Quer aprender Excel do Básico ao Avançado, passando por Dashboards? Clique na imagem abaixo e saiba mais sobre este Curso de Excel Completo.




![Como-SOMAR-no-Excel-3-maneiras-de-fazer-a-soma Como SOMAR no Excel: 3 Maneiras Diferentes [Guia Prático]](https://ninjadoexcel.com.br/wp-content/uploads/2023/02/Como-SOMAR-no-Excel-3-maneiras-de-fazer-a-soma-304x170.jpg)