A formatação condicional no Excel é uma ferramenta muito útil que permite destacar automaticamente células em uma planilha com base em um conjunto de regras ou condições. Essa ferramenta é especialmente útil para destacar textos e números específicos em sua planilha. Sendo assim, em nosso tutorial prático de hoje aprenderemos Como Destacar Textos e Números com a Formatação Condicional no Excel.
Além disso, o uso de funções dentro da formatação condicional é bem comum entre usuários desde os intermediários e avançados no Excel.
Pois ao inserirmos funções na formatação condicional, somos capazes de definir diversos tipos de formatos, incluindo cores, fontes, linhas de grades e entre outros. Até porque algumas ferramentas da formatação condicional, não nos permite definir outros tipos de regras mais complexas. Vamos então ao passo a passo abaixo para aprender como destacar textos e números através deste recurso.
Baixe a planilha para praticar o que foi ensinado neste tutorial:
Como Destacar Textos e Números com a Formatação Condicional no Excel
Primeiramente, para quê a formatação condicional funcione corretamente, iremos usar 2 tipos de funções, que são:
- ÉTEXTO: Essa função retorna VERDADEIRO, para tudo que for um texto;
- ÉNÚM: Já essa outra, retorna VERDADEIRO para tudo que for um número.
A coluna de exemplo que utilizaremos, é essa:
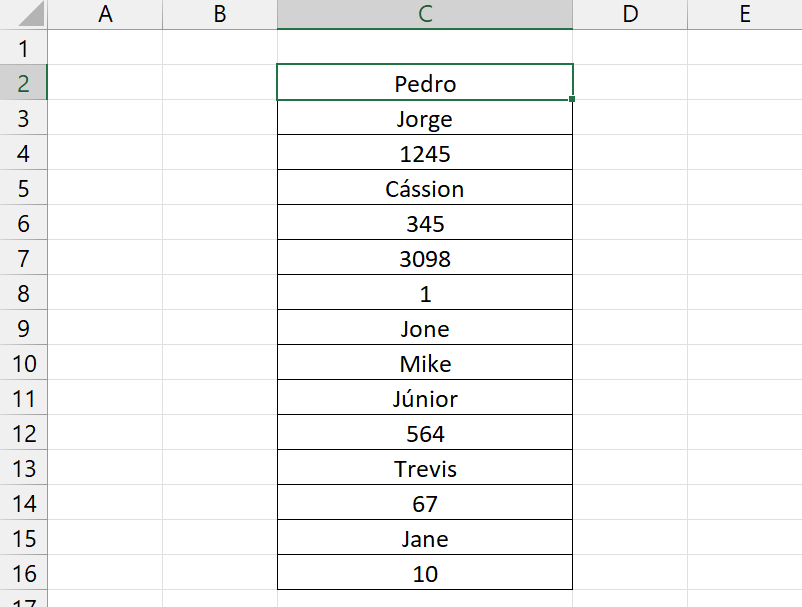
Inicialmente, vamos destacar somente o que for texto.
Selecione toda a coluna:
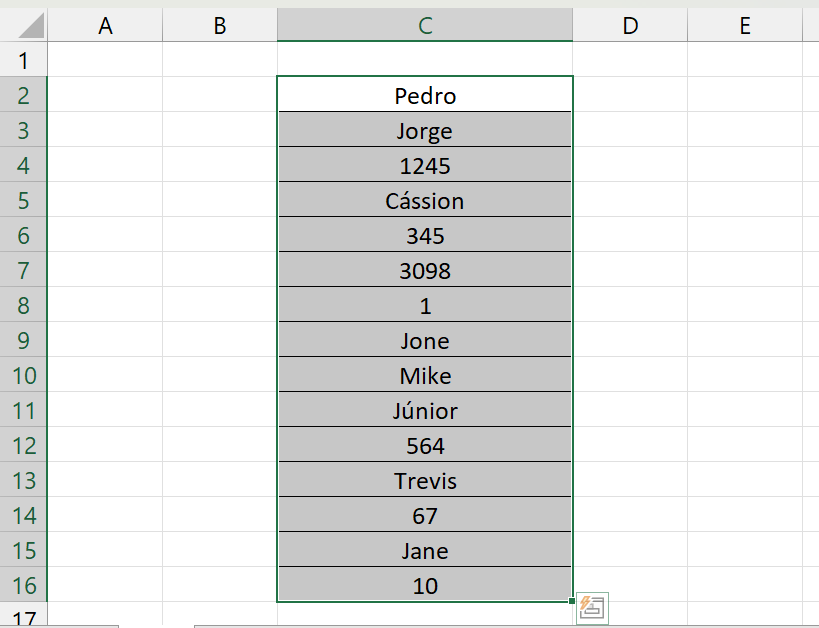
Depois de selecionar, clique na guia “Página inicial” >> “Formatação condicional” >> “Nova regra”:
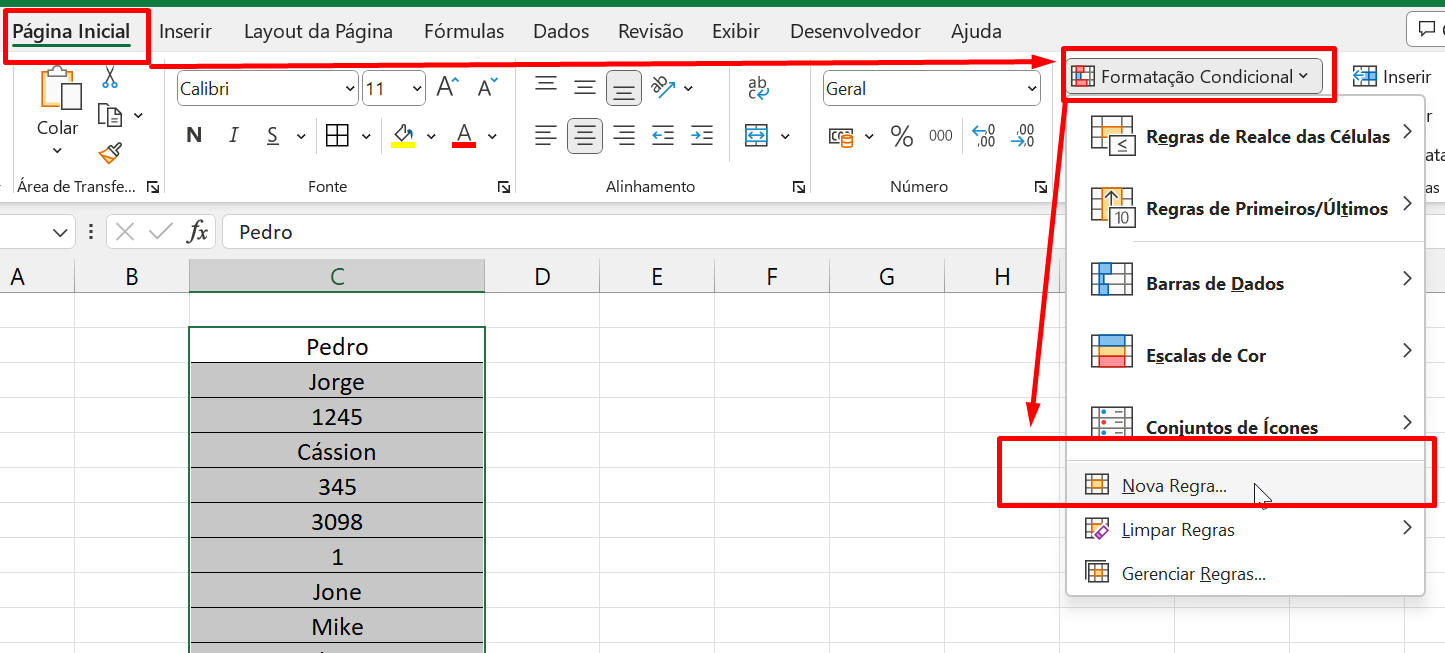
Na janela a seguir, clique na última opção:
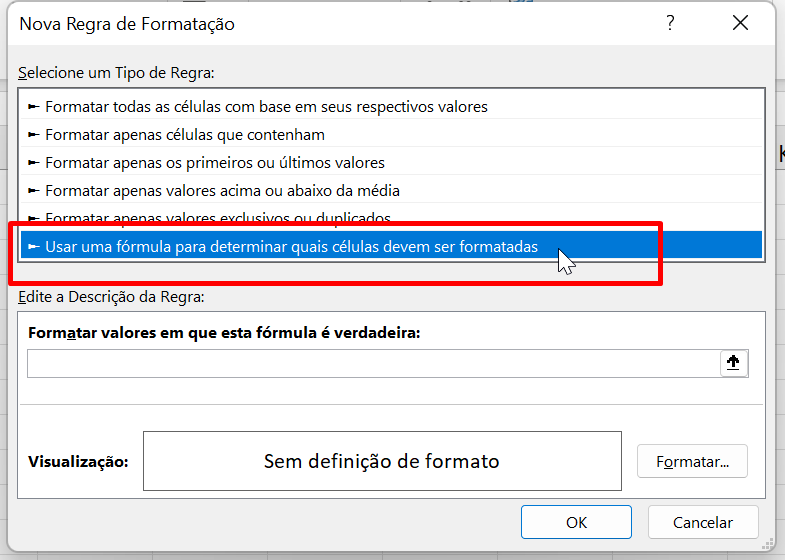
Em seguida, no campo “Formatar valores em que esta fórmula é verdadeira”, insira a função ÉTEXTO desse modo:
=ÉTEXTO($C2)
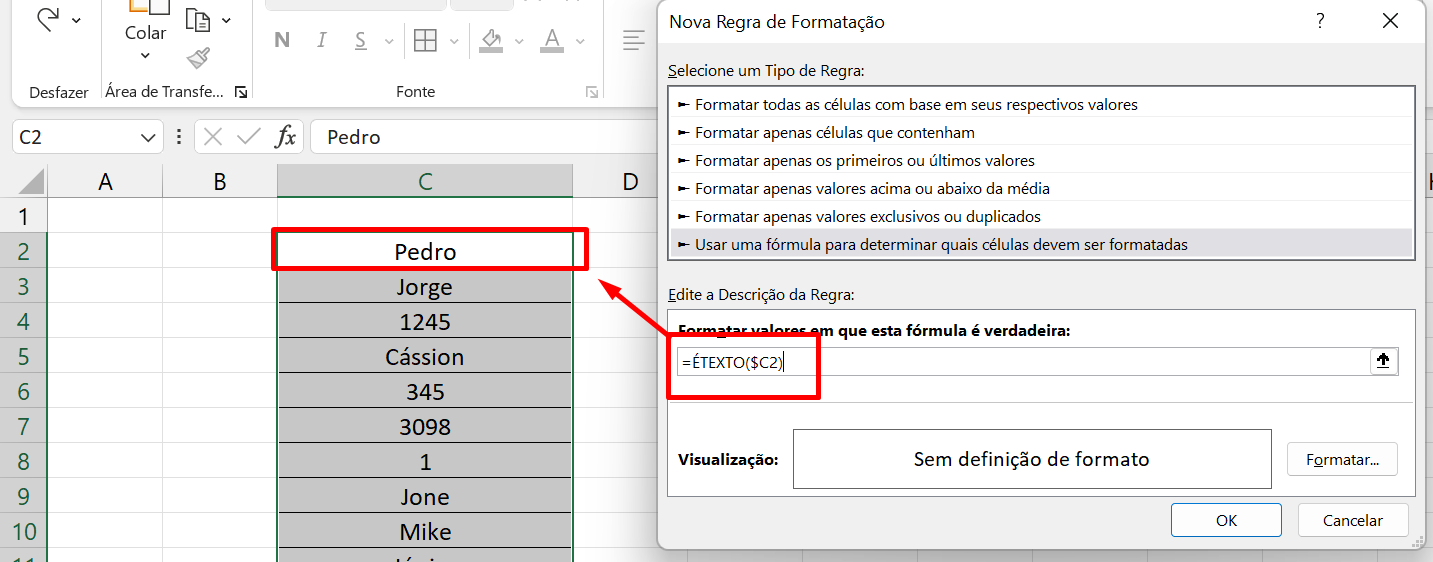
O que fizemos dentro do campo, foi apenas indicar a primeira célula da coluna de nomes, que é a célula “C2”, isso dentro da função ÉTEXTO, incluindo a coluna travada e a linha destravada sem o cifrão $.
Depois desse processo, clique no botão “Formatar”:
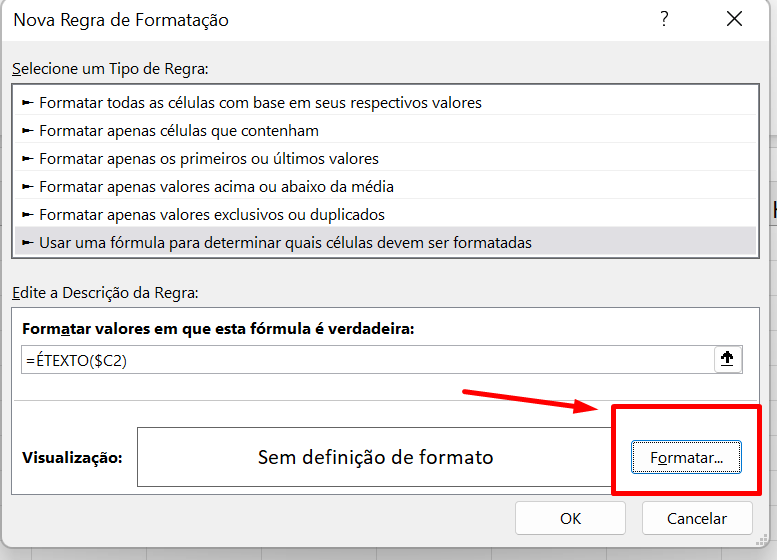
Posteriormente, escolha uma cor de preenchimento, e clique no botão “OK” para confirmar:
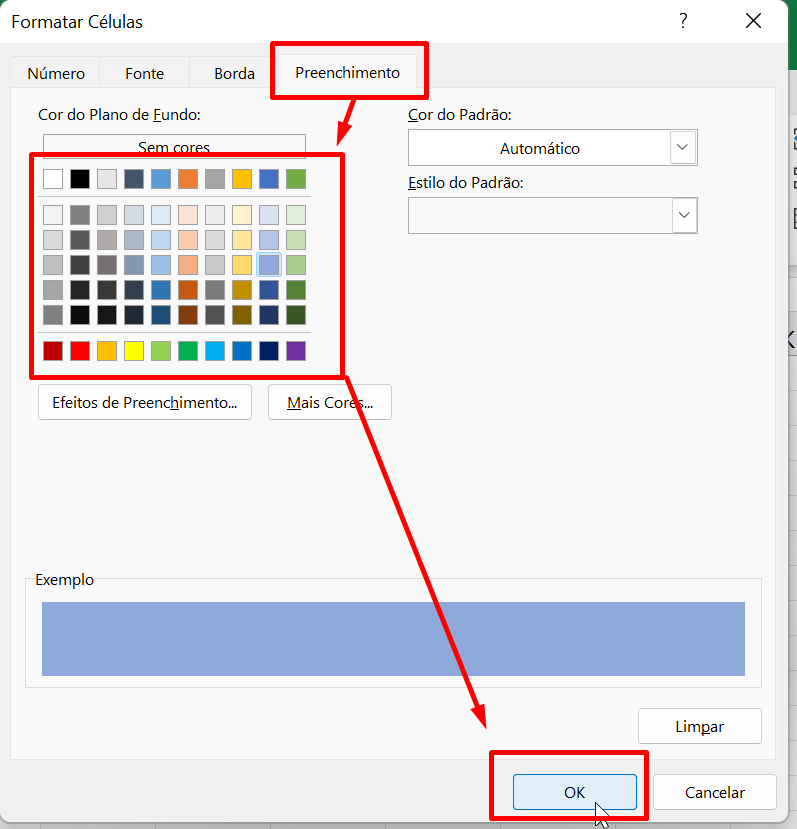
E por fim, clique no próximo botão “OK”:
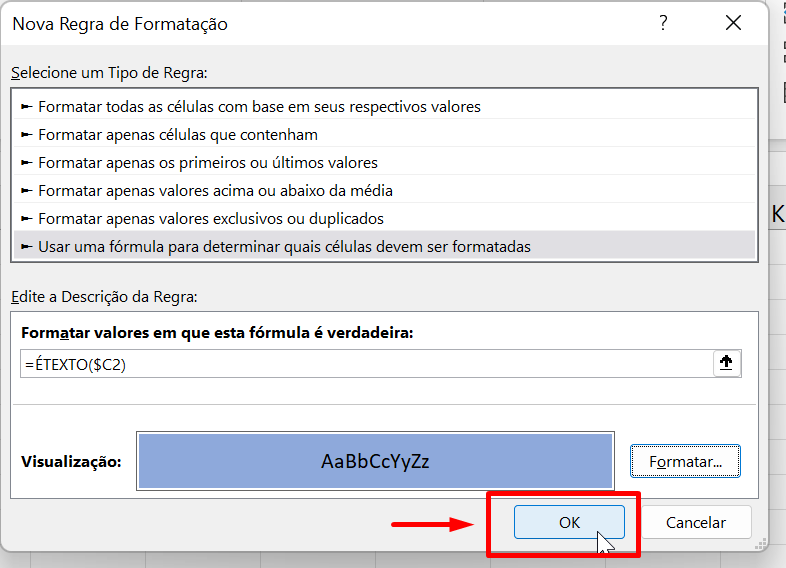
E então teremos os textos formatados:
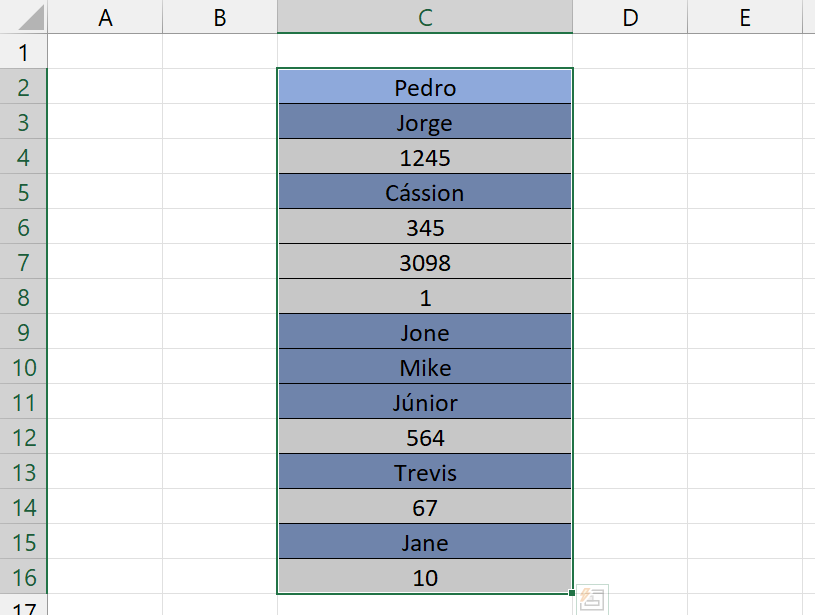
Bom, agora para formatar os números, utilizaremos a função ÉNÚM.
O processo é praticamente o mesmo. Para não ficar repetitivo, vamos conferir apenas a aplicação da função.
Veja:
=ÉNÚM($C2)
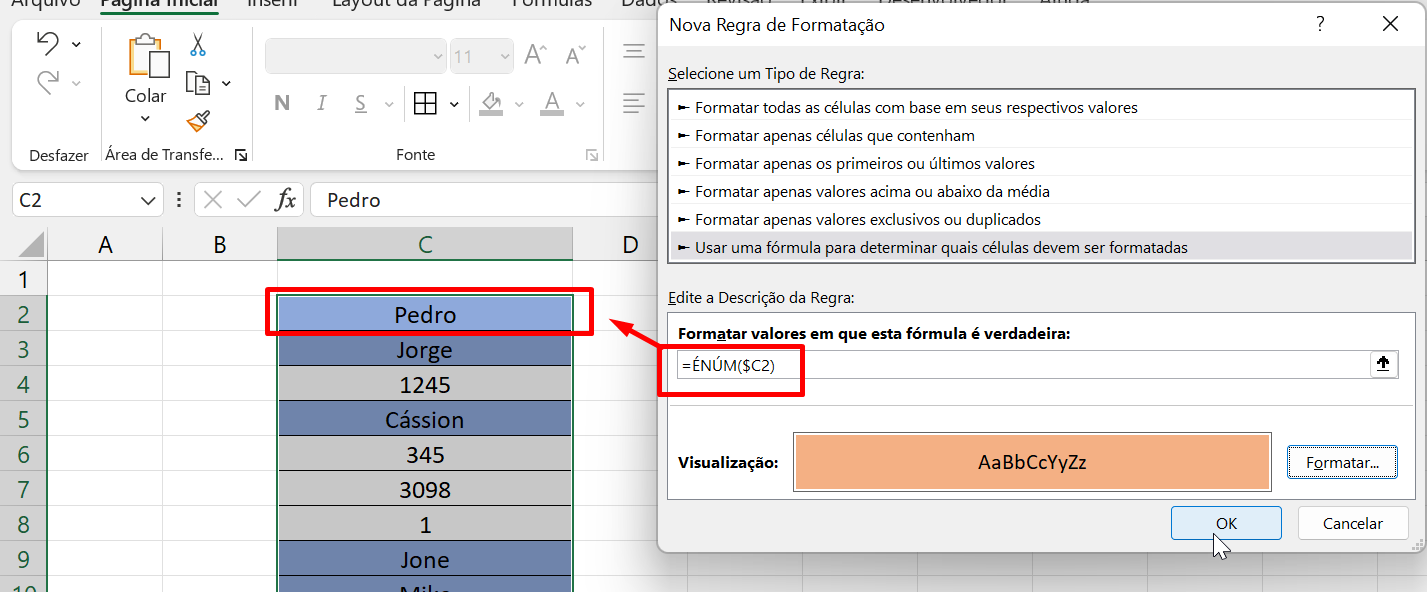
Logicamente, você deve escolher outra cor de preenchimento. No nosso exemplo, escolhemos a cor laranja.
Confirmando tudo, o resultado ficará assim:
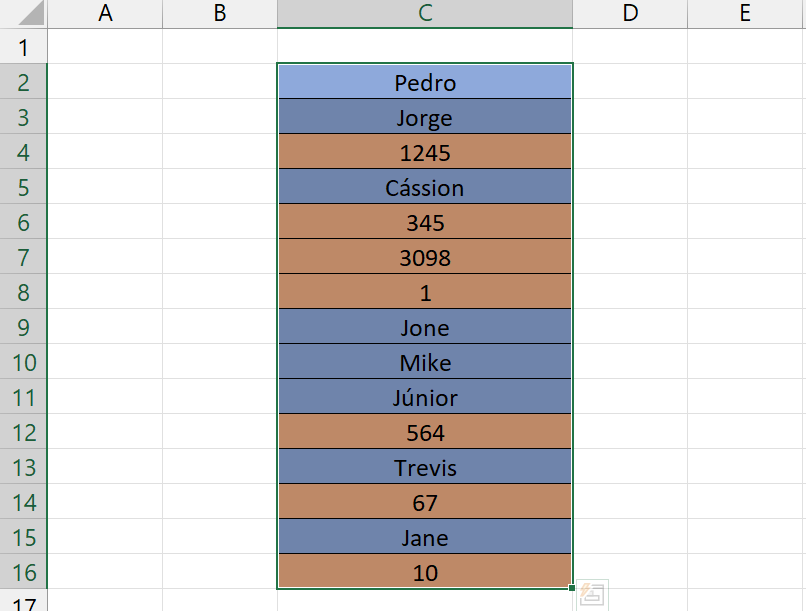
No entanto, para aprender mais assuntos relacionados a formatação condicional, confira dicas em assuntos relacionados abaixo.
Curso de Excel Completo: Do Básico ao Avançado.
Quer aprender Excel do Básico ao Avançado passando por Dashboards? Clique na imagem abaixo e saiba mais sobre este Curso de Excel Completo.
Por fim, deixe seu comentário sobre o que achou de usar este recurso e você também pode enviar a sua sugestão para os próximos posts. Até breve!
Artigos Relacionados ao Excel:
- Aprenda Como Usar a Função ÉTEXTO no Excel
- Conheça a Função ÉNÚM no Excel
- Como Multiplicar no Excel: Aprenda 3 Formas Diferentes
- Duas Maneiras de Replicar Gráficos no Excel
- Como Instalar Novas Fontes no Microsoft Excel
- Formatação Condicional com Fórmulas no Excel
- Como Copiar e Colar Formatação Condicional no Excel
- Formatação Porcentagem Personalizada no Excel















