Quando você está criando um arquivo no Word para algum projeto do trabalho ou para faculdade, por exemplo, é essencial produzir documentos organizados e bem trabalhados, para isso é apropriado usar cabeçalhos e rodapés.
Com os elementos citados, você poderá adicionar informações relevantes para o seu conteúdo, como o número de páginas, logotipo, títulos e entre outras possibilidades.
Sendo assim, neste post, vamos te ajudar a inserir o cabeçalho e rodapé em seu arquivo, além de explorar as possibilidades de ajustes que o Word proporciona.
Vamos lá!
Como Inserir o Cabeçalho e Rodapé no Word
Imagine que, você está criando um documento no Word, descrevendo com detalhes sobre um projeto efetuado na sua empresa.
Ao realizar algumas pesquisas, percebeu que seria mais profissional montar um arquivo que contenha rodapé e cabeçalho, mas, como inserir essas duas ferramentas dentro do seu arquivo?
Primeiramente, ao abrir o arquivo no Word, vá até a guia de Inserir e selecione a opção de Cabeçalho ou Rodapé.
Em seguida, ao selecionar uma das opções, irá apresentar para você os modelos disponíveis, escolha um deles.
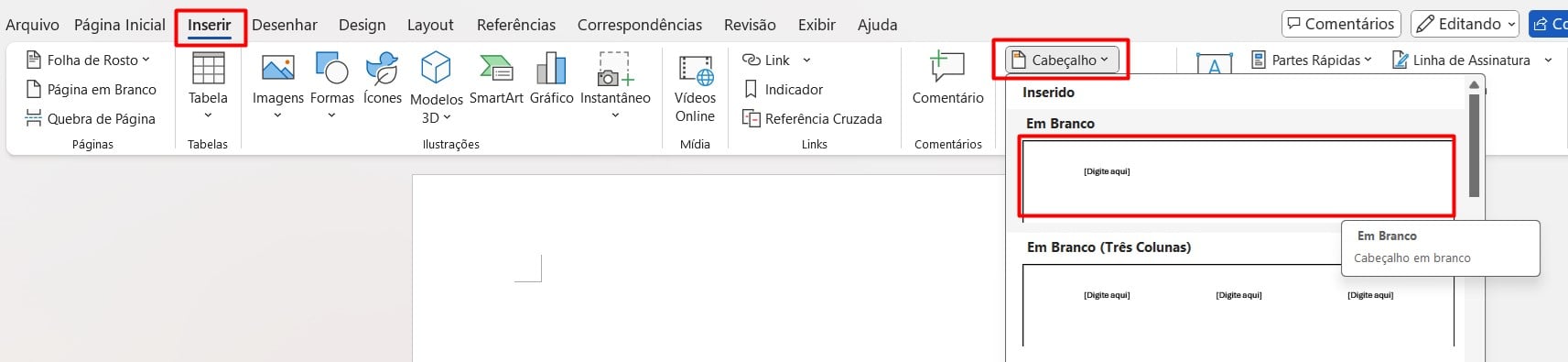
Como no exemplo acima escolhemos um modelo de cabeçalho, seremos direcionados ao início da página para personalizar o cabeçalho de acordo com a nossa necessidade.

Contudo, você poderá usar janela de Navegação logo acima, para se deslocar até o Rodapé, pois, ele é inserido automaticamente:
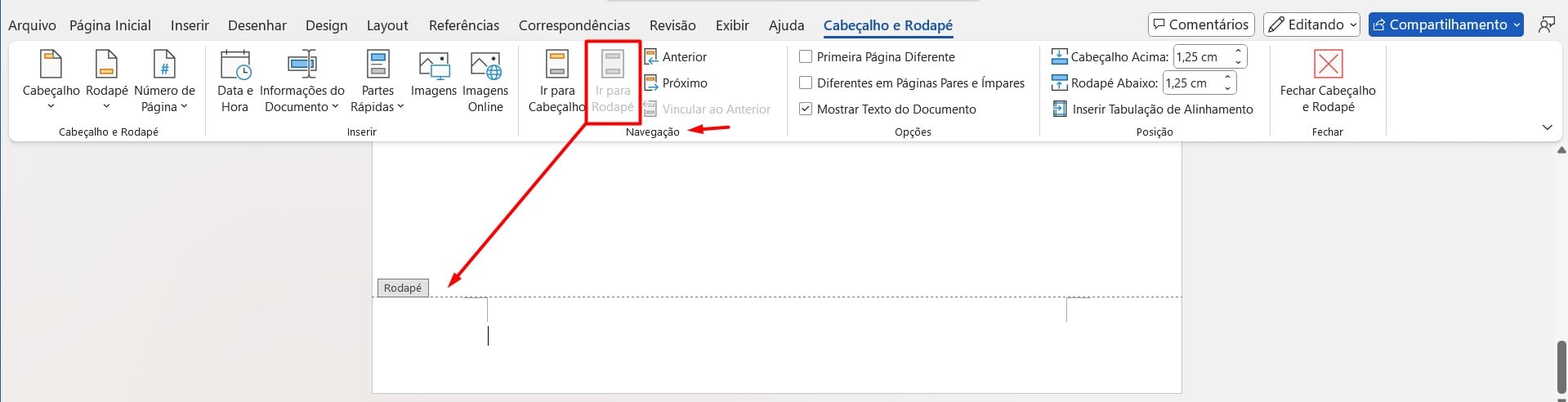
Personalizando Rodapé e Cabeçalho no Word
Portanto, ao criar o rodapé e/ou cabeçalho, uma guia nova é incluída acima:

Repare que, há diversas opções de alterações de modelo de rodapé e/o cabeçalho:
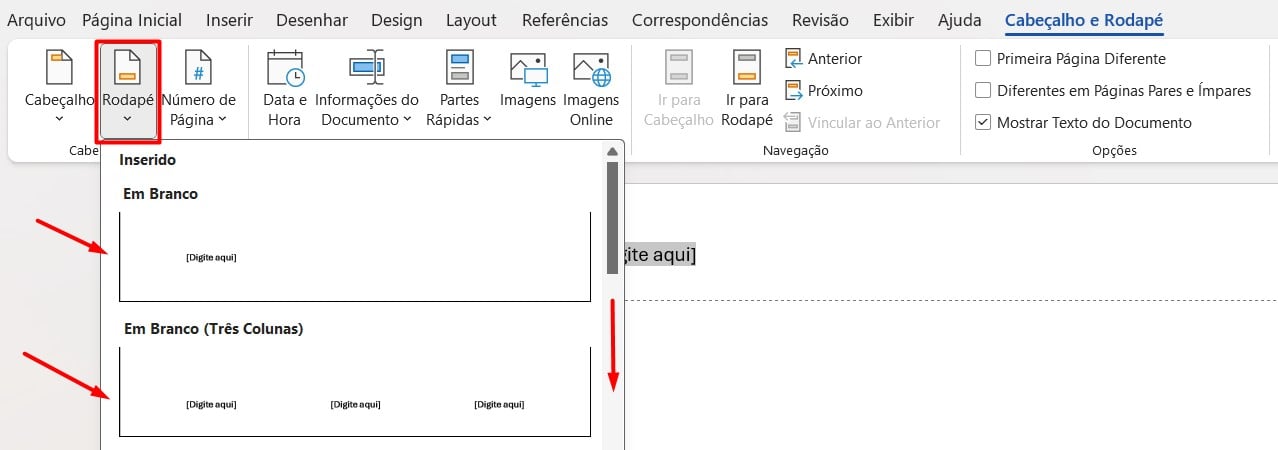
Há a possibilidade de inclusão de números de páginas e em qual local você poderá acrescentar essa informação:
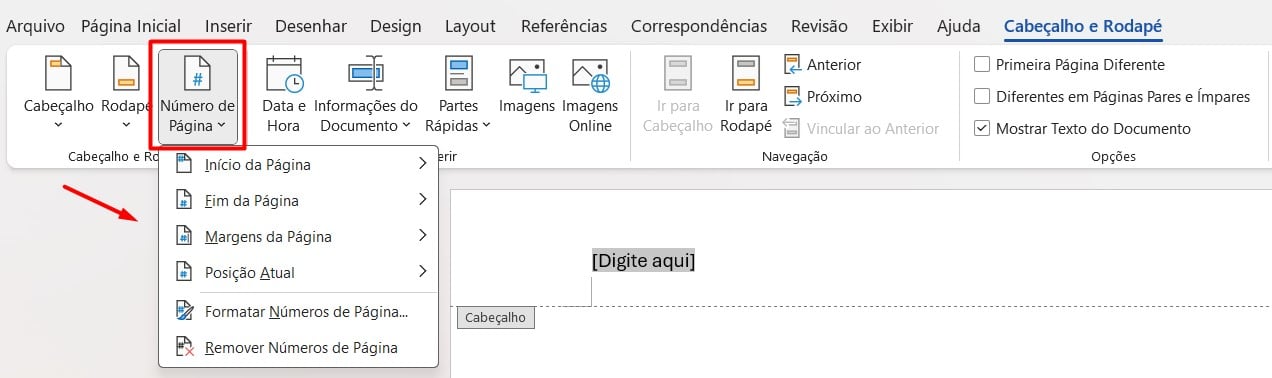
Além disso, é possível inserir a data e horário, informações específicas do documento, como o nome do autor, título do artigo e entre outros dados.
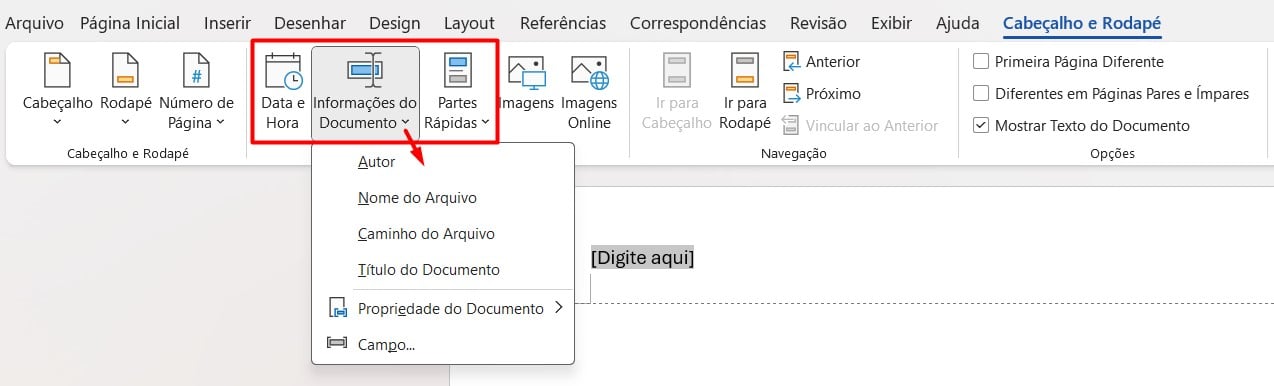
Assim como a inclusão de imagens para a logotipo, por exemplo:
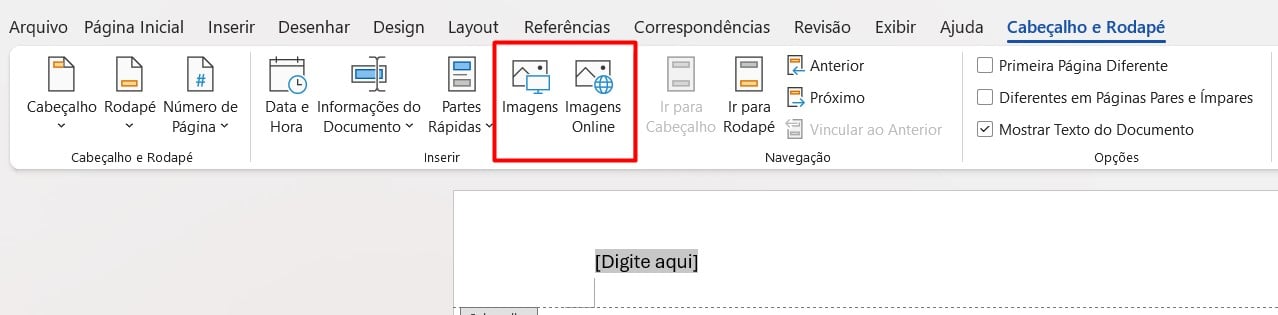
E verificando mais ao lado, temos a possibilidade de modificar a posição do rodapé e/ou cabeçalho e onde as informações configuradas irão aparecer: se será em todo o texto, ou em algumas páginas ou apenas na primeira:

Portanto, com as dicas apresentadas anteriormente, você irá garantir que o documento trabalhado tenha um visual consistente e profissional para os seus leitores.
Curso de Word Completo
O Microsoft Word é sem dúvidas um dos melhores editores de texto do mundo. Porém, a grande maioria dos usuários não usa nem sequer 30% do que o programa oferece. Por conta disso, nosso curso de Word é focado em você que deseja ganhar desempenho e produtividade.
Durante o curso, você verá, entre outros recursos, como automatizar formatação de textos, usar corretamente imagens e bordas.
Clique na imagem e adquira nosso curso e use seus conhecimentos técnicos para alavancar sua carreira profissional. Por fim, deixe seu comentário sobre o que achou de usar este recurso e você também pode enviar a sua sugestão para os próximos posts. Até breve!





![capa Resumo [janeiro 3 de 4] capa Resumo [janeiro 3 de 4]](https://ninjadoexcel.com.br/wp-content/uploads/2020/01/capa-Resumo-janeiro-3-de-4-304x170.jpg)








