Se você está dando os primeiros passos no mundo do Microsoft Word, é natural que se depare com a necessidade de posicionar imagens dentro de seus documentos. Aprenda como mover imagens no Word!
Além disso, mover e ajustar imagens pode parecer uma tarefa intimidante, mas neste guia simples, destinado aos iniciantes, desvendaremos o processo de mover imagens no Word de maneira fácil e eficaz.
No entanto, com passos passo a passo e dicas práticas, você estará dominando a arte de posicionar suas imagens exatamente onde deseja em um piscar de olhos, dando um toque profissional aos seus documentos.
Continue lendo para descobrir como fazer isso e elevar o nível de suas habilidades no Word.
Baixe o Documento para Praticar este Tutorial:
Como Mover a Imagem no Word
Como Adicionar Imagens em um Documento
Primeiramente, note que devemos clicar na guia Inserir >> Imagens >> Este dispositivo:
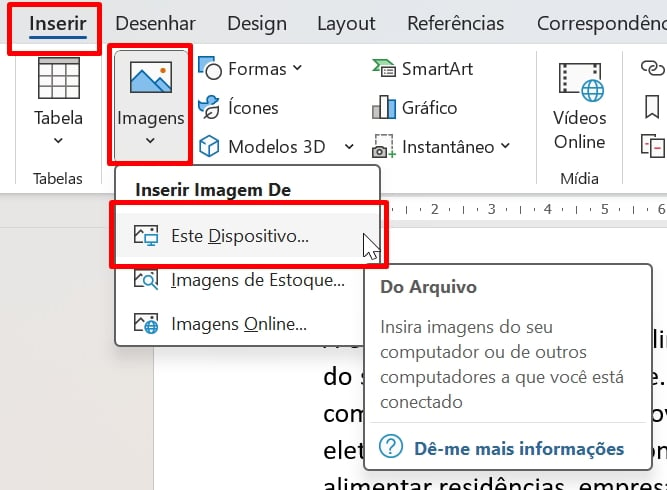
Em seguida, selecione a imagem no seu dispositivo e clique em “Abrir”:
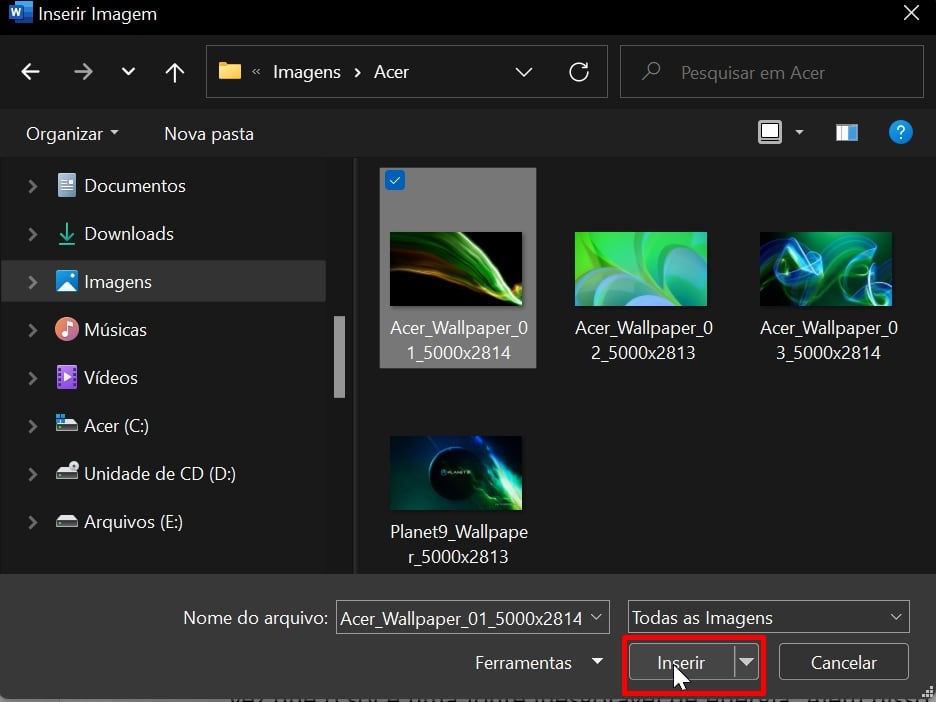
Feito isso, sua imagem será aberta dentro do documento.
Como Mover Imagens Usando o Mouse
Estando com a imagem já dentro do documento, o jeito mais simples de mover uma imagem usando o mouse. É clicando em cima da imagem e entrando nas opções de Layout, em seguida selecione a opção “Quadrado”:
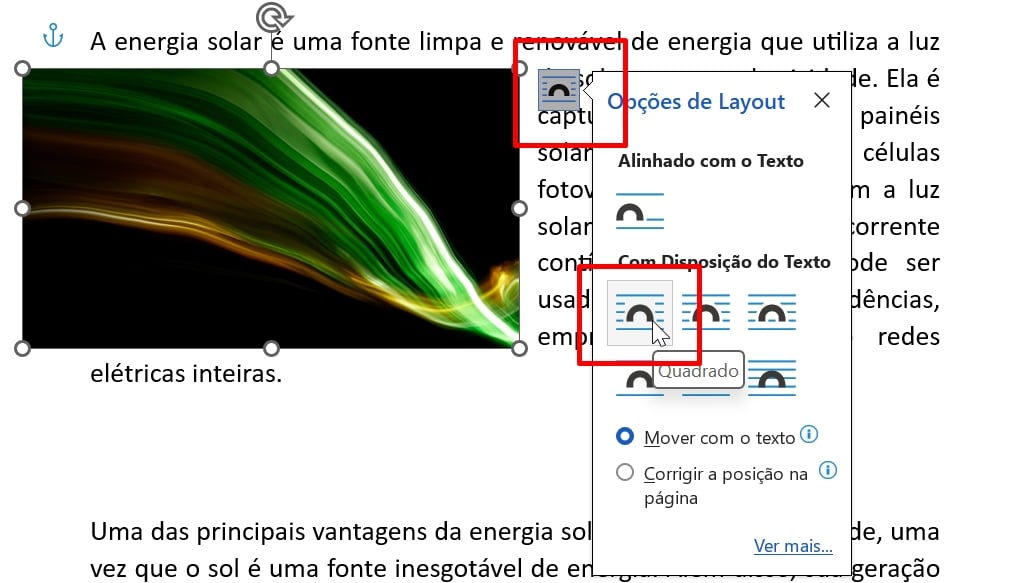
Dessa forma você poderá movimentar a imagem e automaticamente os textos serão ajustados. Para movimentar a imagem, clique e segure com o botão esquerdo do mouse em cima da mesma e arraste para os lados.
Como Mover Várias Imagens Simultaneamente
Caso você tenha mais de uma imagem que precisam ser movimentadas. Segure a tecla CTRL e clique com o botão esquerdo do mouse em cima de cada imagem:
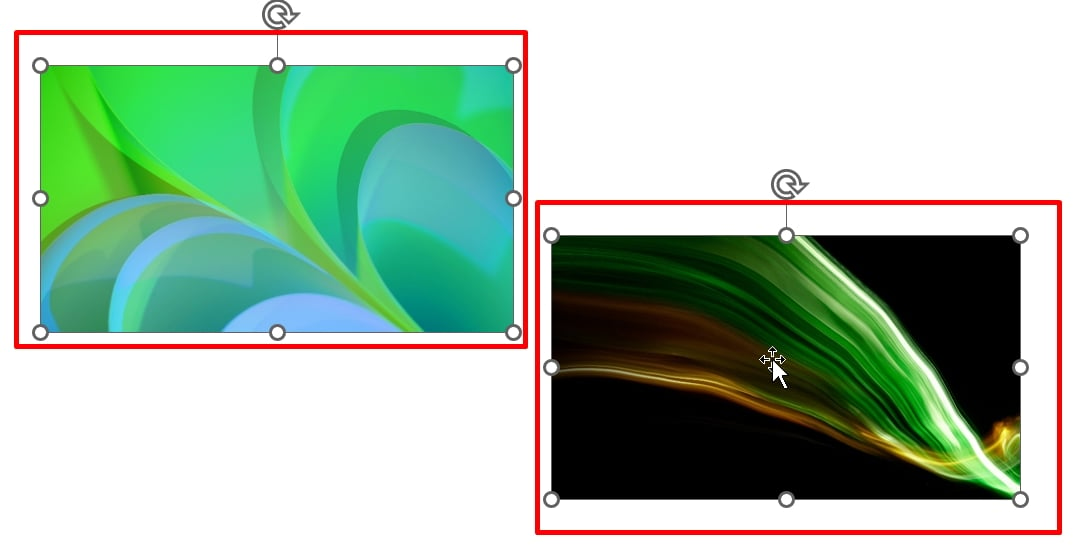
Desse modo, você selecionará todas a imagens. Depois é só clicar em cima de uma das imagens e mover todo o conjunto.
Como Definir a Disposição da Imagem no Documento
Clique em cima da imagem e acesse a guia Layout >> Posição e escolha uma das opções de disposição de texto:
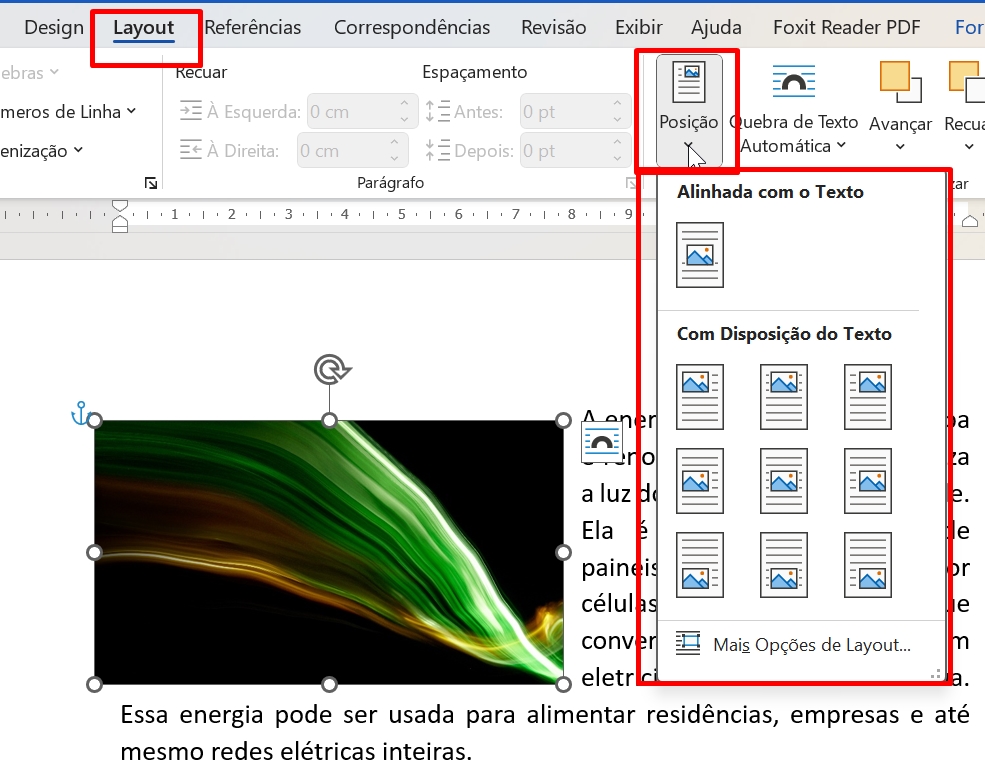
As opções que estamos vendo acima, permite posicionar a imagem e diferentes partes do texto.
Como Alinhar a Imagem no Documento
Clique em cima da imagem e entre na guia Layout >> Alinhar:
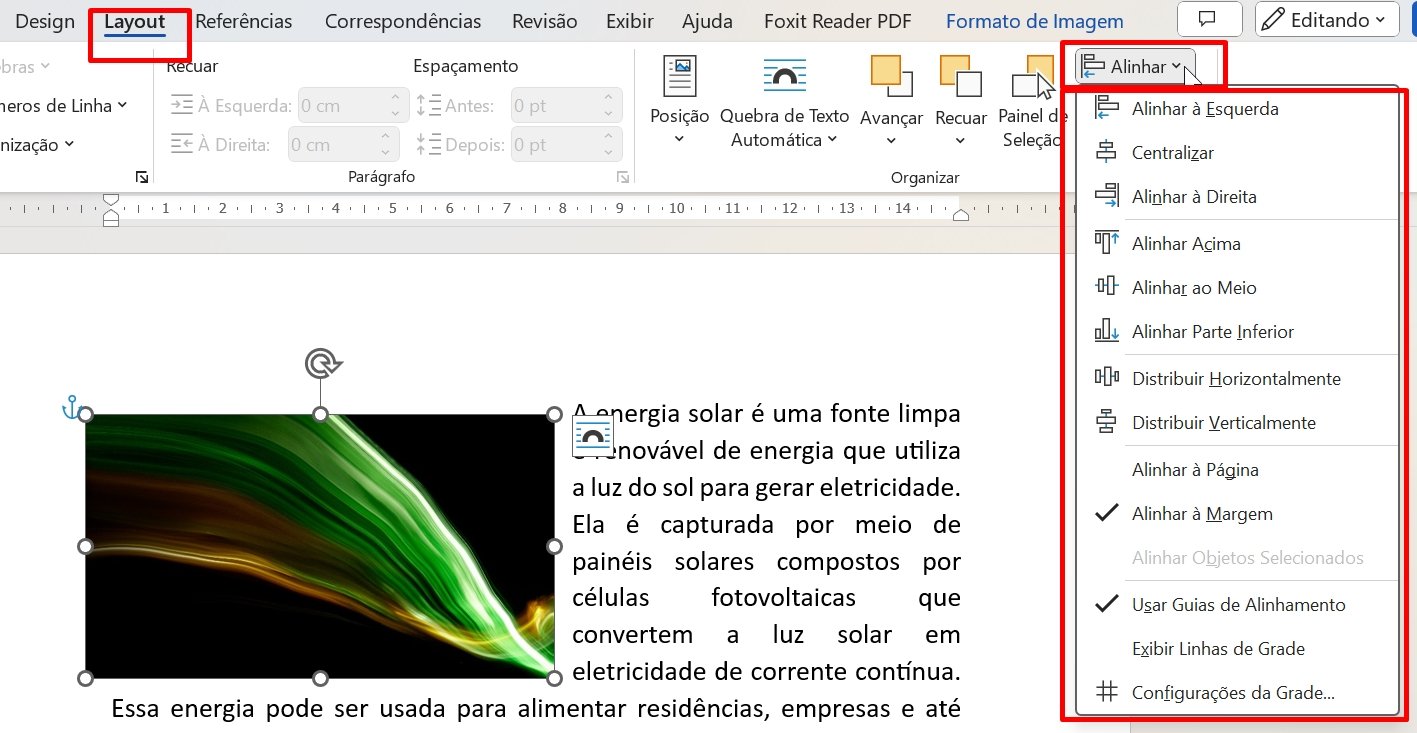
A ferramenta que estamos vendo acima, permite alinhar a imagem em diferentes parte do documento. Isso é bem útil para termos uma organização rápida e simples.
Opções Para Quebra de Texto
Clicando em cima da imagem, em seguida clique em cima desse ícone e um leque de opções será exibido:
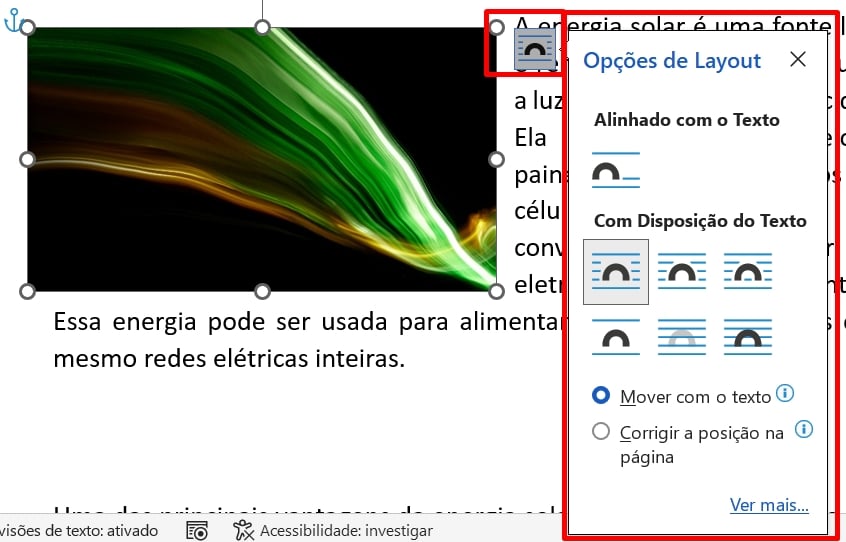
No painel de opções de layout, permite posicionar a imagem através do texto, alinhar com o texto, mover a imagem para atrás do texto e entre outras opções.
Como Movimentar uma Imagem Livremente no Word
Esse tipo de opção é uma das melhores, pois ela permite movimentar qualquer imagem sem afetar a posição do texto no documento.
Para acessá-la, clique em cima da imagem, acesse o ícone localizado no canto superior direito da imagem e escolha a opção “Atrás do texto”:
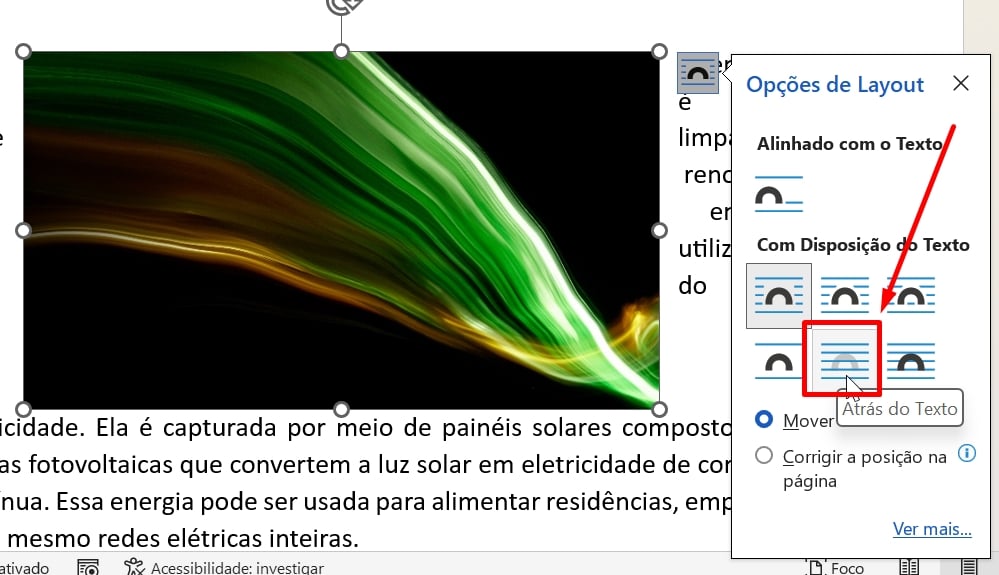
Sendo assim, sua imagem será posicionada atrás do texto e não afetará o mesmo durante a movimentação:
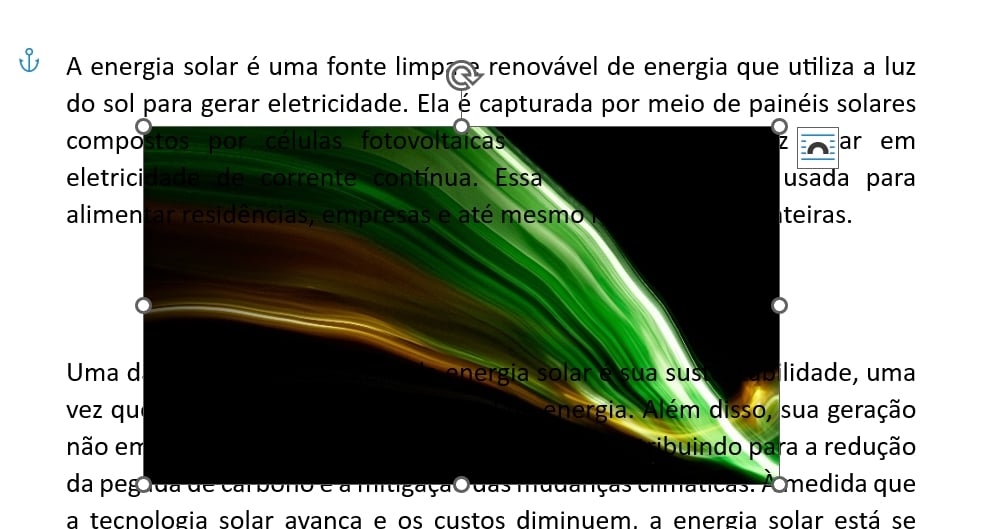
Como Definir esta Opção como Padrão?
Para definir a opção “Atrás do texto” por padrão, clique na guia Arquivo >> Opções >> Avançado, localizar a parte “Inserir/colar imagens como” e selecione a opção na lista suspensa:
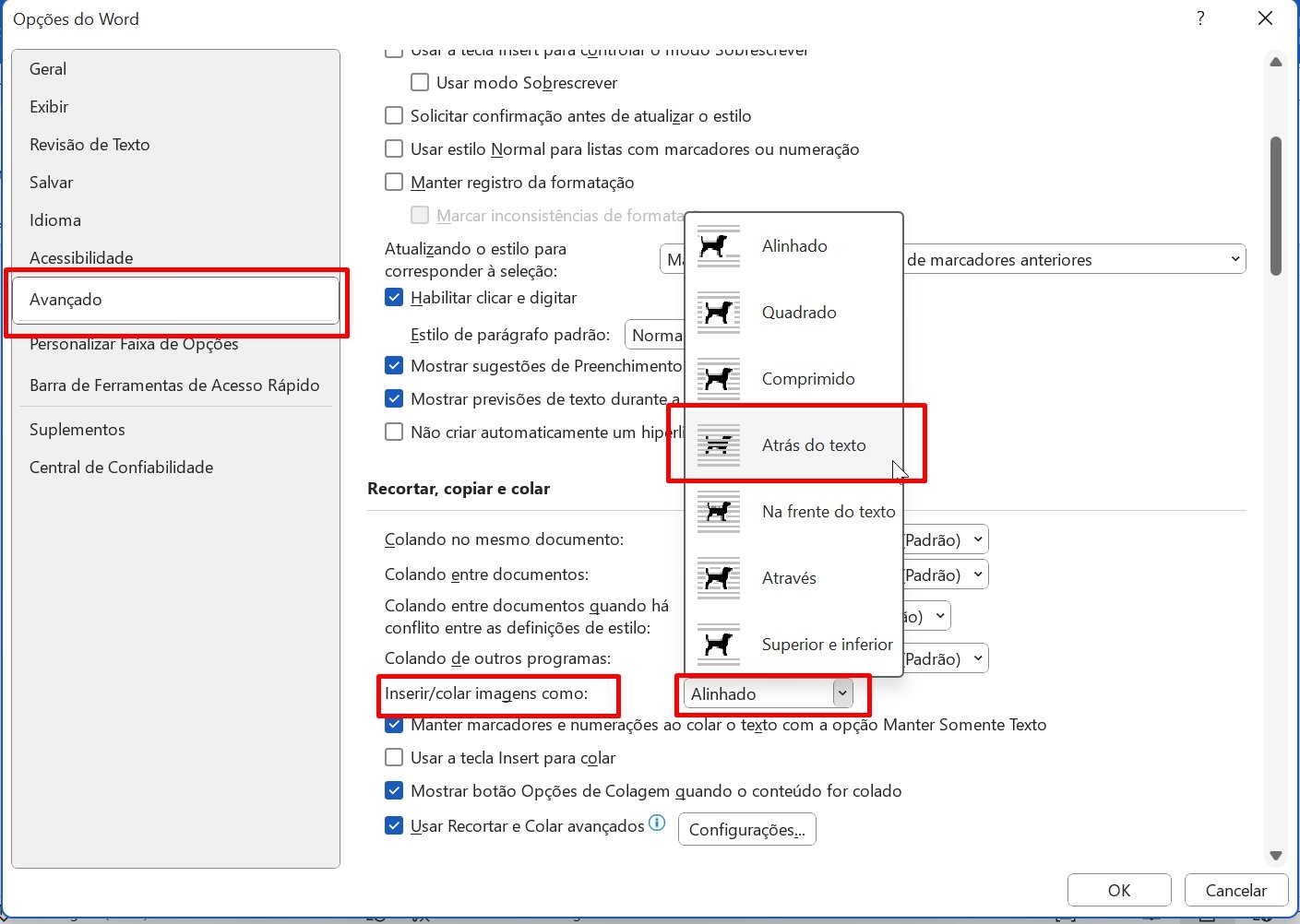
Como Mudar Forma da Imagem no Word?
Clique em cima da imagem e entre na guia Formato de imagem >> Estilos rápidos e escolha umas das formas disponíveis:
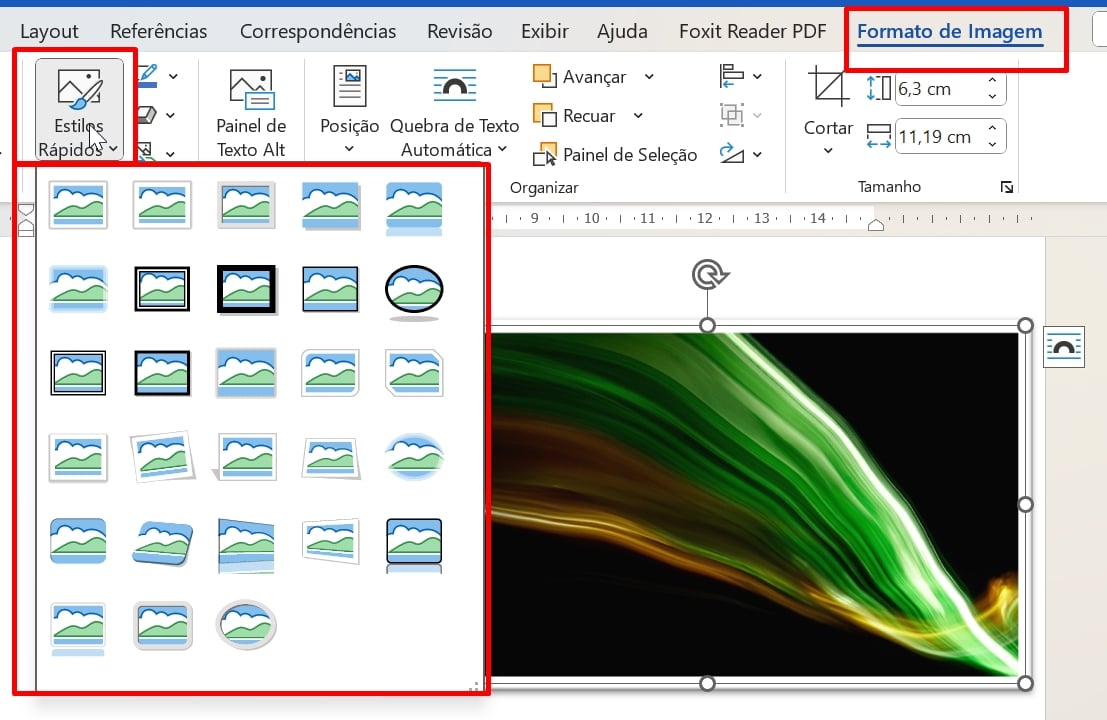
Após escolher um dos estilos, sua imagem terá um formato diferente.
Como Mover Texto no Word
Para mover qualquer texto, selecione o mesmo e pressione as teclas CTRL + X

Depois, escolha o local de destino e pressione CTRL + V.
Curso de Word Completo
O Microsoft Word é sem dúvidas um dos melhores editores de texto do mundo. Porém, a grande maioria dos usuários não usam nem sequer 30% do que o programa oferece. Por conta disso, nosso curso de Word é focado em você que deseja ganhar desempenho e produtividade.
Durante o curso você verá, entre outros recursos, como automatizar formatação de textos, usar corretamente imagens e bordas. Clique na imagem e adquira nosso curso e use seus conhecimentos técnicos para alavancar sua carreira profissional.
Por fim, deixe seu comentário sobre o que achou de usar este recurso e você também pode enviar a sua sugestão para os próximos posts. Até breve!
Artigos Relacionados ao Word:
- Como Criar OUTRA PÁGINA no Word
- Criar Quadrado no Word e Escrever Dentro
- Como Fazer Infográfico no Word
- Desenhar no Word
- Como Colocar no Word em Ordem Alfabética















