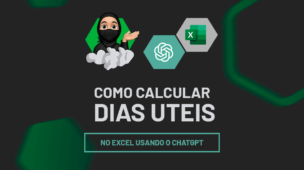Dentro do Excel, é muito comum precisarmos unir o conteúdo de duas ou mais colunas, com o intuito de facilitar na leitura das informações.
Sendo assim, utilizando as ferramentas disponíveis, vamos aprender a juntar duas colunas no Excel.
Vamos lá!
Como Juntar Duas Colunas no Excel
Observe que, temos uma planilha no Excel com o registro de faturamento dos vendedores de um determinado mês:
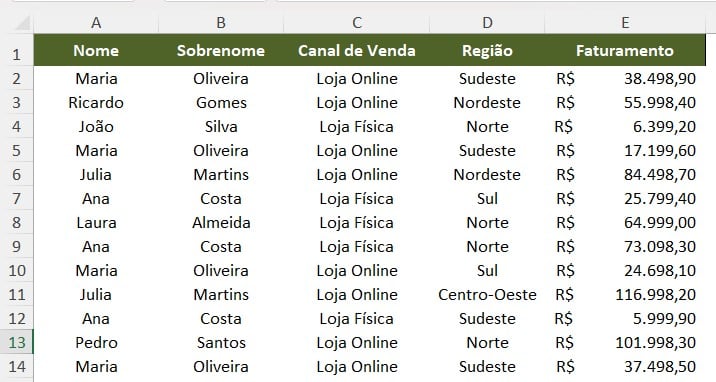
Conforme é possível analisar, o nome e o sobrenome dos colaboradores estão separados e gostaríamos de combinar essas duas informações em uma coluna.
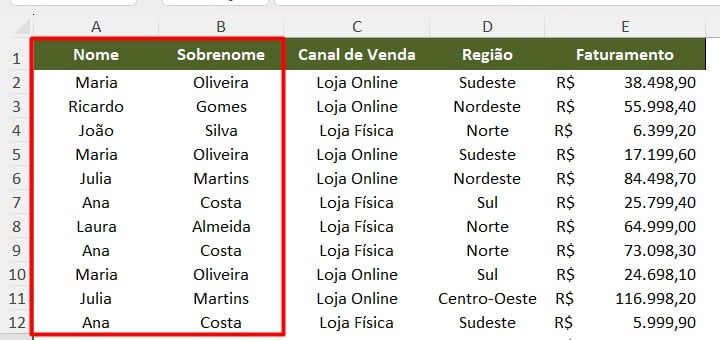
Sendo assim, vamos utilizar a função CONCATENAR.
Função CONCATENAR no Excel
A função CONCATENAR, é responsável por juntar duas ou mais informações em uma única célula, o que será útil para o nosso problema.
Então, crie uma coluna ao lado dos nomes e nomeie ela como Nome Completo, conforme o exemplo abaixo:
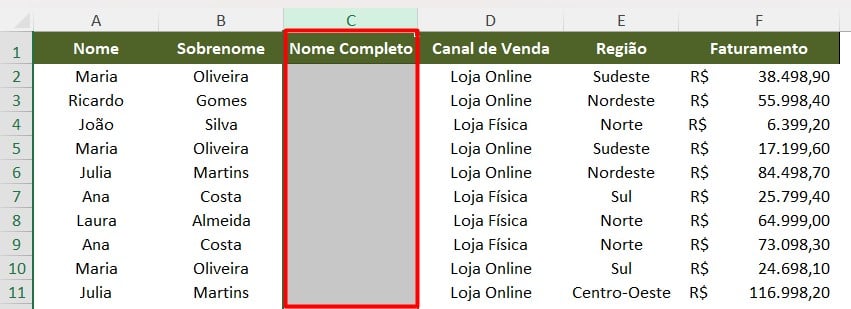
Depois, aplique a função CONCATENAR em C2, selecione o nome (A2), entre aspas informe o espaço e por fim, selecione o sobrenome (B2):
=CONCATENAR(A2;” “;B2)
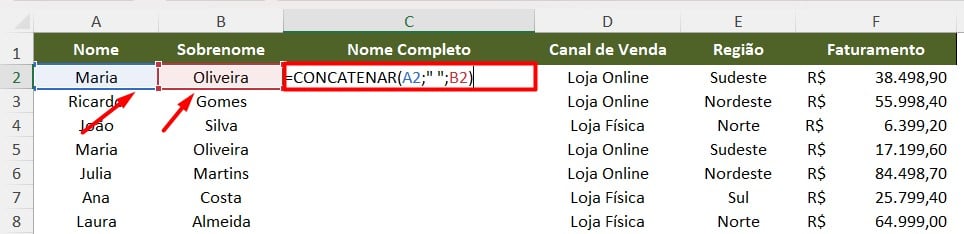
Ao aplicar a função nas demais células, você terá o nome completo dos vendedores:
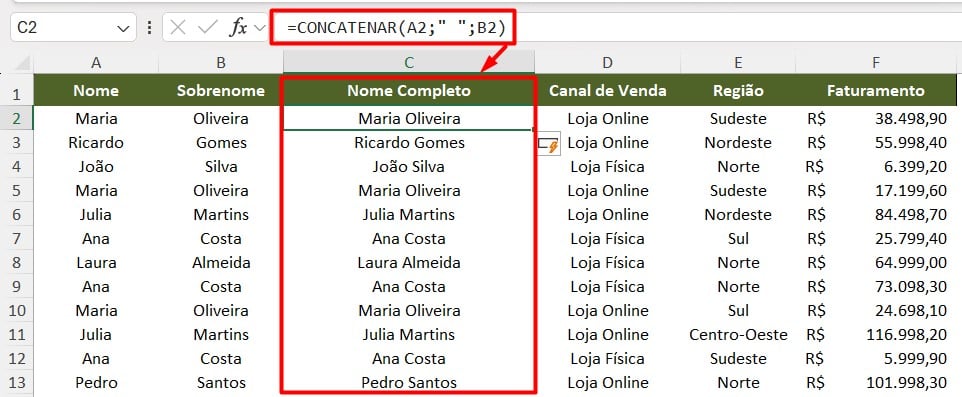
Lembrando que, colocamos o espaço entre aspas na função, pois sem ele os nomes iam ficar juntos.
Contudo, no lugar da função CONCATENAR, é possível utilizar o operador &, que possui a mesma atribuição.
Veja sua aplicação logo abaixo:
=A2&” “&B2
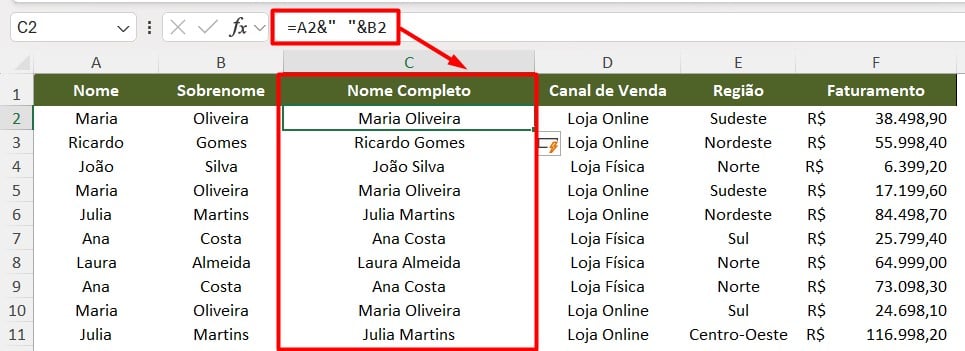
Portanto, com o passo a passo acima, você vai conseguir unir informações de forma rápida e simples, facilitando no seu dia a dia.
Curso de Excel Completo: Do Básico ao Avançado.
Quer aprender Excel do Básico ao Avançado, passando por Dashboards? Clique na imagem abaixo e saiba mais sobre este Curso de Excel Completo.
Por fim, deixe seu comentário sobre se gostou deste post tutorial e se você irá usar essas técnicas em suas planilhas de Excel. E você também pode enviar a sua sugestão para os próximos posts. Até breve!



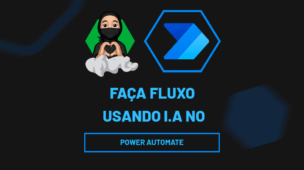
![Listar-Todas-as-Datas-de-um-Mês-na-Coluna-[Planilha-Pronta] Listar Todas as Datas de um Mês na Coluna [Planilha Pronta]](https://ninjadoexcel.com.br/wp-content/uploads/2023/06/Listar-Todas-as-Datas-de-um-Mes-na-Coluna-Planilha-Pronta-304x170.jpg)