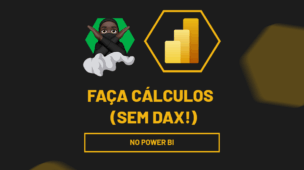Descobrir qual versão do Excel você está usando é fundamental para garantir que você saiba quais funcionalidades pode usar ao trabalhar com suas planilhas e até na hora de resolver problemas de compatibilidade com outros usuários.
Lembrando que, algumas versões mais recentes do Excel incluem recursos exclusivos e melhorias de desempenho, que não estão disponíveis em versões anteriores.
Sendo assim, vamos te ensinar a descobrir qual versão do Excel você possui em seu computador.
Qual Versão do Excel Você Está Usando
Antes de mais nada, ao abrir o Excel, você precisa acessar as informações da versão e este caminho pode variar de acordo com a versão do Excel.
Sendo assim, através de uma das possibilidades abaixo, você conseguirá descobrir:
- Versões Excel 2016, Excel 2019 ou Excel 365:
Primeiramente, vá na guia de Arquivo no canto superior esquerdo da tela:

Em seguida, clique em Conta:
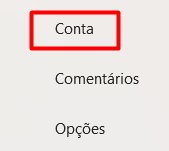
Posteriormente, vá até a seção de Informações do Produto e você terá disponível qual versão do Excel possui, conforme o exemplo abaixo:
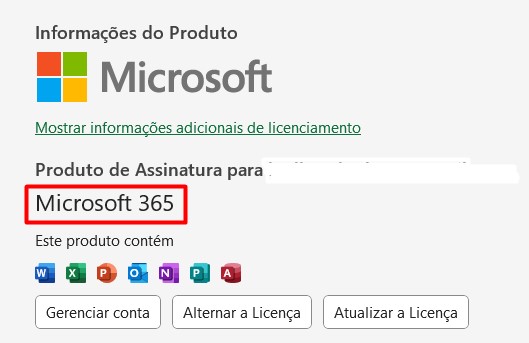
- Versão do Excel 2013:
Dessa forma, ao clicar na opção de Conta e depois em Sobre o Excel, você verá uma caixa com detalhes da versão que está utilizando.
- Versões Excel 2010 e anteriores a ele:
Vá até a guia de Arquivo e, depois, selecione a opção de Ajuda.
Com isso, você verá o nome da versão e o número do produto.
Portanto, com este passo a passo, agora você pode identificar rapidamente sua versão do Excel e saber se ela está atualizada ou se é compatível com outros usuários com quem você compartilha suas planilhas.
Curso de Excel Completo: Do Básico ao Avançado.
Quer aprender Excel do Básico ao Avançado, passando por Dashboards? Clique na imagem abaixo e saiba mais sobre este Curso de Excel Completo.
Por fim, deixe seu comentário sobre se gostou deste post tutorial e se você irá usar essas técnicas em suas planilhas de Excel. E você também pode enviar a sua sugestão para os próximos posts. Até breve!