O Excel é uma ferramenta versátil e amplamente utilizada em diversas áreas, incluindo a organização e o gerenciamento de informações, como o cadastro de clientes. Criar um cadastro de clientes no Excel permite que você armazene e gerencie dados importantes, como nome, endereço, telefone, e-mail, entre outros detalhes.
Sendo assim, vamos ensinar como criar um cadastro de clientes no Excel de forma simples e detalhada, utilizando os recursos disponíveis.
Vamos lá!
Criando a Tabela de Cadastro de Clientes no Excel
Primeiramente, para criar um cadastro de clientes, precisamos definir as colunas que vão compor a tabela.
Neste caso, colocamos a data do cadastro, ID, nome completo, endereço, cidade, estado, telefone, e-mail, status do cliente e observações.

Em ID, vamos criar um código para o registro de clientes automaticamente.
Dessa forma, usaremos duas funções principais:
- VALORES: Conta quantas células estão preenchidas em um intervalo específico.
- SEQUÊNCIA: Cria uma lista de números em ordem.
Portanto, ao juntar essas funções, conseguimos gerar uma sequência numérica na coluna de ID, baseando-nos nas informações da coluna de Data do Cadastro.
Na coluna de ID, use a seguinte fórmula:
=SEQUÊNCIA(CONT.VALORES(B1:B1202))

Sendo assim, toda vez que você preencher a data do cadastro, a fórmula criará automaticamente códigos numéricos.

Lembre-se de personalizar sua tabela para deixá-la de acordo e preencher cadastro com os dados dos seus clientes, conforme exemplo abaixo:

Validação de Dados no Cadastro de Clientes no Excel
Posteriormente, podemos trazer como melhoria a opção de validação de dados para definir quais clientes estão ativos ou inativos na coluna de Status.
Para isso, selecione a coluna, vá até a guia de Dados e escolha a opção de Validação de Dados:
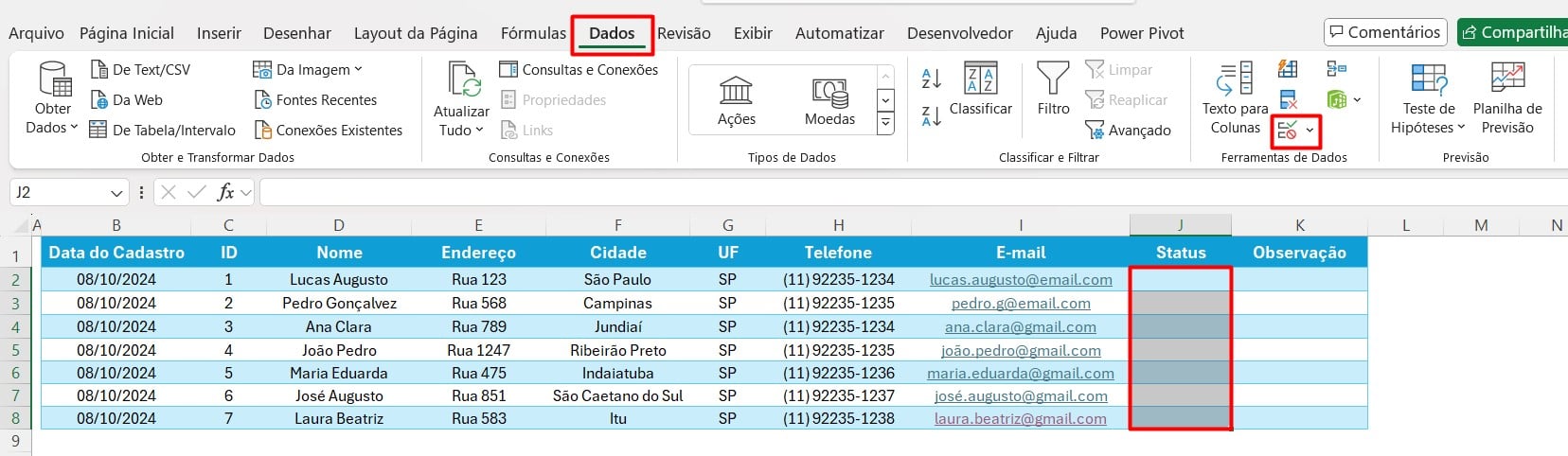
Em seguida, na caixa de diálogo, em Permitir coloque Lista e insira as opções de ativo e inativo:
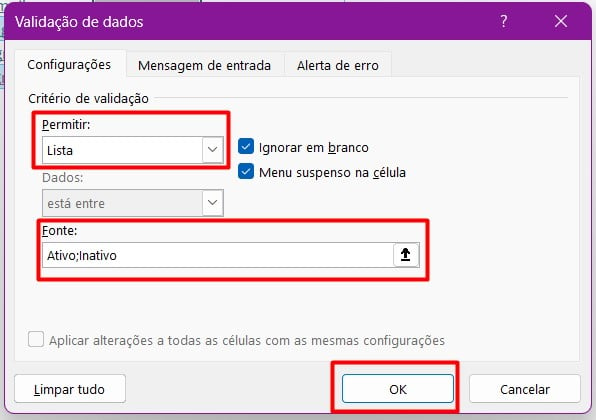
Ao clicar em OK, você poderá definir o status dos clientes:

Formatação Condicional no Cadastro de Clientes no Excel
Por fim, vamos destacar os clientes inativos, por exemplo.
Então, selecione a coluna de Status, vá até a guia de Página Inicial e depois em Formatação Condicional, Regras de Realce das Células e Texto que Contém:
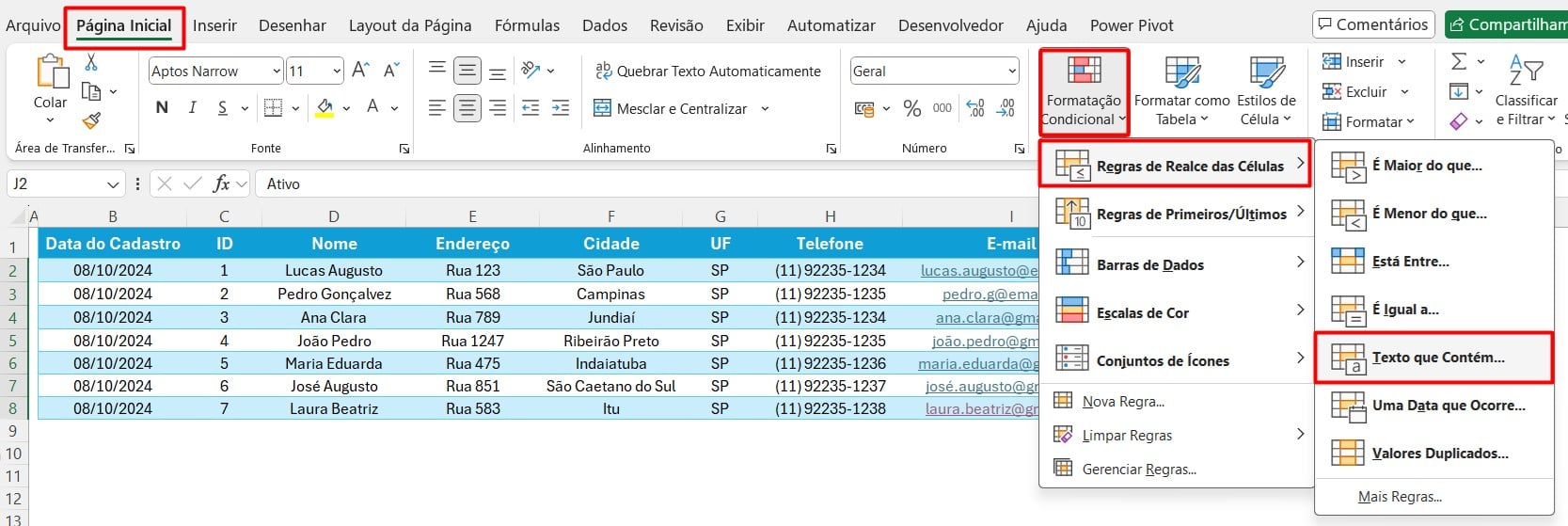
Posteriormente, coloque Inativo, defina a cor e clique em OK:
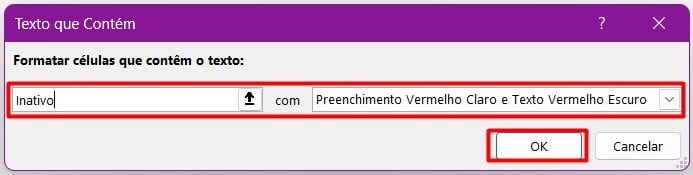
Com isso, todos os clientes inativos estarão devidamente destacados, facilitando na busca de informações:

Portanto, com as dicas acima, você terá uma estrutura básica para montar um cadastro de clientes, sendo possível aplicar diversas funções, como geração de relatórios, gráficos e análises mais detalhadas.
Curso de Excel Completo: Do Básico ao Avançado.
Quer aprender Excel do Básico ao Avançado, passando por Dashboards? Clique na imagem abaixo e saiba mais sobre este Curso de Excel Completo.
Por fim, deixe seu comentário sobre se gostou deste post tutorial e se você irá usar essas técnicas em suas planilhas de Excel. E você também pode enviar a sua sugestão para os próximos posts. Até breve!


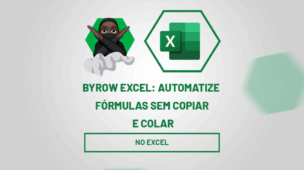











![COMO-FILTRAR-VALORES-NA-VERTICAL-[FUNÇÃO-FILTRO-NO-EXCEL] Como Filtrar Valores na Vertical [Função FILTRO no Excel]](https://ninjadoexcel.com.br/wp-content/uploads/2023/11/COMO-FILTRAR-VALORES-NA-VERTICAL-FUNCAO-FILTRO-NO-EXCEL-304x170.jpg)