A classificação personalizada no Excel vai muito além da ordenação simples, permitindo que você organize informações de maneira que faça sentido para o seu contexto específico. Por exemplo, seja para organizar uma lista de prioridades ou ordenar itens por fases de um projeto, essa funcionalidade oferece mais controle e flexibilidade.
Então, nesses casos, a classificação personalizada no Excel é a solução ideal para ajustar a ordem dos dados conforme suas necessidades, garantindo a organização e a clareza das informações de maneira prática e eficiente.
Vamos entender na prática.
Classificando Dados no Excel
Primeiramente, temos uma lista com vários projetos do ano de 2024 no Excel, sendo assim, nesta tabela, consta o nome do projeto, a prioridade de conclusão e seu status:
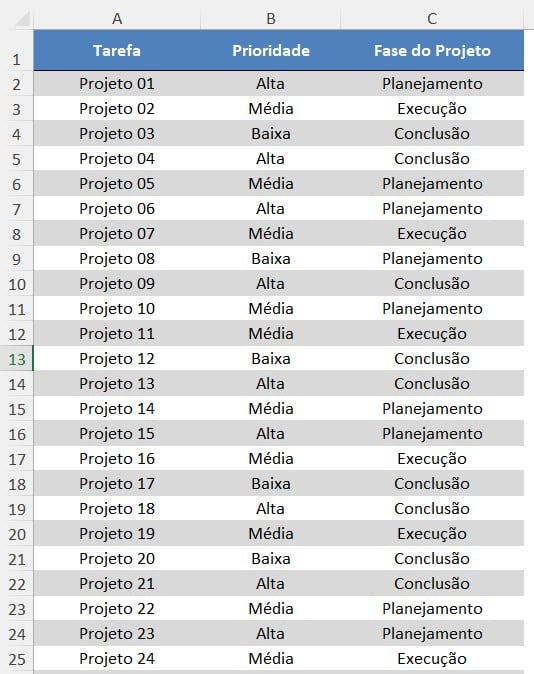
No caso, precisamos classificar a lista de projetos de acordo com a sua prioridade, trazendo os mais urgentes primeiros, depois os médios e por fim, os de baixa prioridade.
Dessa forma, selecione todo o intervalo de dados que deseja classificar e inclua as colunas e linhas relevantes.
Em seguida, na guia Dados, clique em Classificar:
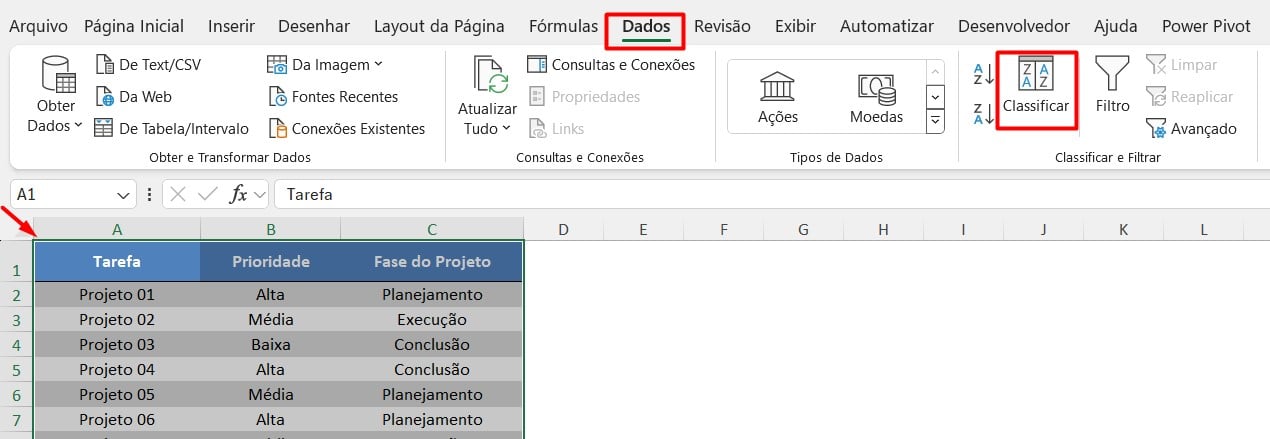
Definindo Critérios de Classificação no Excel
Com isso, uma janela de opções de classificação será aberta.
Então, selecione a coluna que contém os dados que você deseja ordenar, sendo a de Prioridade, e em Ordem, selecione Lista Personalizada:
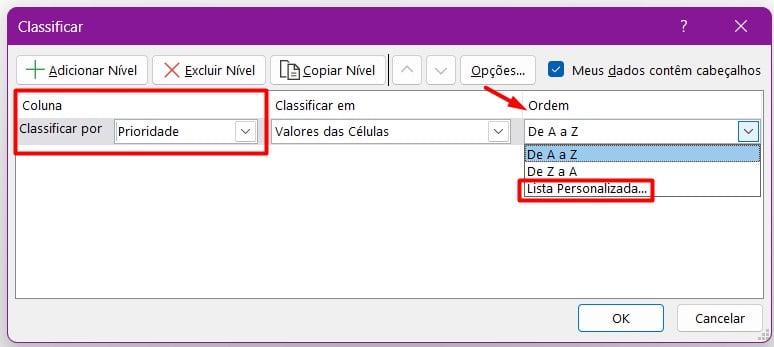
Por fim, digite cada valor na sequência desejada. Ou seja, Alta, Média, Baixa e separando-os por vírgulas.
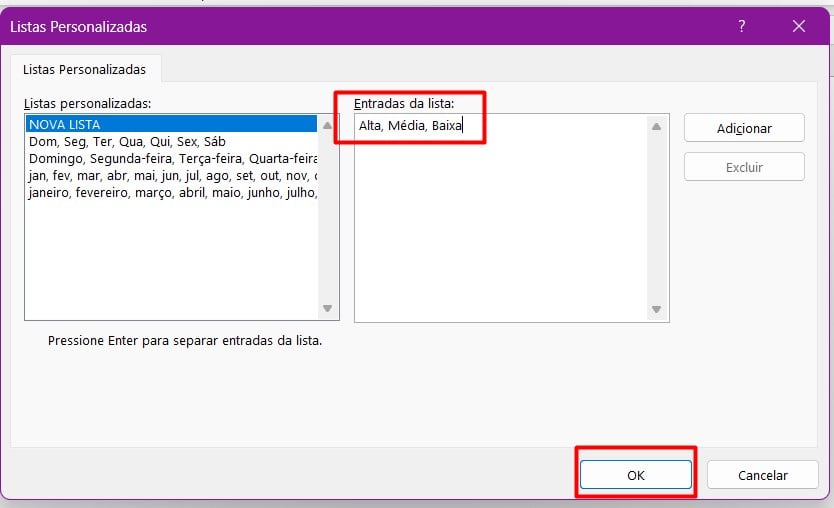
Assim, após criar sua lista personalizada, clique em OK e o Excel organizará os dados de acordo com a ordem especificada:
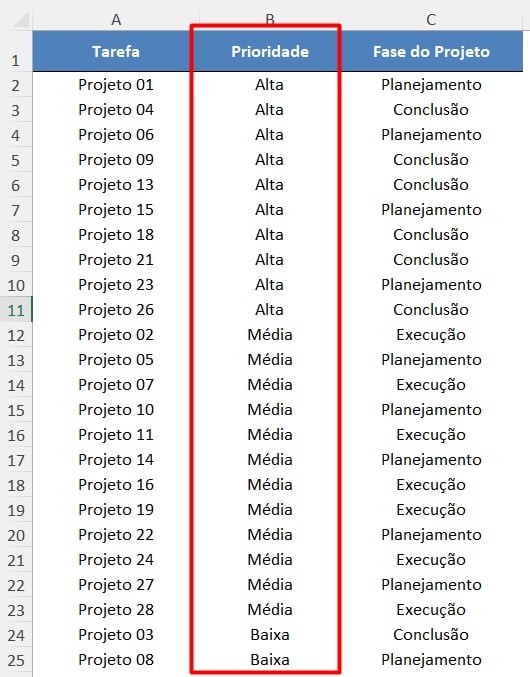
Portanto, com o passo a passo apresentado acima, você conseguirá configurar e aplicar uma classificação personalizada no Excel, tornando suas análises mais eficazes.
Curso de Excel Completo: Do Básico ao Avançado.
Quer aprender Excel do Básico ao Avançado, passando por Dashboards? Clique na imagem abaixo e saiba mais sobre este Curso de Excel Completo.
Por fim, deixe seu comentário sobre se gostou deste post tutorial e se você irá usar essas técnicas em suas planilhas de Excel. E você também pode enviar a sua sugestão para os próximos posts. Até breve!














