A formatação condicional é algo extremamente útil entre os usuários de Excel. Ou seja, rotineiramente utilizado muitos por profissionais sendo estes usuários comuns ou até mesmo iniciantes de Excel. E é justamente por isso que iremos ensinar a você o passo a passo de Como Personalizar Formatação Condicional no Excel.
Aprenda Como Personalizar Formatação Condicional no Excel
Sim, tem muita gente acaba utilizando as opções disponíveis pelo próprio programa!
Mas, saiba que é possível você personalizar o recurso de Formatação Condicional.
Já de antemão, personalizar a formatação condicional é algo relativamente simples. Além disso é muito mais legal criar e fazer algo personalizado, uma vez que você pode usar a sua criatividade ao seu favor e deixar as suas planilhas ainda mais sofisticadas.
Acompanhe o nosso tutorial abaixo e aprenda como fazer isso de maneira bem simples!
Baixe a planilha para praticar o que foi ensinado neste tutorial:
Como Personalizar Formatação Condicional no Excel – Passo a Passo:
Primeiramente, você deve selecionar o intervalo de dados que receberá a tal formatação condicional.
Logo em seguida, vá até a Guia Página Inicial, e em Formatação Condicional.
- Escolha a opção: Regras de Realce das Células,
- Logo após escolha o tipo de formatação desejado: “É Maior do que...”.
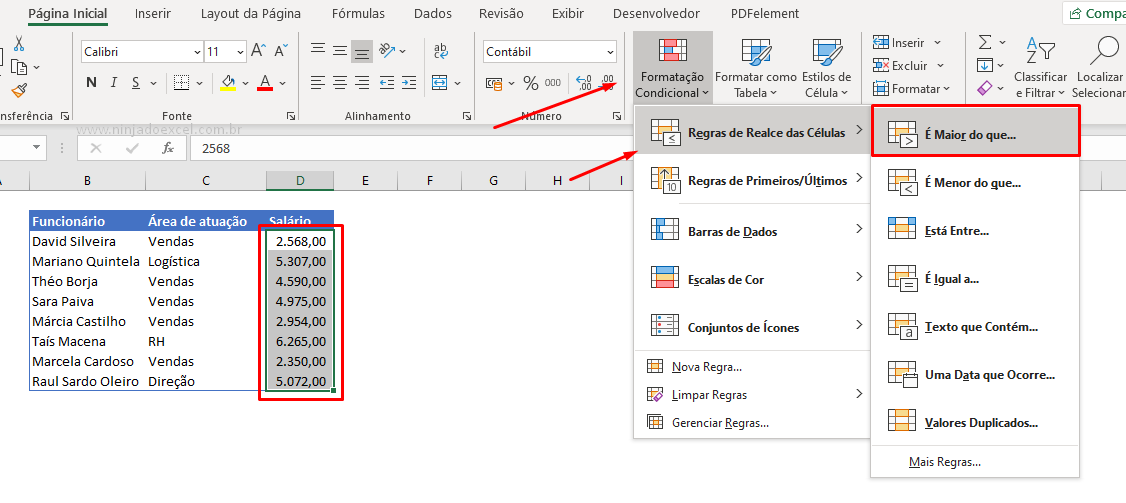
Portanto, imediatamente o software Excel, vai abrir uma caixa para você colocar os parâmetros desta formatação.
Contudo, estes parâmetros são: o que vai ser formatado além das cores da formatação.
Seja como for, você não vai escolher nenhum dos estilos pré-estabelecidos. Mas sim, clicar em Formato Personalizado:
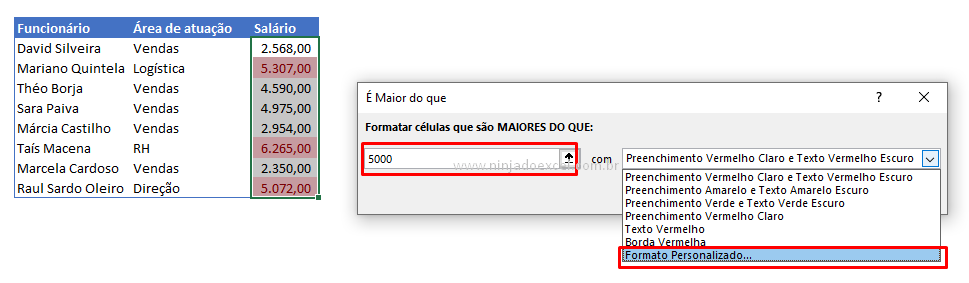
Cadastre seu e-mail aqui no blog para receber em primeira mão todas as novidades, posts e videoaulas que postarmos.
Receber conteúdos de Excel
Preencha abaixo para receber conteúdos avançados de Excel.
Fique tranquilo, seu e-mail está completamente SEGURO conosco!
Criando a Personalização da Formatação
Veja que nesse momento o Excel também nos mostra a janela Formatar Células.
Vá até a guia Preenchimento e em seguida, escolha uma cor de sua preferência que vai preencher a célula:
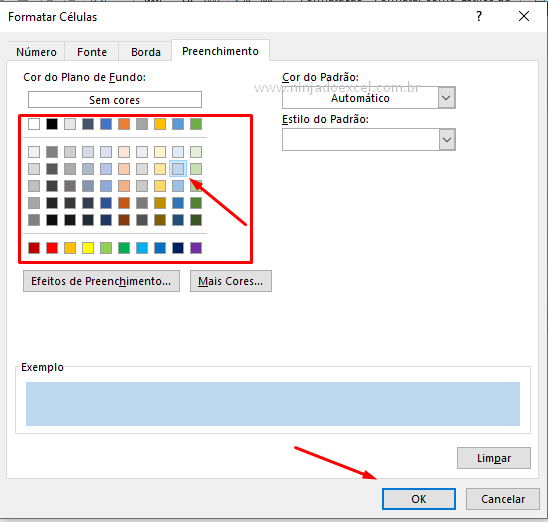
Posteriormente, vá até a guia a Fonte que você pode definir uma fonte do seu gosto.
Também pode escolher o tamanho da fonte, entre outras opções. Porém, vamos focar mesmo é na cor da fonte.
Feito isso você pode pressionar OK:
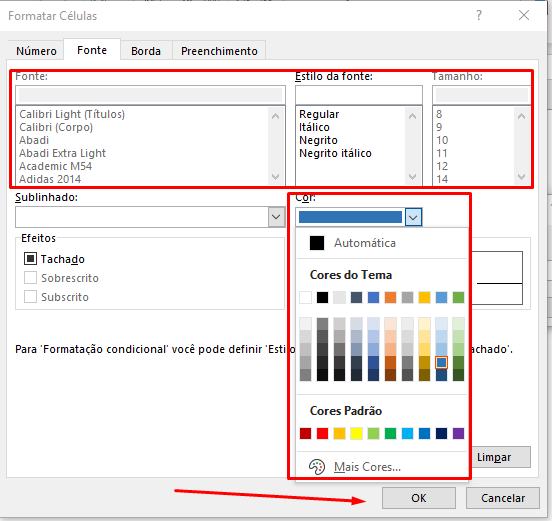
Em seguida, nesta caixa clique em ok novamente:
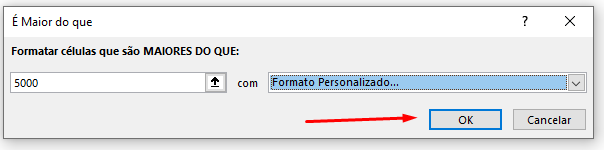
E como resultado, vemos que realmente foi aplicada a nossa formatação e nós conseguimos personalizar formatação condicional no Excel:
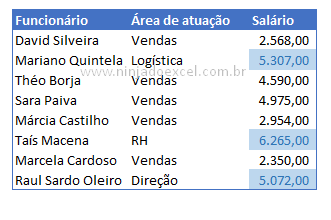
Portanto, também existe outras opções na personalização da formatação condicional.
Na mesma janela da aplicação de personalizar, você pode alterar as bordas das células, definindo o estilo e a cor, veja:
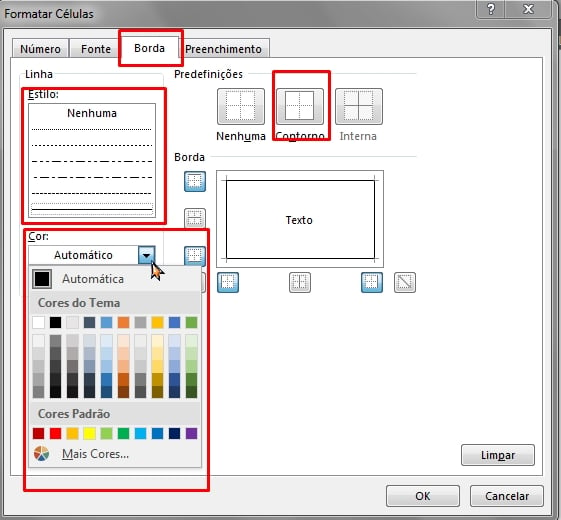
Sendo assim, perceba que basta selecionar um estilo, logo após selecionar uma cor e pressionar o botão “Contorno”.
Posteriormente, pressione o botão “OK” para confirmar as alterações e o resultado será esse:
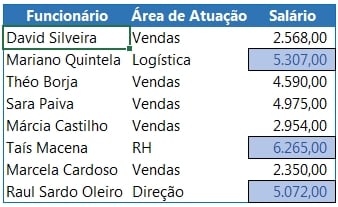
E caso você desejar deletar de uma só vez todas as formatações com base na seleção específica.
Você pode selecionar toda a coluna de onde a formatação foi aplicada e clicar na guia:
- “Página inicial”;
- “Formatação condicional”;
- “Limpar regras”;
- “Limpar regras das células selecionadas”, veja abaixo:
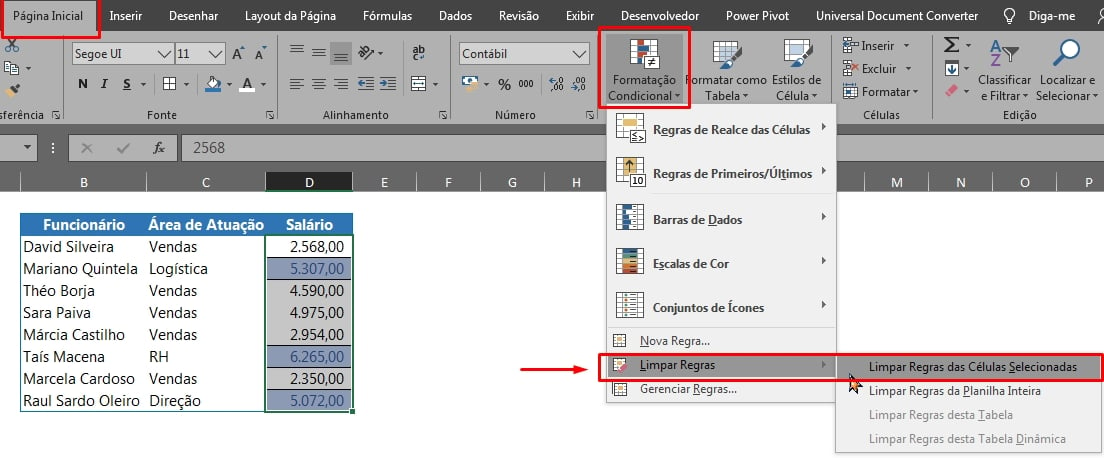
E toda a formatação será deletada:
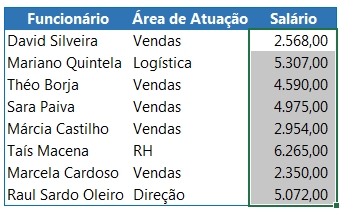
Mas também existe outra forma de personalizar sua formatação condicional.
Mantendo a coluna de salário selecionada:
- Pressione as teclas “Ctrl + 1” para abrir a janela de formatação de célula;
- Em seguida, clique na guia “Número” e em “Personalizado”;
- No campo “Tipo” insira essa formatação: [Azul][>=5000]#.##0,00;[Vermelho][<5000]#.##0,00
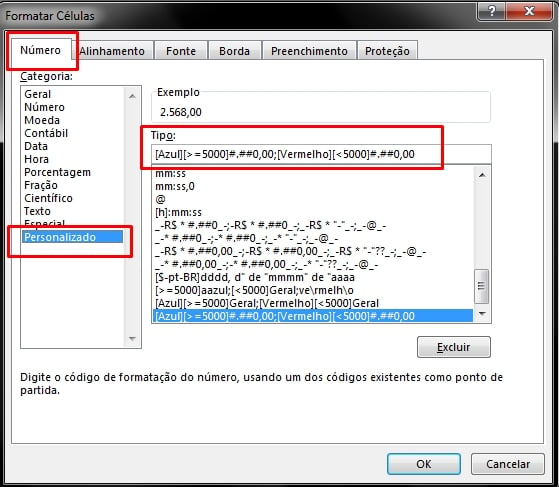
Ainda nesse sentido, esse código de formatação personalizada, vai destacar a fonte dos valores na cor azul todos os que forem maiores ou iguais a 5.000 e na cor vermelha os que forem menores que 5.000.
No entanto, confirmando as alterações no botão “OK”, teremos o resultado final:
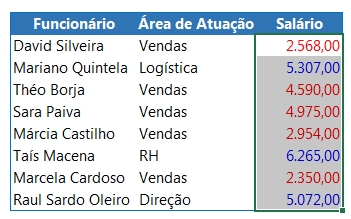
Então, esses é uns dos meios que podemos trabalhar com a personalização da formatação condicional.
Curso de Excel Completo: Do Básico ao Avançado.
Quer aprender Excel do Básico ao Avançado passando por Dashboards? Clique na imagem abaixo e saiba mais sobre este Curso de Excel Completo.
Por fim, deixe seu comentário sobre o que achou, se usar este recurso e você também pode enviar a sua sugestão para os próximos posts. Até breve!







![LISTANDO-OS-NUMEROS-DA-MEDIANA-NO-EXCEL-365-[PLANILHA-PRONTA] Como Listar Números da MEDIANA no Excel [Planilha Pronta]](https://ninjadoexcel.com.br/wp-content/uploads/2023/08/LISTANDO-OS-NUMEROS-DA-MEDIANA-NO-EXCEL-365-PLANILHA-PRONTA-304x170.jpg)








