Um gráfico de bateria no Excel, também conhecido como gráfico de indicador ou gráfico de progresso, é uma maneira visual de representar o progresso de uma métrica em relação a um objetivo.
Ou seja, ele é muito utilizado em dashboards, pois, esse gráfico é ideal para mostrar percentuais de avanço de maneira clara e intuitiva, simulando uma bateria que “carrega” conforme o progresso aumenta.
Sendo assim, vamos aprender na prática como montar um gráfico de bateria no Excel.
Criando a Base de Dados no Excel
Para criarmos nosso gráfico de bateria no Excel, precisamos montar juntos a base de dados.
Sendo assim, para trazer o resultado de maneira mais clara, vamos trabalhar com porcentagem e meta.
Portanto, abra o Excel e crie uma tabela com os seguintes dados:
- Meta: Valor total que precisa ser atingido.
- Valor Atual: O progresso alcançado até o momento.
- Percentual (%): O percentual de progresso em relação à meta.
Observe o nosso exemplo:
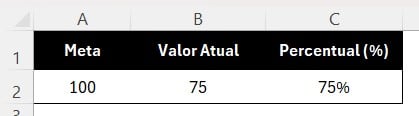
Lembrando que, para calcular o percentual é necessário dividir o valor atual pela meta:
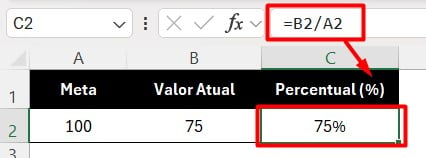
Seguidamente, adicione mais colunas para o gráfico:
- Preenchido: Representa o percentual já alcançado.
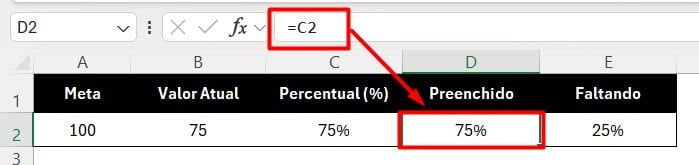
- Faltando: Representa o restante até atingir 100%.
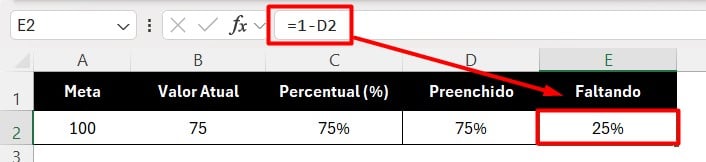
Lembre-se de colocar as informações acima como percentual.
Inserindo o Gráfico de Bateria no Excel
Sendo assim, como já criamos a nossa base de dados, podemos inserir o gráfico.
Então, selecione apenas os valores de Preenchido e Faltando, vá até a guia de Inserir e clique na opção de Gráfico de Rosca:
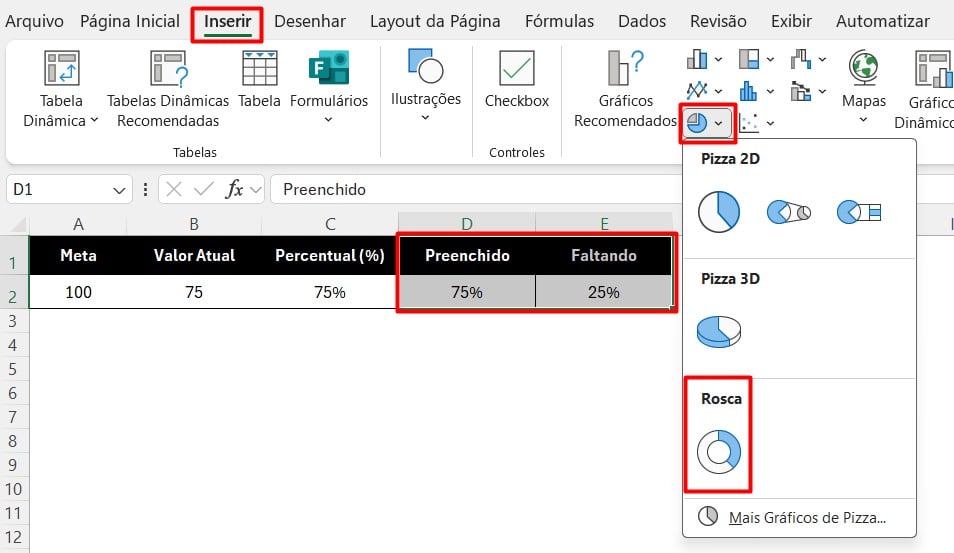
Assim, teremos o resultado abaixo:
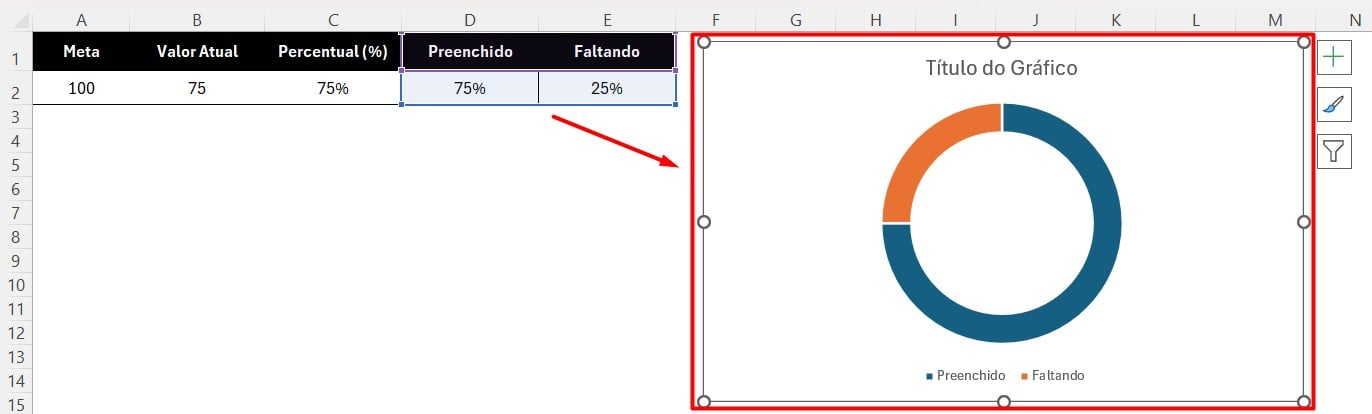
Posteriormente, vamos precisar ajustar alguns tópicos no gráfico.
Portanto, retire o título e legenda em Elementos do Gráfico:
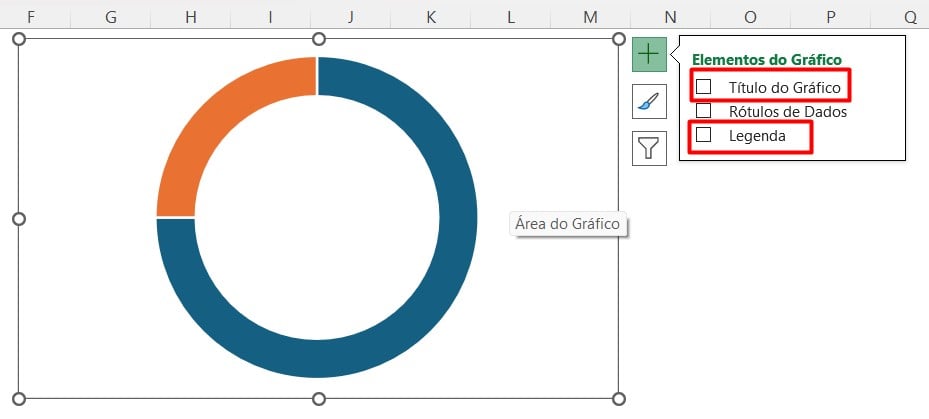
Em seguida, clique com o botão direito no gráfico, vá em Formatar Série de Dados e altere as cores do gráfico, conforme o exemplo abaixo:
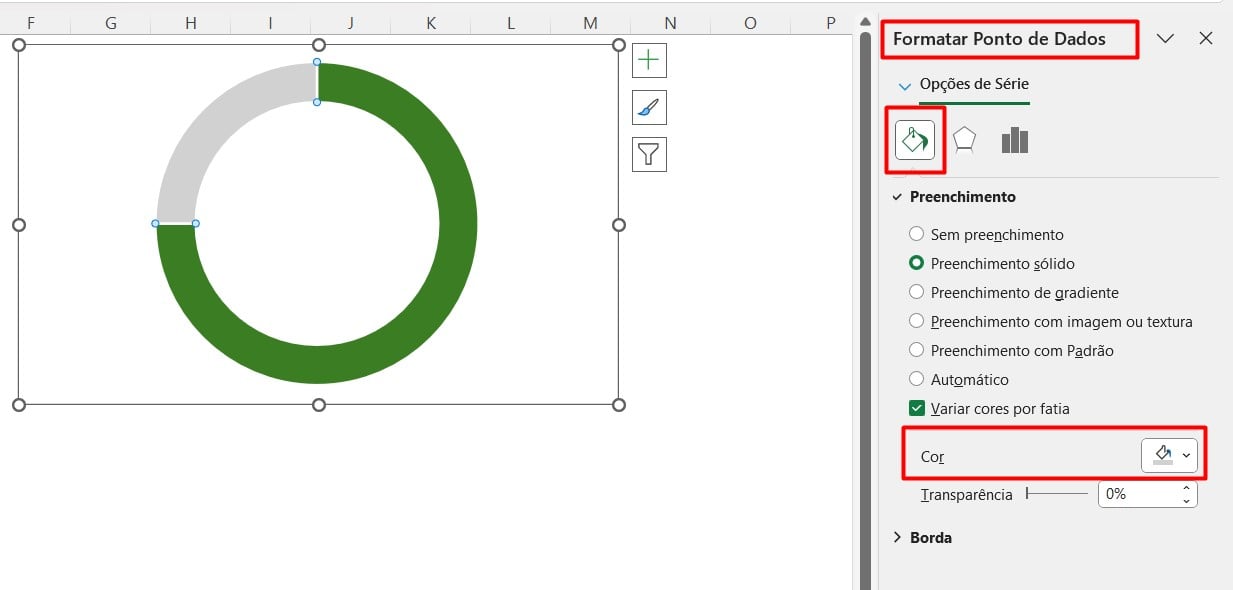
Por fim, ainda em Formatar Série de Dados, ajuste a Espessura do Anel para cerca de 50%, criando um design mais fino e elegante:
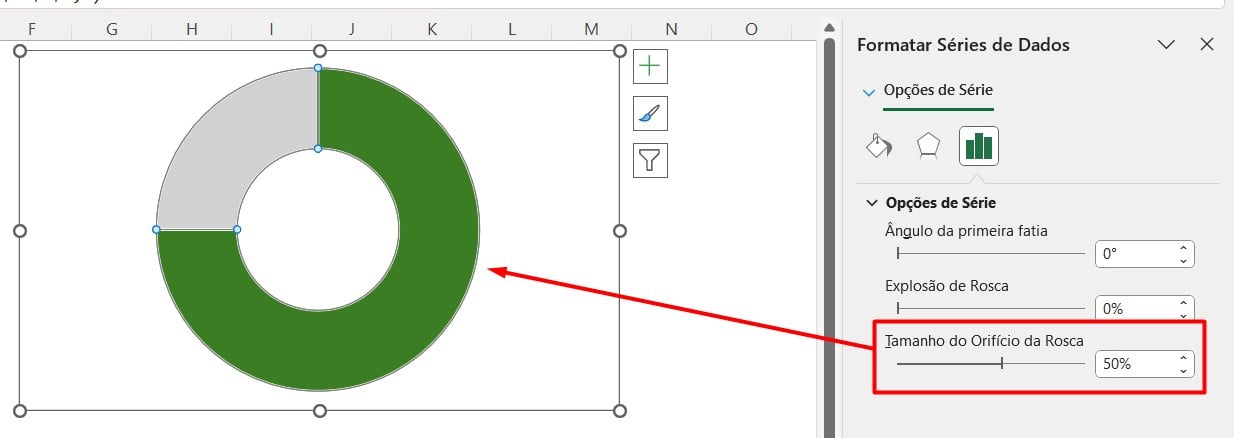
Personalizando o Gráfico de Bateria no Excel
Contudo, ainda precisamos personalizar o gráfico para que fique de acordo com o desejado.
Então, na célula ao lado da tabela, insira a fórmula para exibir o percentual formatado com a função TEXTO:
=TEXTO(C2;”0%”)
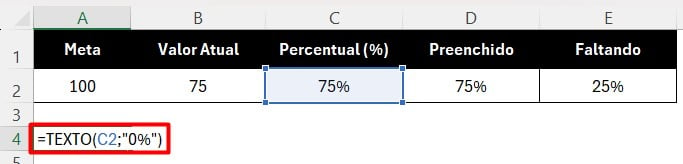
Em seguida, na guia Inserir, clique em Caixa de Texto.

Assim, arraste a caixa de texto para o centro do gráfico.
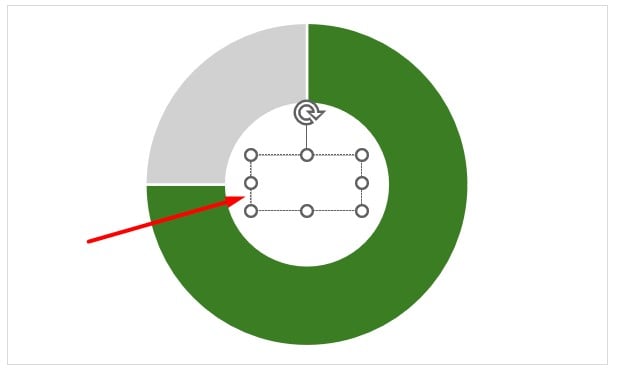
Por fim, clique na caixa de texto, depois na barra de fórmulas, assim, digite o sinal de igual e selecione a célula onde está o percentual formatado.
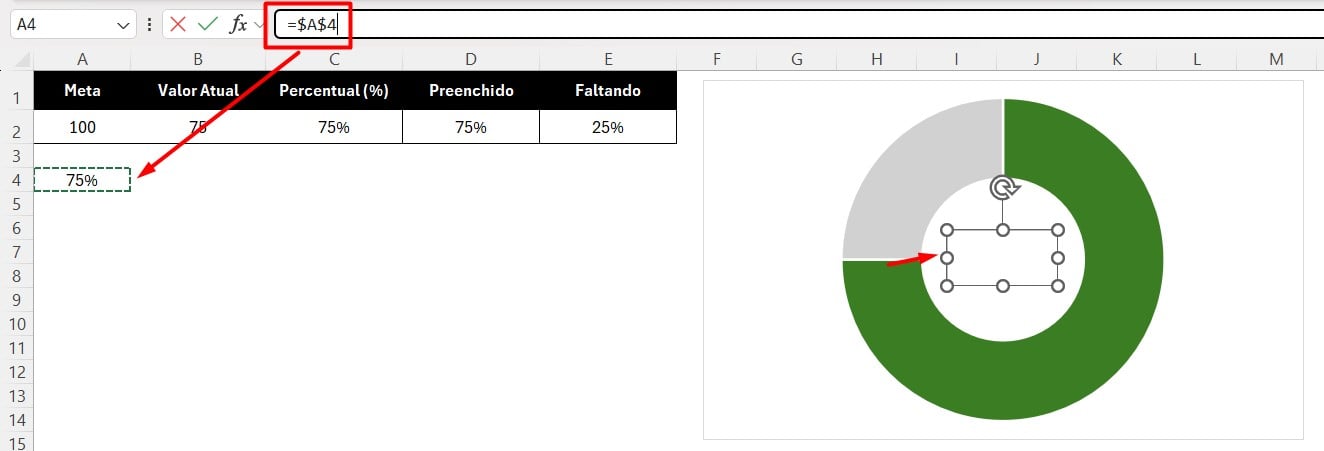
Assim, ao pressionar o ENTER do teclado para concluir, vamos ter o nosso gráfico de bateria:
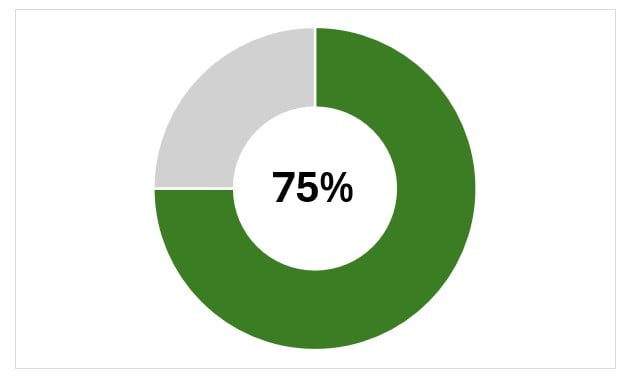
Portanto, com as dicas acima, você será capaz de criar um gráfico estilizado para apresentar o progresso de metas dentro da empresa.
Curso de Excel Completo: Do Básico ao Avançado.
Quer aprender Excel do Básico ao Avançado, passando por Dashboards? Clique na imagem abaixo e saiba mais sobre este Curso de Excel Completo.
Por fim, deixe seu comentário sobre se gostou deste post tutorial e se você irá usar essas técnicas em suas planilhas de Excel. E você também pode enviar a sua sugestão para os próximos posts. Até breve!




![TESTE-INTERMEDIARIO-DE-EXCEL-GERAR-NUMEROS-ALEATORIOS-ENTRE-UMA-FAIXA Teste Intermediário de Excel [Gerar Números Aleatórios Entre uma Faixa]](https://ninjadoexcel.com.br/wp-content/uploads/2023/07/TESTE-INTERMEDIARIO-DE-EXCEL-GERAR-NUMEROS-ALEATORIOS-ENTRE-UMA-FAIXA-304x170.jpg)






![COMO-EXTRAIR-O-ENDEREÇO-DE-UMA-CELULA- Como Extrair o Endereço de uma Célula no Excel [ 2 Métodos ]](https://ninjadoexcel.com.br/wp-content/uploads/2023/11/COMO-EXTRAIR-O-ENDERECO-DE-UMA-CELULA--304x170.jpg)


