O Excel é uma das ferramentas mais poderosas e amplamente utilizadas no mundo corporativo, desempenhando um papel crucial em diversas áreas. Seja para organizar dados, realizar cálculos complexos, criar gráficos ou até mesmo automatizar tarefas, o Excel se destaca como um recurso indispensável. Por isso, é fundamental que você aprenda Excel do zero para explorar todas as suas funcionalidades e otimizar suas atividades profissionais.
Então, se você está começando do zero, é natural que aprender a usar o Excel pareça desafiador no início. No entanto, com o guia certo, prática consistente e as orientações adequadas, você pode adquirir as habilidades necessárias para aplicá-las no seu dia a dia de maneira eficiente. Ao aprender Excel do zero, você estará se preparando para lidar com demandas do mercado de trabalho com mais confiança e segurança.
Portanto, neste artigo, vamos mostrar o caminho passo a passo para que você aprenda Excel do zero e domine essa ferramenta desde os conceitos mais básicos. Assim, você poderá utilizá-lo com confiança em suas tarefas diárias, ampliando suas possibilidades no ambiente profissional e se destacando em sua área de atuação.
Formatar Dados com Tabela no Excel
Observe que, temos uma planilha disponível no Excel contendo o registro de saída de valores:
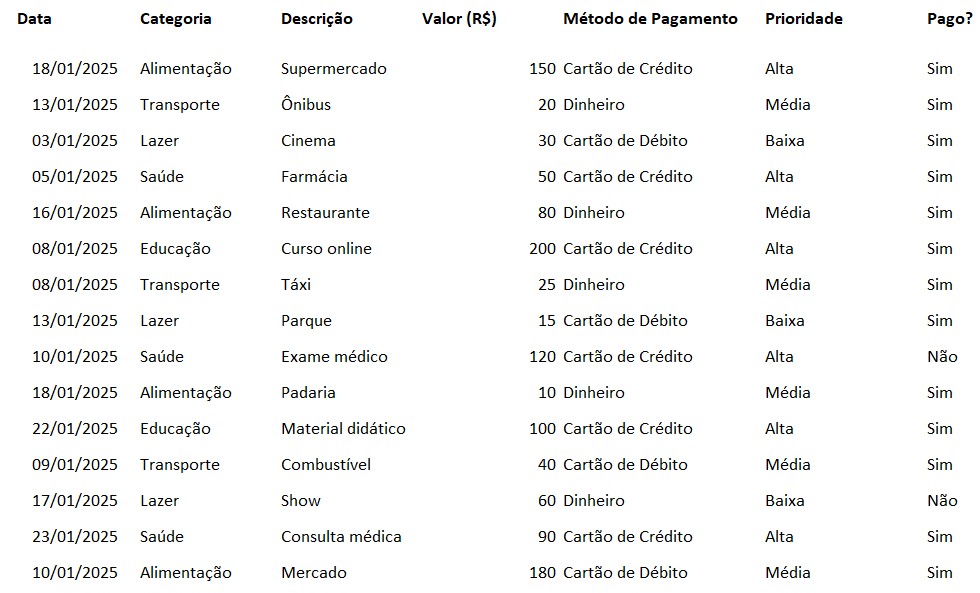
Como nossa primeira lição desta aula, vamos aprender a formatar os dados como tabela.
Sendo assim, selecione os dados, vá até a guia de Inserir, clique em Formatar como Tabela e confirme a ação com OK:
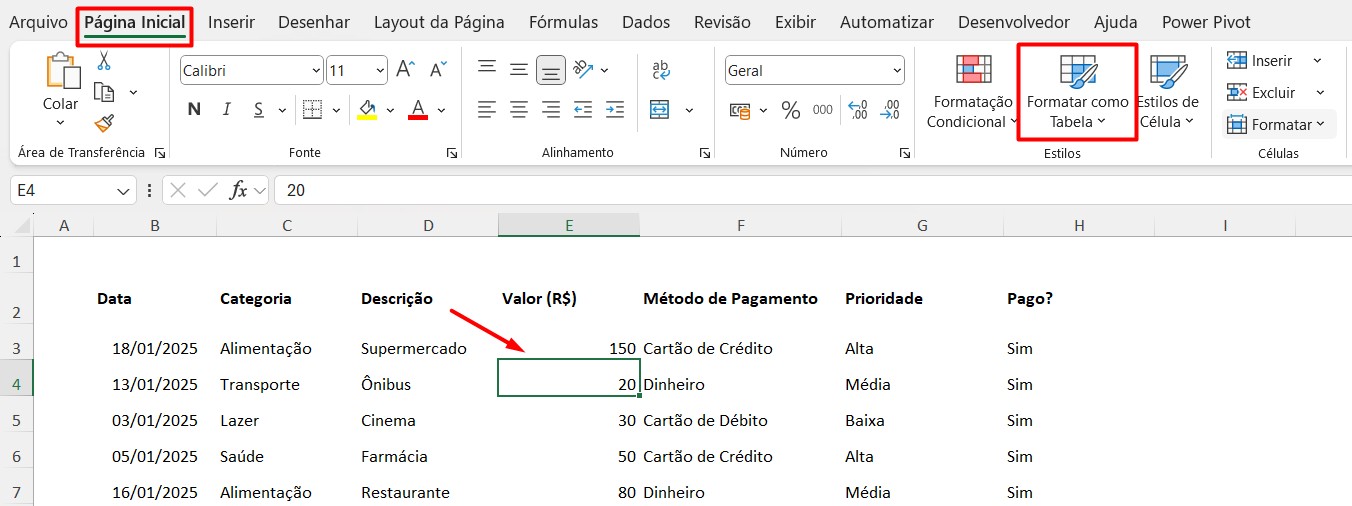
Assim, seus dados serão formatados e irá abrir uma guia para configuração da sua tabela:
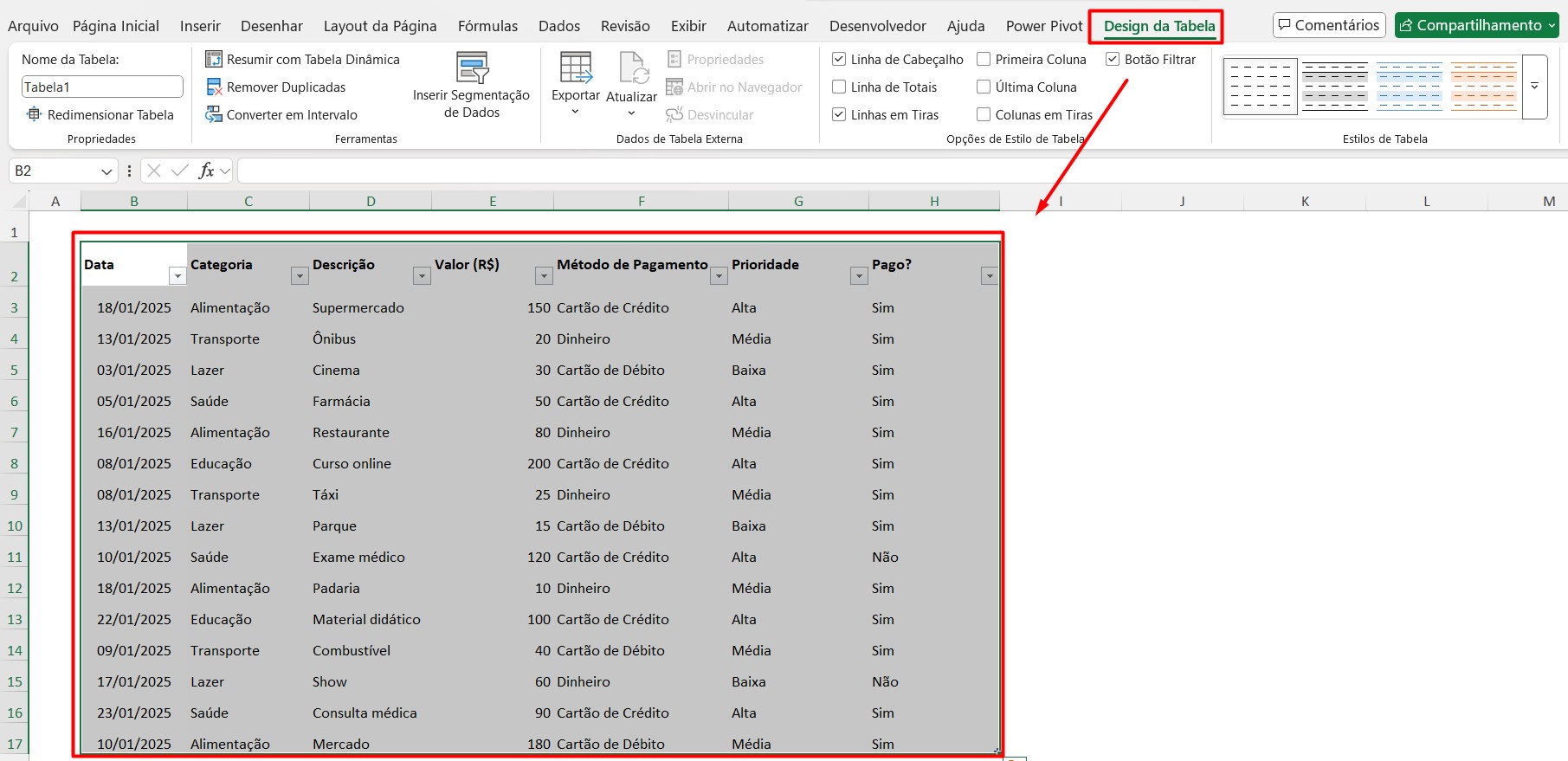
Lembrando que, é necessário nomear sua tabela, conforme exemplo:

Calcular Porcentagem no Excel
Depois, precisamos aprender a calcular a porcentagem.
Então, observe que, temos um valor e um desconto que deverá ser considerado para trazer o valor total a ser pago.
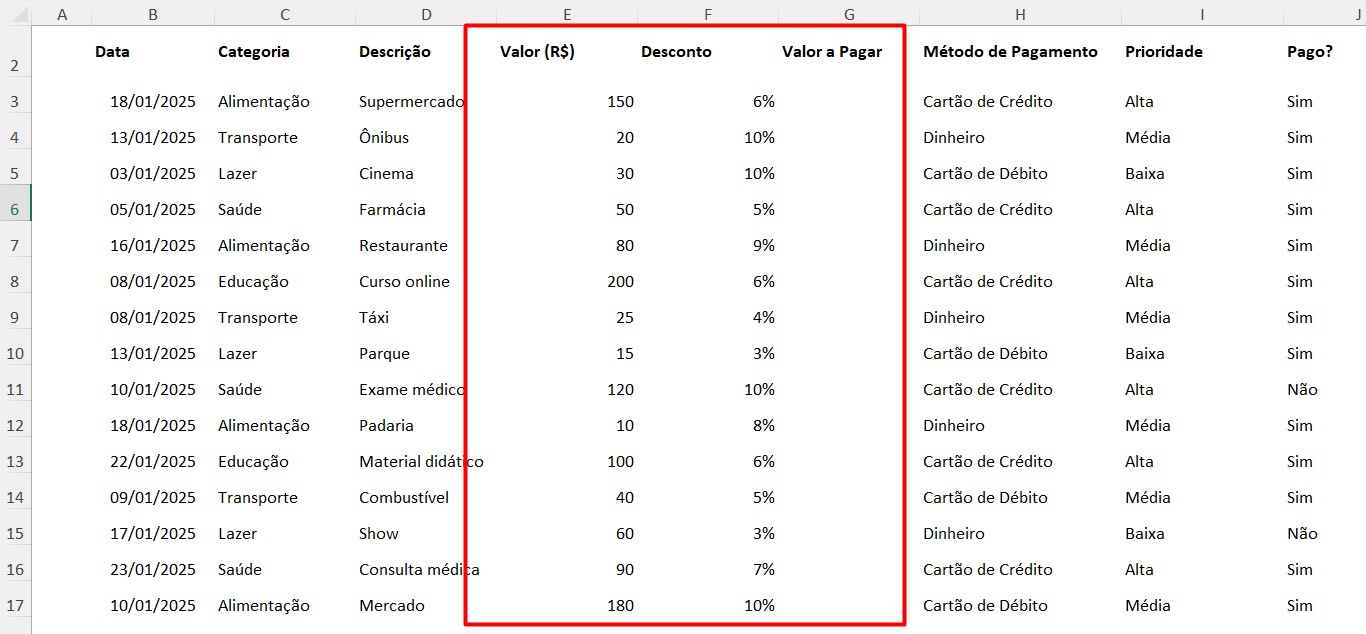
Sendo assim, subtraia o valor pelo valor novamente e multiplique pelo desconto:
=E3-E3*F3

Assim, teremos o valor total a ser pago, considerando a porcentagem do desconto:
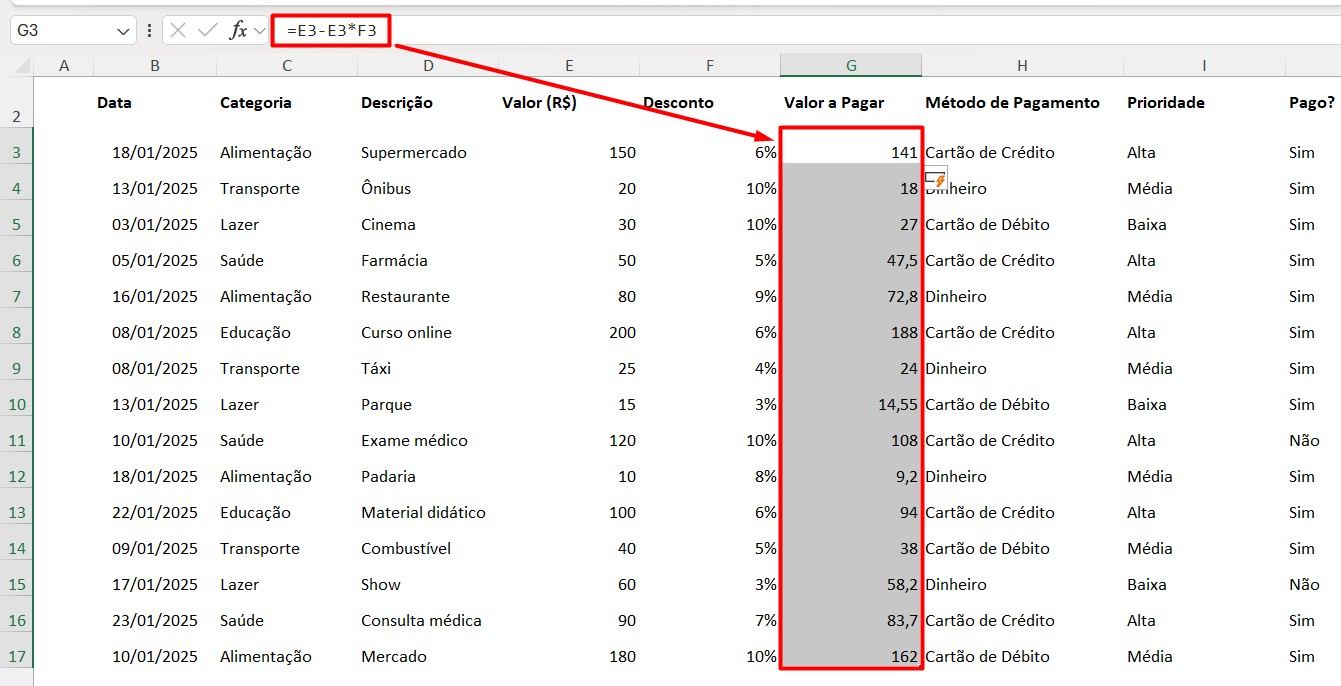
Formatar como Dinheiro no Excel
Contudo, precisamos formatar os valores em real, deixando os dados padronizados na tabela.
Então, selecione os valores das colunas E e G, vá até a guia de Página Inicial e na guia de Números, formate como Contábil.
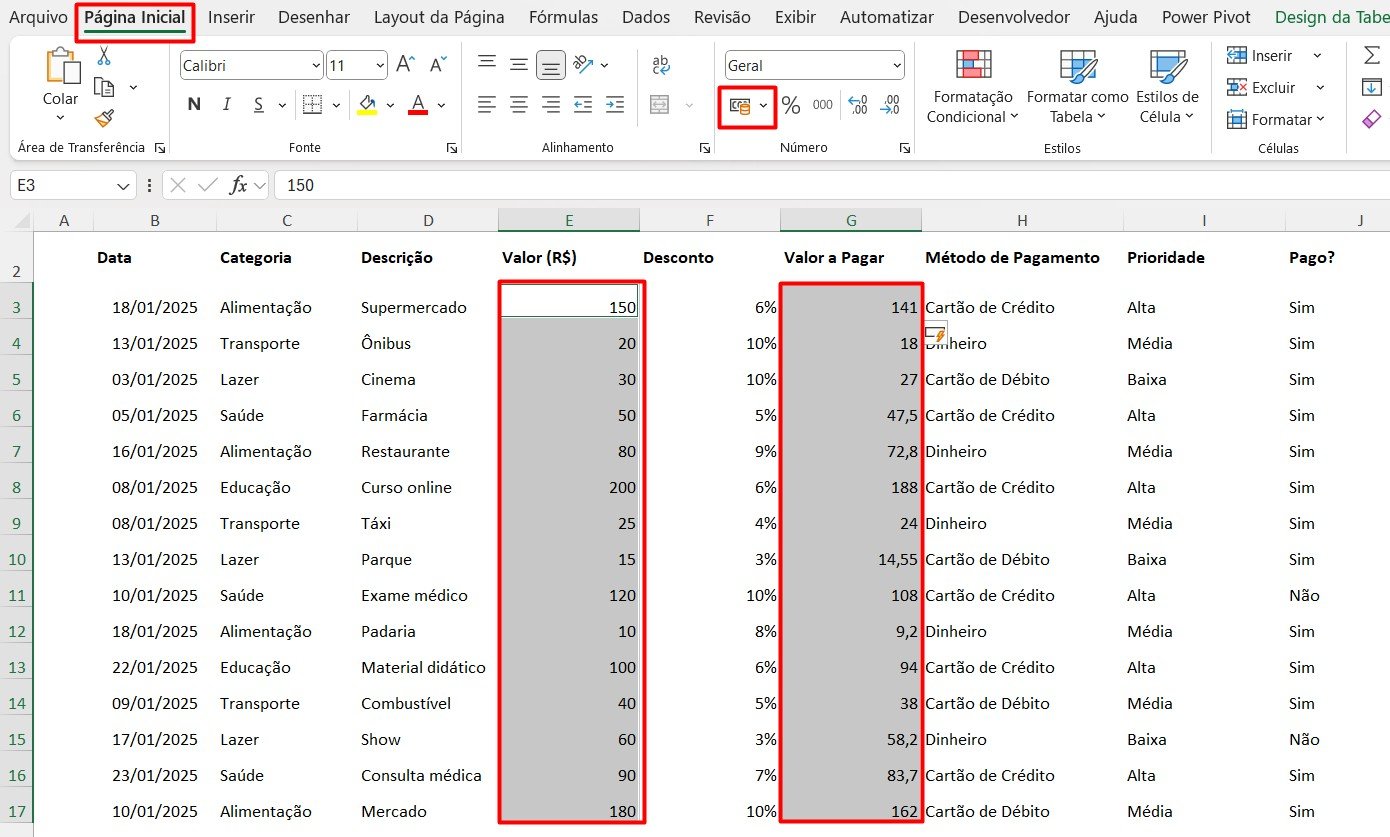
Com isso, os dados serão ajustados:
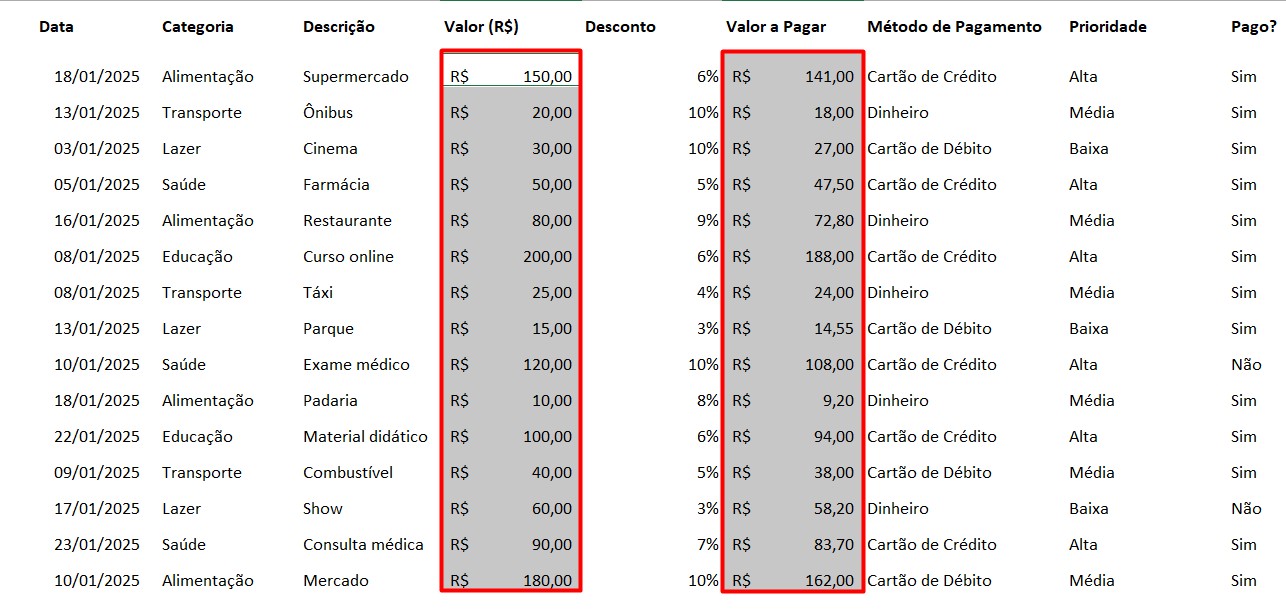
Formatação Condicional no Excel
Veja que, na coluna I, temos todos os pagamentos que precisam de prioridade.
Sendo assim, selecione ele, vá até a guia de Página Inicial, clique em Formatação Condicional, Regras de Realce de Células e é Texto que Contém:
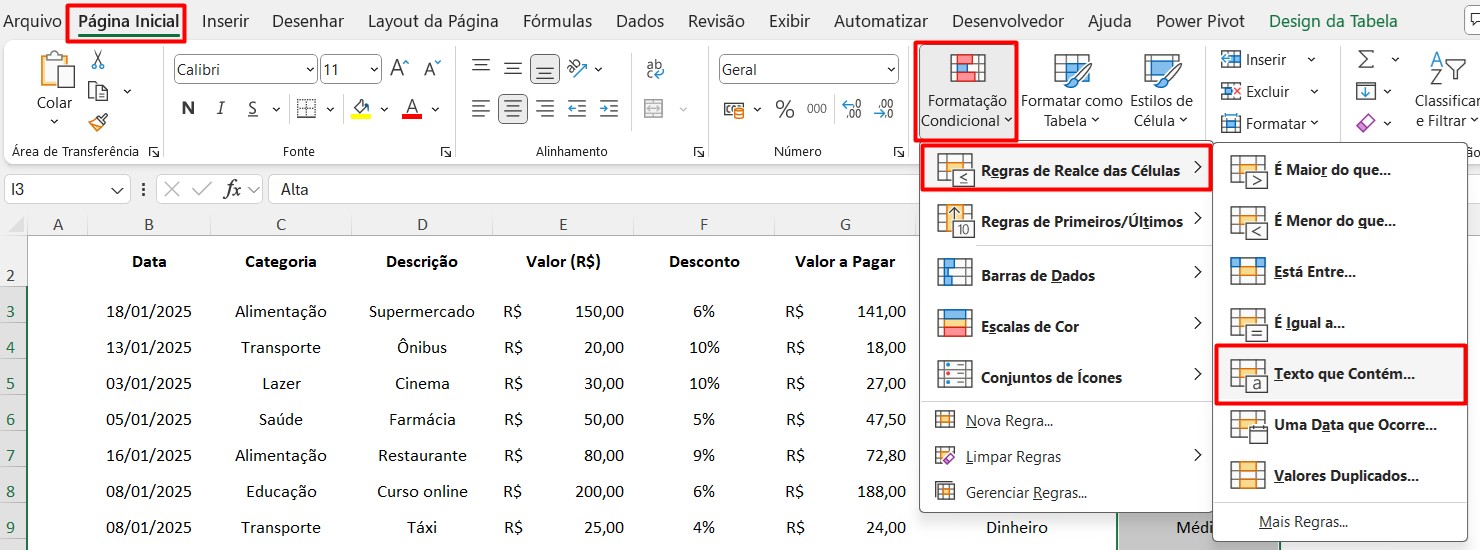
Ao confirmar a ação, temos os itens com prioridade Alta destacados de vermelho:
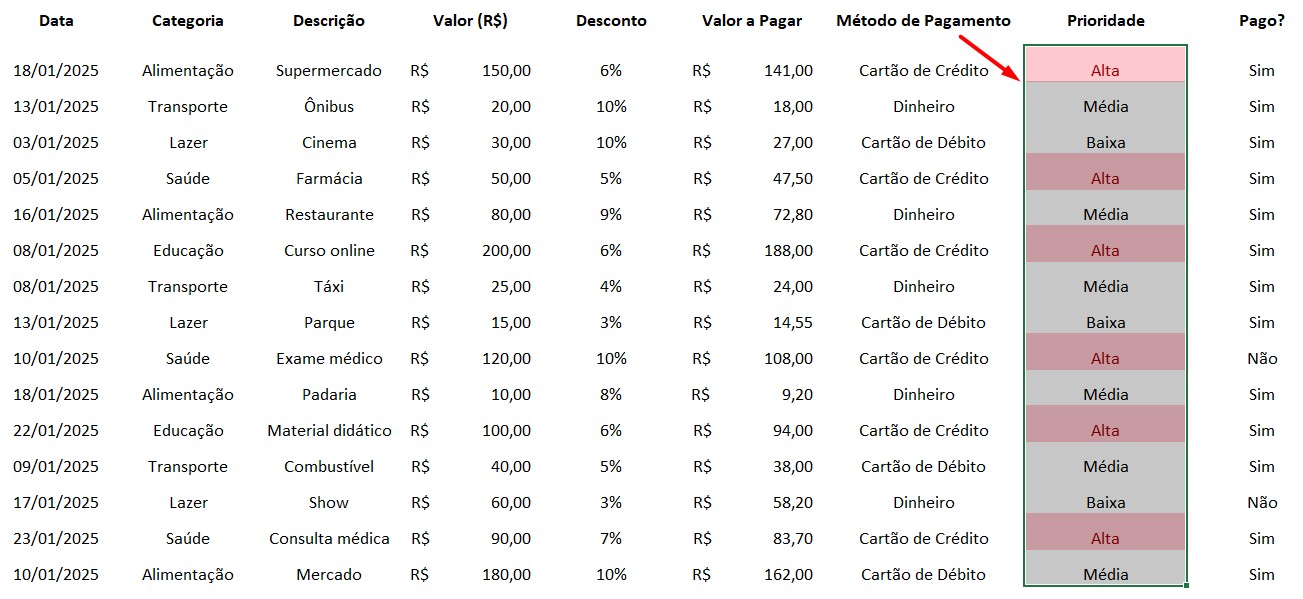
Então, faça o mesmo procedimento para Média:
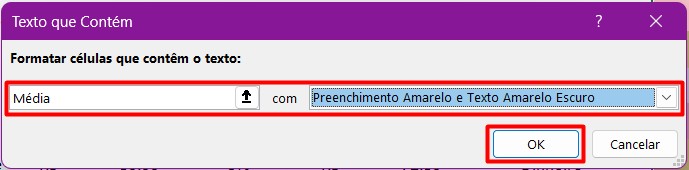
Com isso, teremos o resultado abaixo:
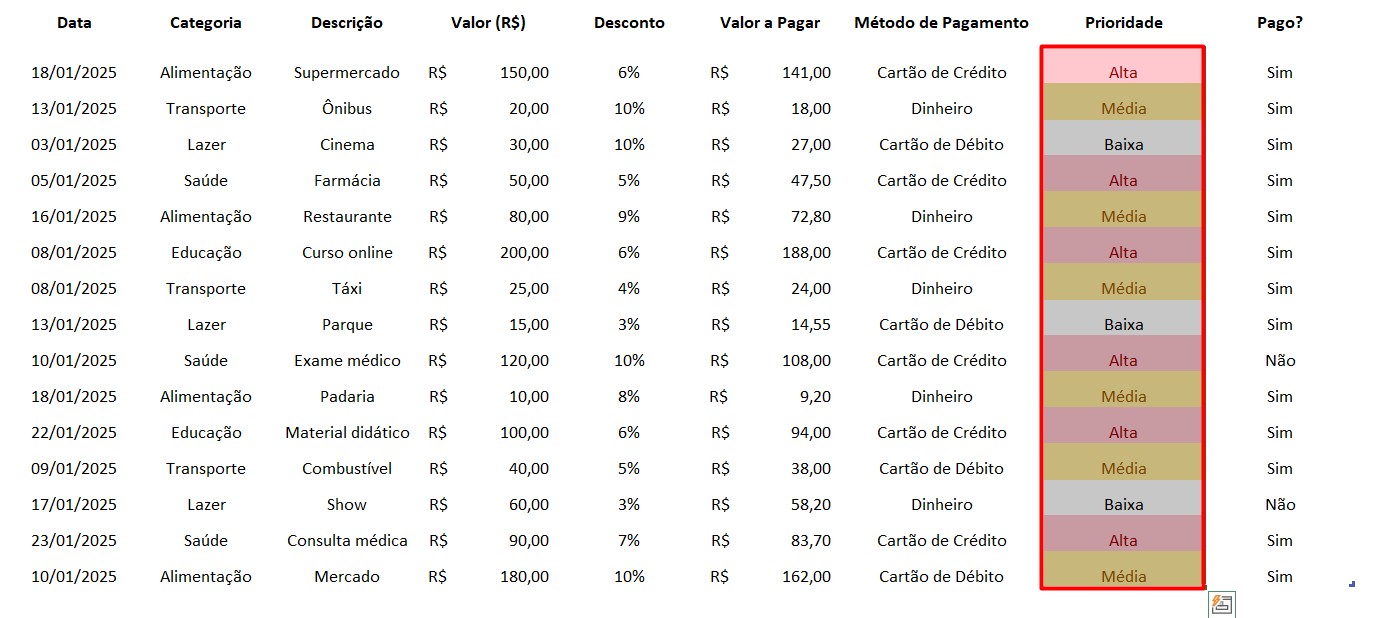
Como Fazer Lista Suspensa no Excel
Para evitar erros na hora de preencher os dados da tabela, vamos inserir uma lista suspensa.
Então, selecione a coluna J, vá até a guia de Dados e clique em Validação de Dados:
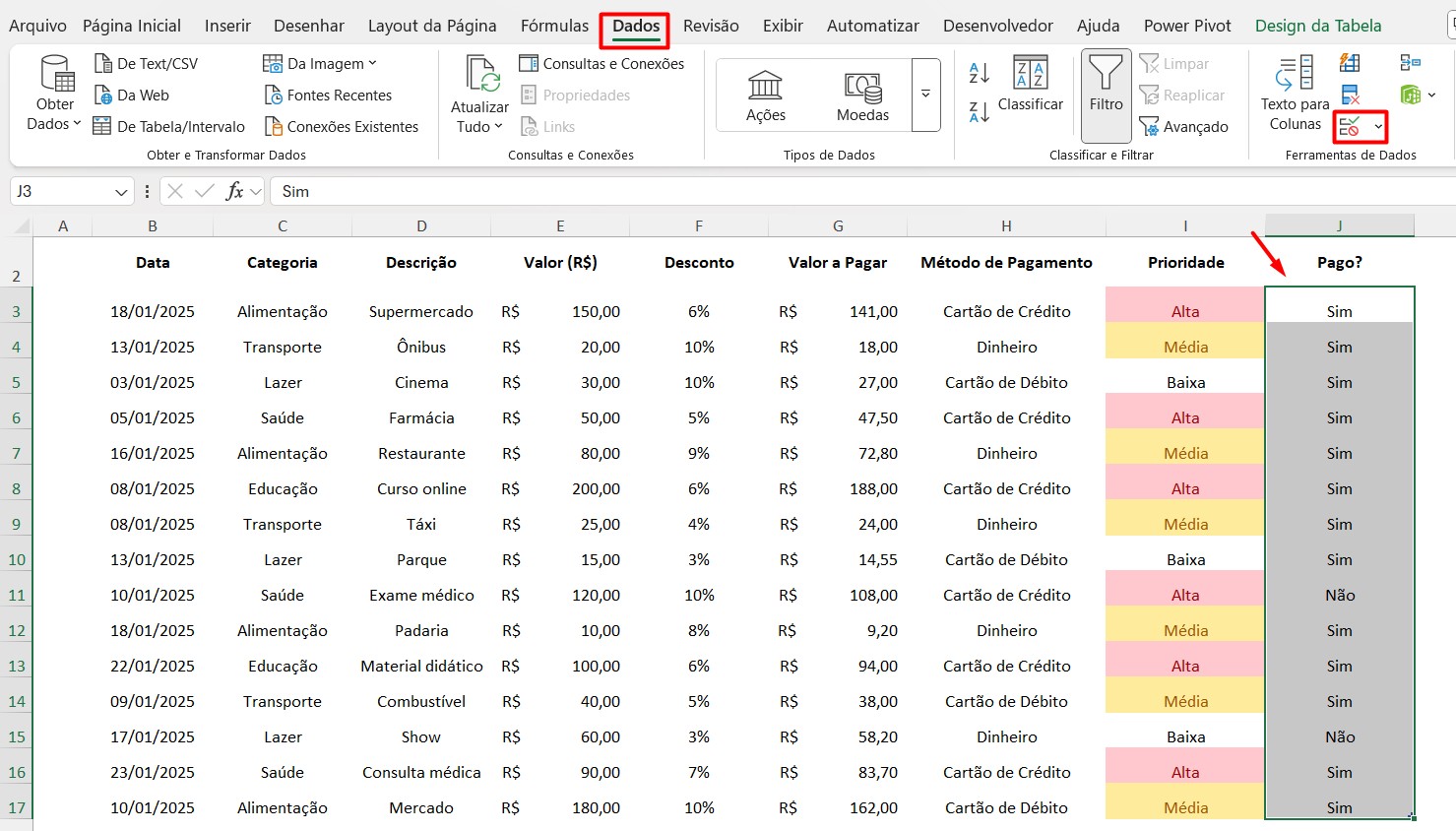
Selecione a opção de Lista e em Fonte, digite as opções de Sim e Não:
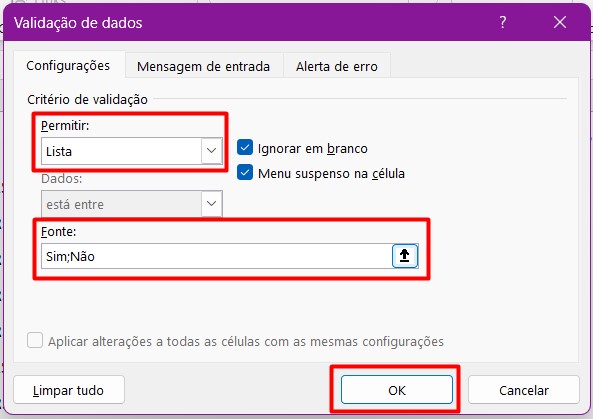
Ao confirmar a ação com OK, as opções cadastradas estarão disponíveis:
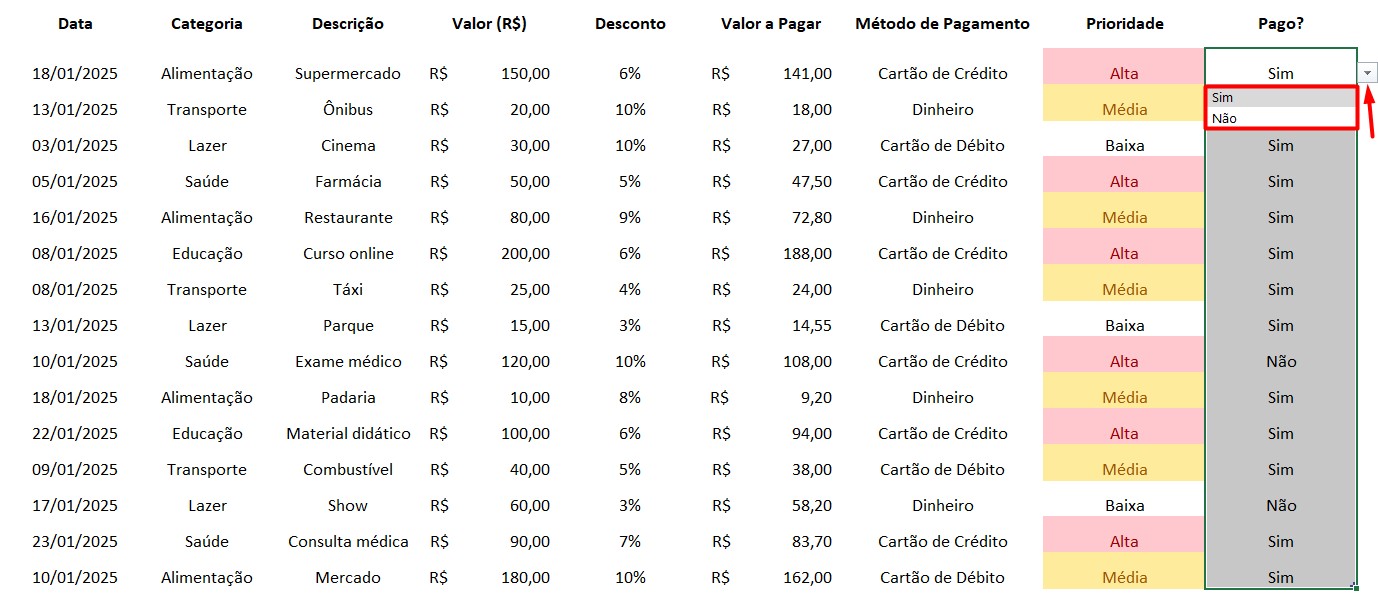
Cálculos na Tabela do Excel
Por fim, vamos aprender como realizar cálculos dentro da tabela automaticamente.
Então, quando formatamos os dados como tabela no Excel, fica disponível a guia de Design da Tabela.
Ao observar as Opções de Estilo de Tabela, marque o item Linha de Totais:
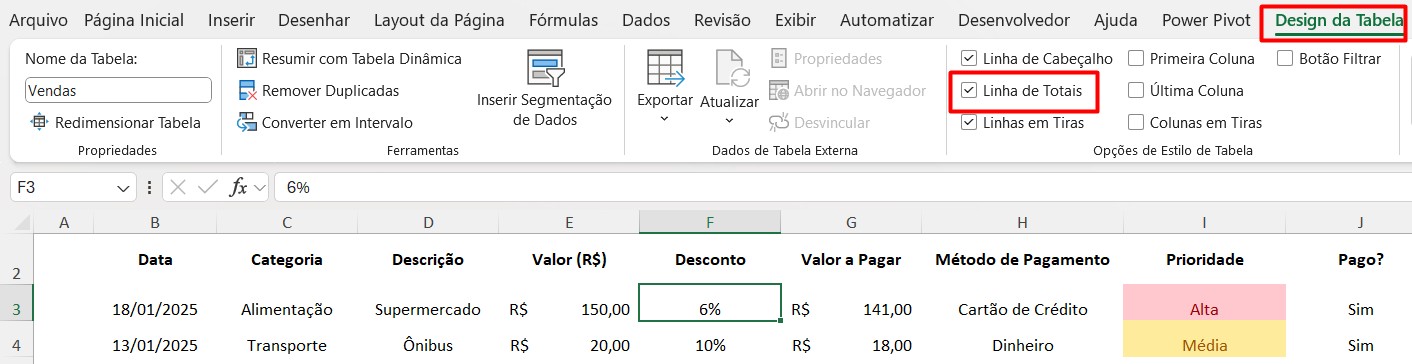
Assim, teremos uma linha disponível logo abaixo tabela.
Com isso, podemos realizar alguns cálculos, conforme as opções disponíveis:
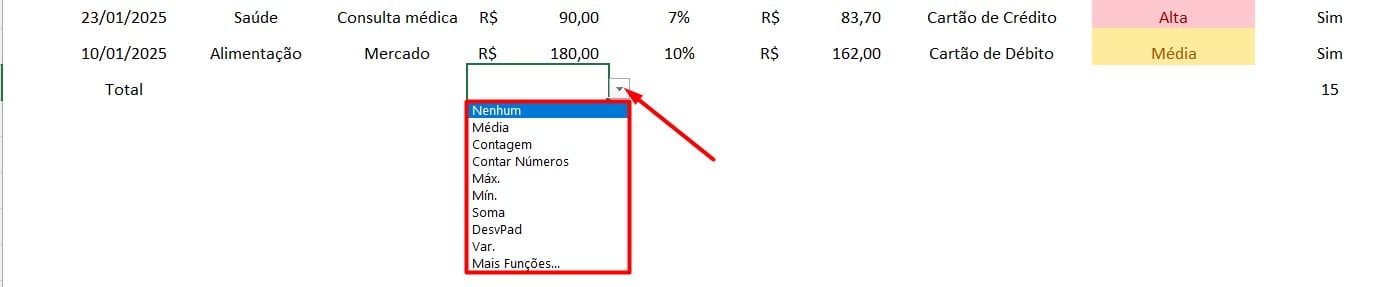
Portanto, com as dicas acima, aprenda Excel do zero, facilitando na sua rotina de trabalho com planilhas.
Curso de Excel Completo: Do Básico ao Avançado.
Quer aprender Excel do Básico ao Avançado, passando por Dashboards? Clique na imagem abaixo e saiba mais sobre este Curso de Excel Completo.
Por fim, deixe seu comentário sobre se gostou deste post tutorial e se você irá usar essas técnicas em suas planilhas de Excel. E você também pode enviar a sua sugestão para os próximos posts. Até breve!














