Com os avanços da IA, o Excel se tornou ainda mais poderoso. Agora, é possível utilizar a IA para gerar fórmulas automaticamente, facilitando a análise de dados e aumentando a produtividade. Criar fórmulas com IA no Excel se tornou uma maneira prática de otimizar seu trabalho, sem precisar memorizar fórmulas complexas.
Além disso, a integração do Copilot com o Excel permite que você descreva o que deseja, e o Excel gera as fórmulas automaticamente, poupando tempo e esforço. Dessa forma, você pode se concentrar mais na análise de dados e menos na criação de fórmulas.
Portanto, neste tutorial, vamos explorar como criar fórmulas com IA no Excel, melhorando sua produtividade e otimizando seu fluxo de trabalho.
Vamos lá!
Verifique se Você Possui Acesso ao Copilot no Excel
Observe que, temos uma base de dados no Excel com o registro de alguns produtos:
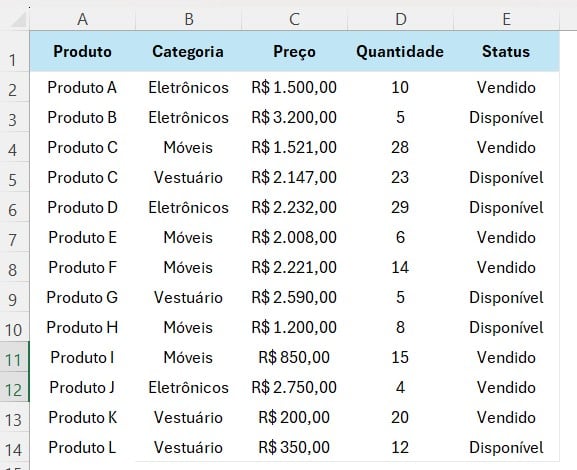
No caso, gostaríamos de extrair algumas informações da tabela acima, mas com a ajuda de uma IA.
Sendo assim, podemos usar o Copilot, no qual está disponível apenas para assinantes do Microsoft 365 e para algumas versões empresariais do Excel.
Portanto, para verificar se você tem acesso, abra o Excel e na tela inicial do arquivo, veja se o Copilot aparece na interface, conforme exemplo abaixo:

Caso não tenha, atualize o Excel e verifique a sua licença.
Ativando o Copilot para Sugerir Fórmulas no Excel
Posteriormente, para ativar o Copilot clique nele na Página Inicial.
Lembre-se de deixar o Salvamento Automático ativo:

Observe ainda que, do lado direito da tela, irá abrir um chat para você encaminhar perguntas a IA ou até mesmo solicitar sugestão de aplicações:
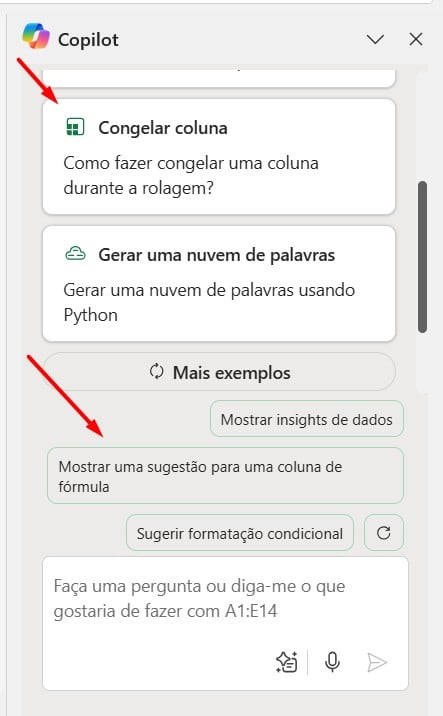
No caso, vamos solicitar apoio da IA para saber a média de preços da coluna C:
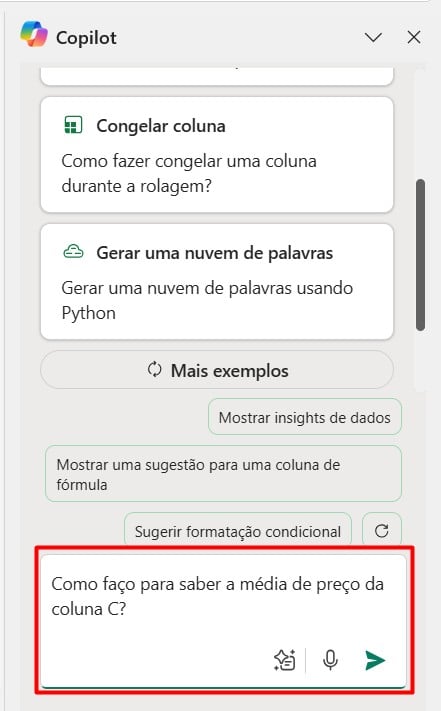
Ao enviar com o ENTER do teclado, temos a sugestão abaixo:
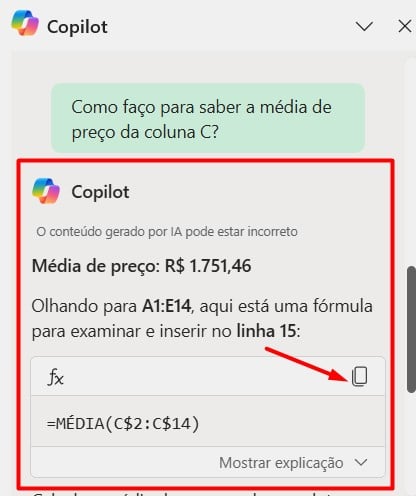
Então, copie a fórmula sugerida e aplique abaixo da coluna C:
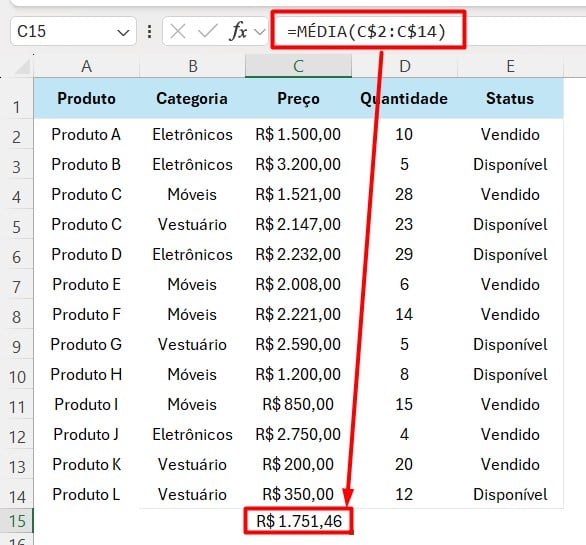
Posteriormente, você pode solicitar mais apoio, como criar um gráfico do total de quantidade em estoque de acordo com a categoria, por exemplo:
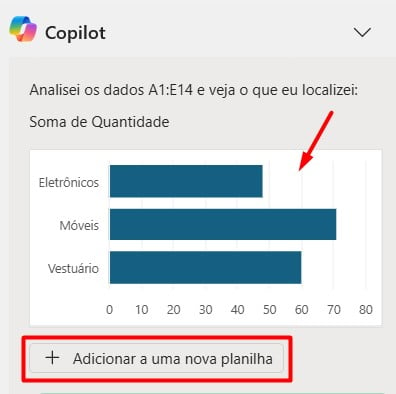
Assim, ao clicar em Adicionar, temos o gráfico solicitado e sua respectiva tabela:
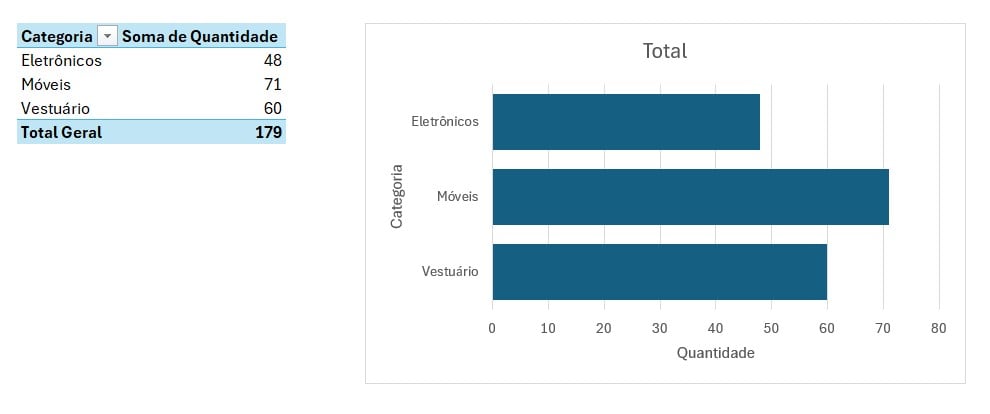
Sendo assim, você poderá explorar as possibilidades que o Copilot pode te trazer.
Utilizando Análise Rápida para Sugestões de Fórmulas no Excel
Contudo, caso você não tenha acesso ao Copilot, você poderá usar o recurso de análise rápida.
Por exemplo, gostaríamos de trabalhar com a coluna de Quantidade da tabela.
Sendo assim, selecione ela, clique com o botão direito e vá em Análise Rápida:
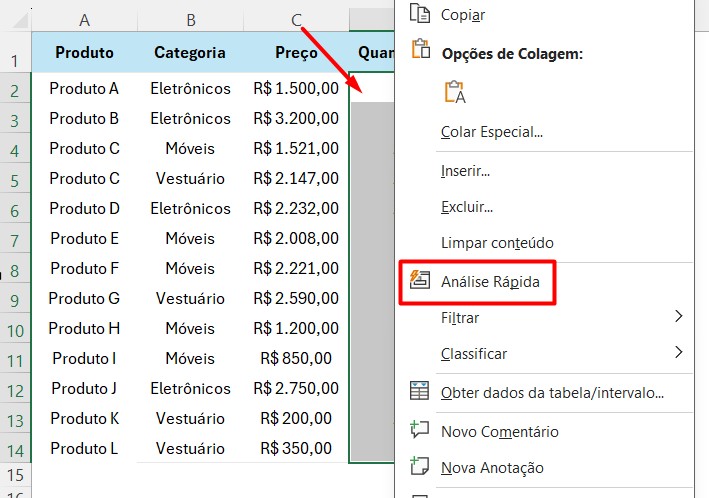
Assim, irá aparecer algumas sugestões de aplicações, como a Formatação Condicional e a opção de Barra de Dados, trazendo visualmente como está o estoque de produtos:
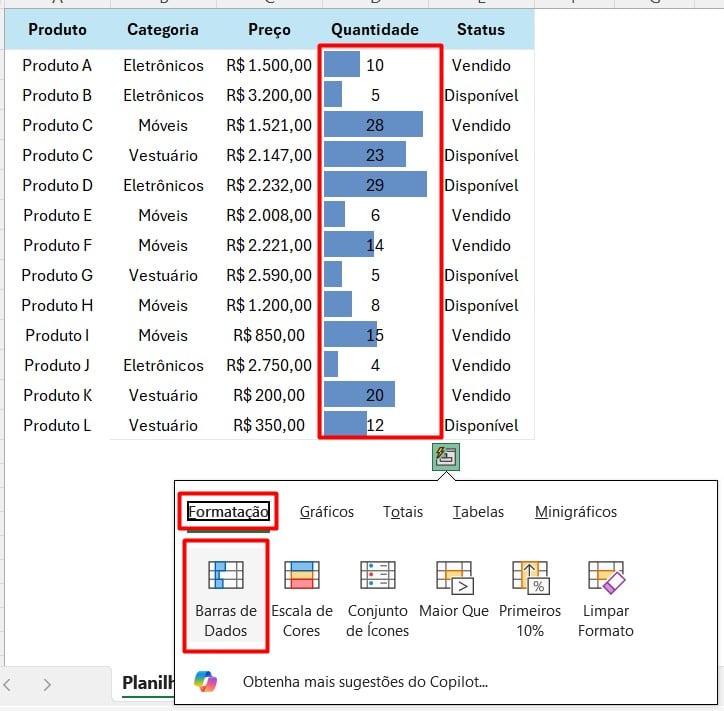
Ou, se preferir, vá em Totais e obtenha a soma de todos os produtos em estoque:
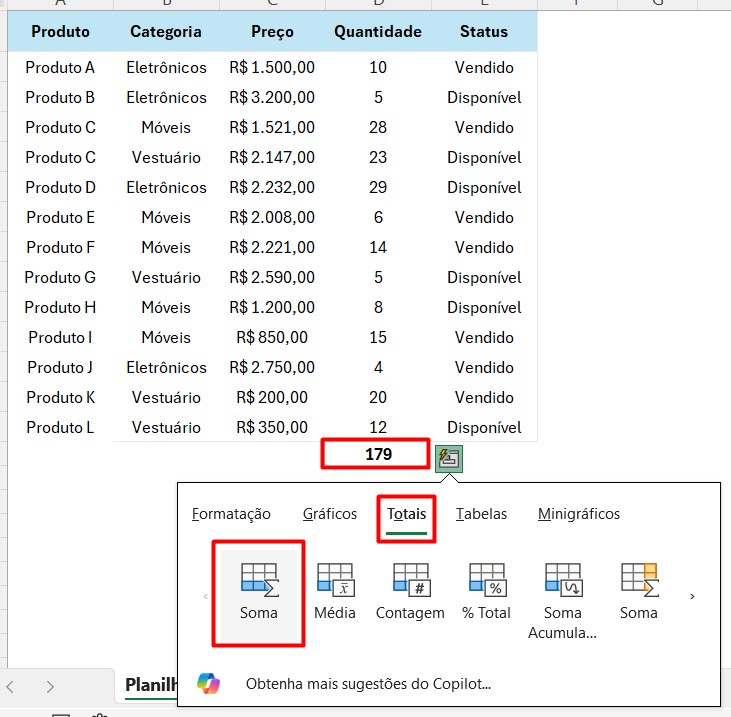
Além disso, ao clicar em Tabela, é possível ter uma tabela dinâmica com o total em estoque de acordo com o status:
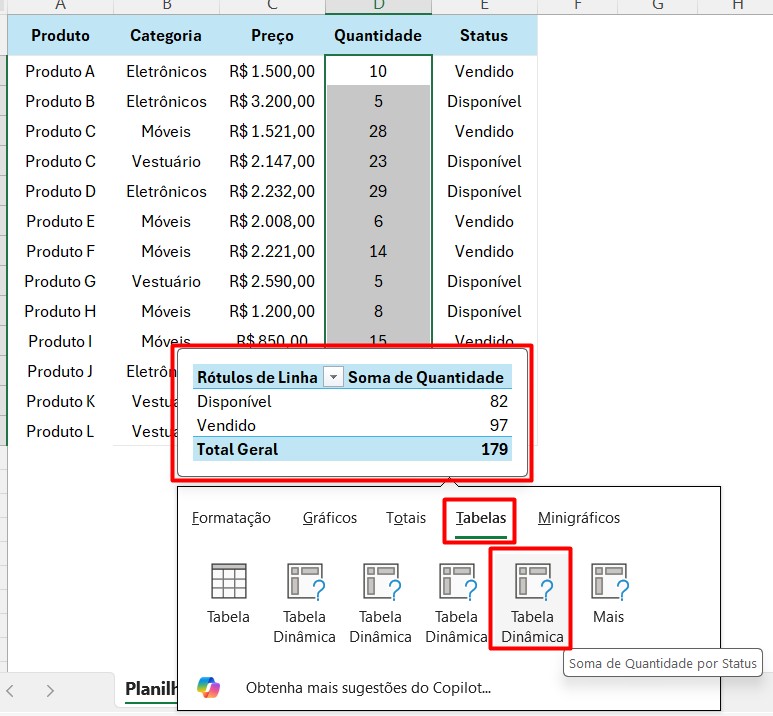
Ou seja, você poderá explorar as diversas possibilidades disponíveis de acordo com as informações que você deseja obter.
Portanto, com as dicas acima, você será capaz de usar a IA a seu favor na hora de extrair informações da sua tabela no Excel.
Curso de Excel Completo: Do Básico ao Avançado.
Quer aprender Excel do Básico ao Avançado, passando por Dashboards? Clique na imagem abaixo e saiba mais sobre este Curso de Excel Completo.
Por fim, deixe seu comentário sobre se gostou deste post tutorial e se você irá usar essas técnicas em suas planilhas de Excel. E você também pode enviar a sua sugestão para os próximos posts. Até breve!




![capa Resumo semanal [mes]](https://ninjadoexcel.com.br/wp-content/uploads/2020/07/capa-Resumo-semanal-mes-304x170.jpg)




![Como-Criar-Cadastro-Sem-Repetição-no-Excel-[Dica-Ninja] Como Criar Cadastro Sem Repetição no Excel [Dica Ninja]](https://ninjadoexcel.com.br/wp-content/uploads/2023/05/Como-Criar-Cadastro-Sem-Repeticao-no-Excel-Dica-Ninja-304x170.jpg)




