Criar um mapa do Google usando dados do Google Sheets é uma maneira eficiente de visualizar informações geográficas, como localizações de clientes, distribuidores ou pontos de interesse.
Afinal, com essa funcionalidade, é possível importar endereços ou coordenadas diretamente para o Google Maps, permitindo análises mais dinâmicas e tomadas de decisão estratégicas.
Vamos colocar em prática essa incrível possibilidade.
Criado Planilha para Mapa no Google Sheets
Primeiramente, antes de criar o mapa, você precisa organizar os dados corretamente no Google Sheets.
Ou seja, na primeira linha deve conter os cabeçalhos, como Nome, Endereço, Cidade, Estado, País, conforme o exemplo abaixo:
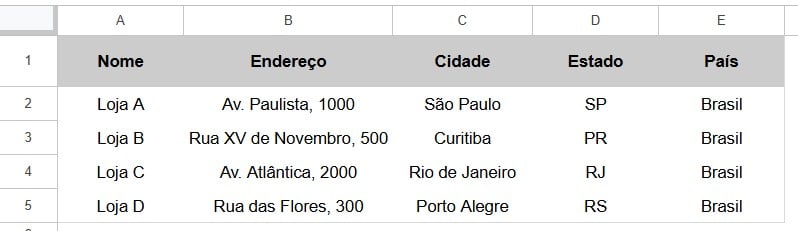
Lembrando que, se tiver coordenadas geográficas, inclua colunas para Latitude e Longitude.
Importação dos Dados para o Google My Maps
Seguidamente, precisamos importar os dados da planilha acima e criar o mapa.
Sendo assim, acesse o Google My Maps e clique em Criar um Novo Mapa:
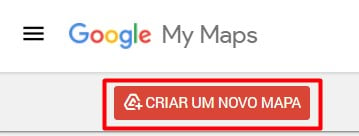
No painel à esquerda, clique em Importar:
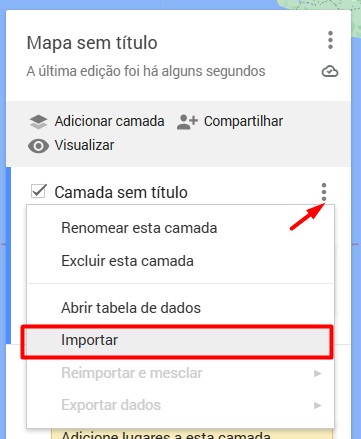
Posteriormente, localize o arquivo diretamente do Google Drive e vá em Inserir.
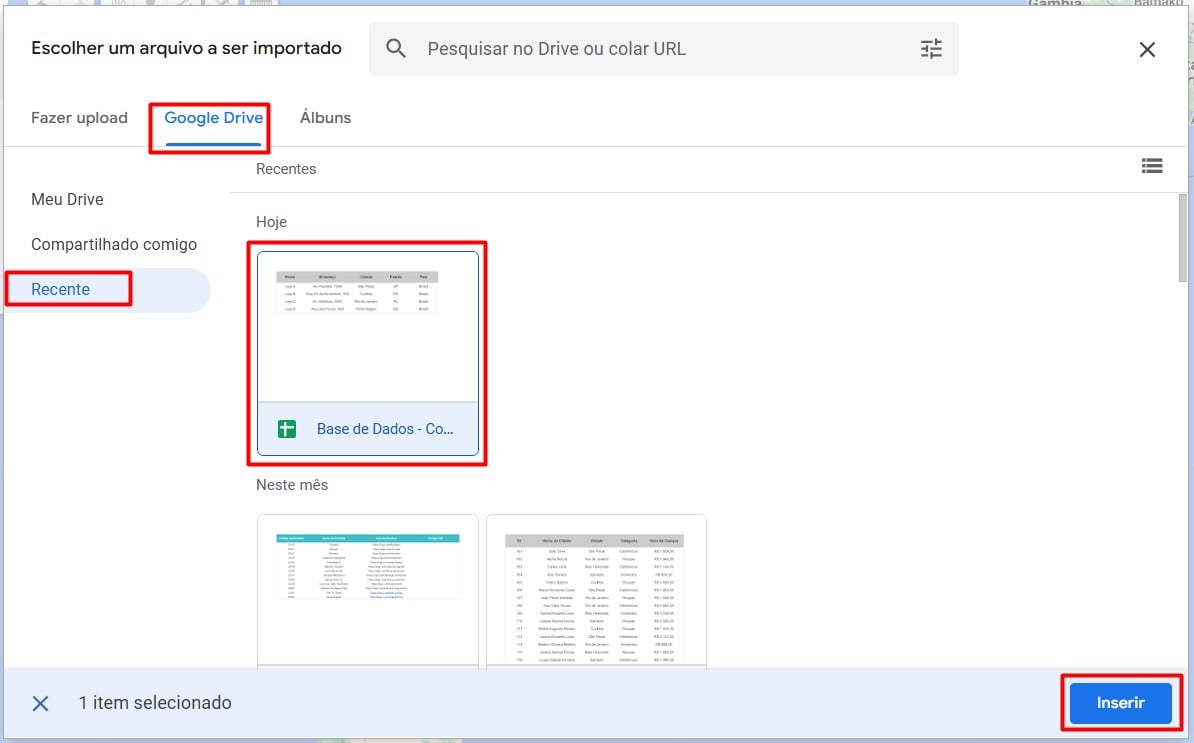
Agora, escolha as colunas que contenham os endereços ou coordenadas geográficas:
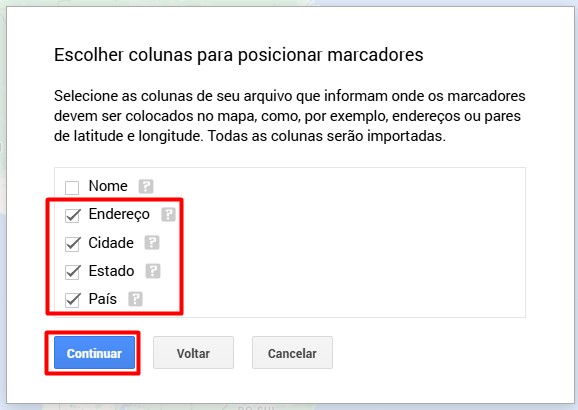
Em seguida, escolha a coluna que será usada para rotular os marcadores, como o nome das lojas:
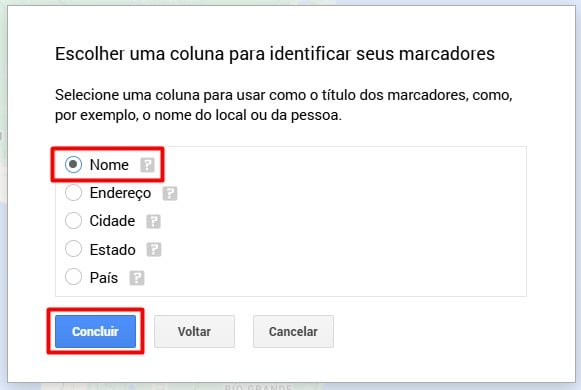
Por fim, aguarde o processamento e visualize os pontos no mapa.
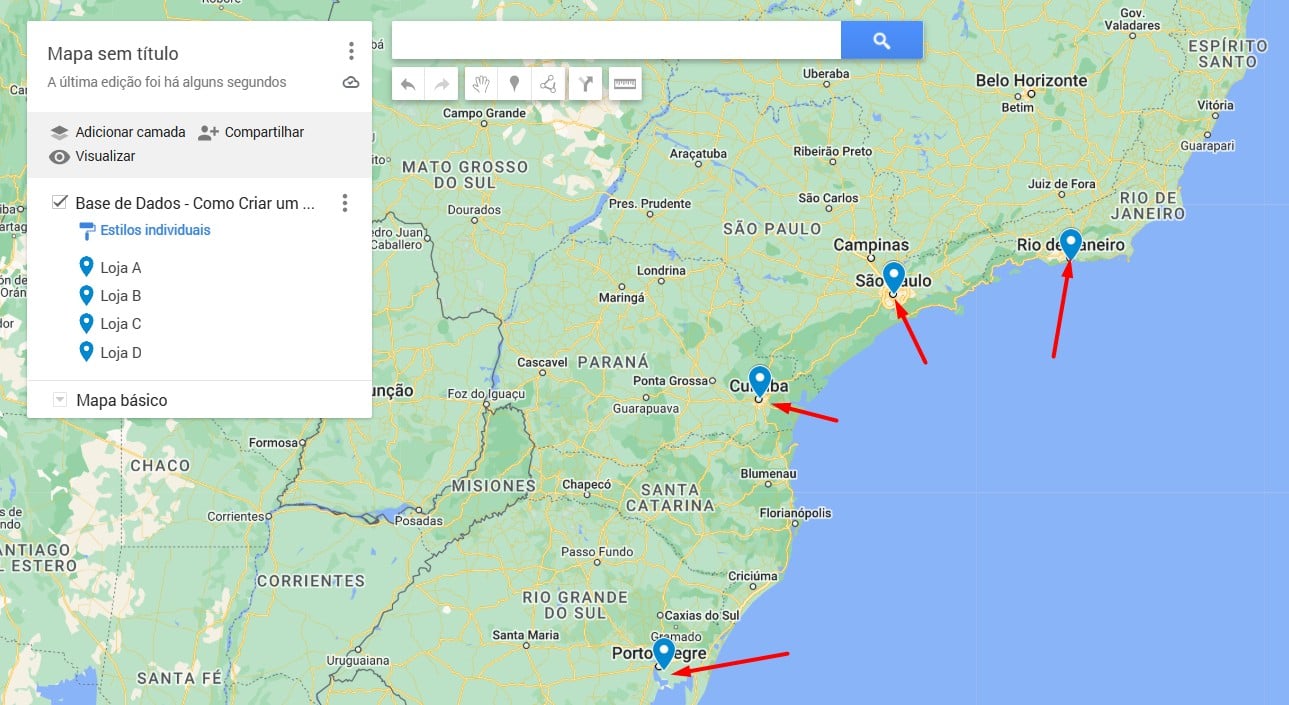
Personalização do Mapa
No entanto, se desejar personalizar o mapa, vá no ícone ao lado do nome da loja:
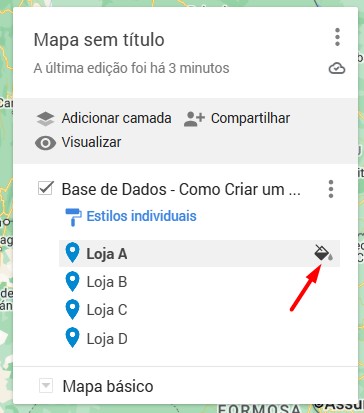
Em seguida, altere a cor e o ícone dos marcadores de cada loja, conforme a categoria.
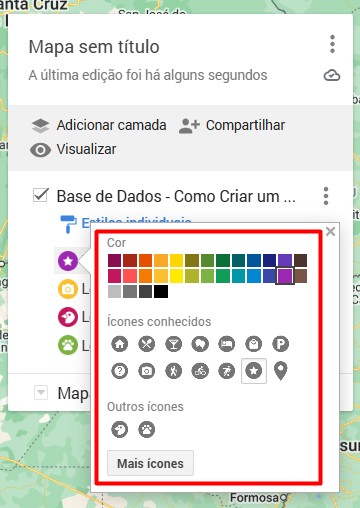
Se precisar, adicione camadas para organizar diferentes tipos de dados.
Por fim, compartilhe o mapa com sua equipe:
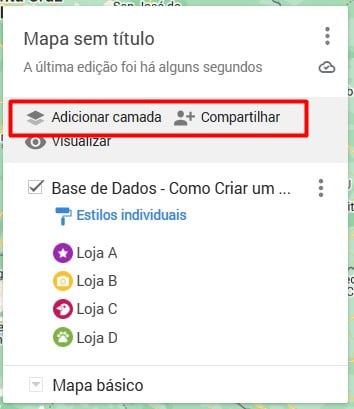
Portanto, com as dicas acima, você poderá criar um mapa interativo no Google Maps diretamente a partir do Google Sheets.
Curso de Google Sheets – Básico ao Avançado:
Curso Completo para quem quer Dominar o Planilhas Google. Aprenda as principais funções, fórmulas, funcionalidades, gráficos, tabelas dinâmicas e Dashboards no Google Sheets.
Domine o Google Sheets com nosso Curso do Básico ao Avançado. Comece do zero e aprenda a analisar planilhas utilizando: funções, fórmulas, tabelas dinâmicas, gráficos e muito mais.
Por fim, deixe seu comentário sobre o que achou de usar este recurso e você também pode enviar a sua sugestão para os próximos posts. Até breve!














