Ao trabalhar com grandes volumes de dados no Excel, a necessidade de resumir e analisar informações de forma eficiente é essencial. E, para facilitar esse processo, existem duas ferramentas poderosas: a Tabela Dinâmica x Função PIVOTAR no Excel. Ambas podem ser usadas para manipular dados, mas cada uma tem suas particularidades.
Portanto, neste post, vamos comparar essas duas abordagens, destacando suas diferenças e ensinando como aplicar cada uma de forma eficaz com a base de dados fornecida.
Tabela Dinâmica no Excel
Observe que, temos uma base de dados com o registro de vendas de um determinado período:
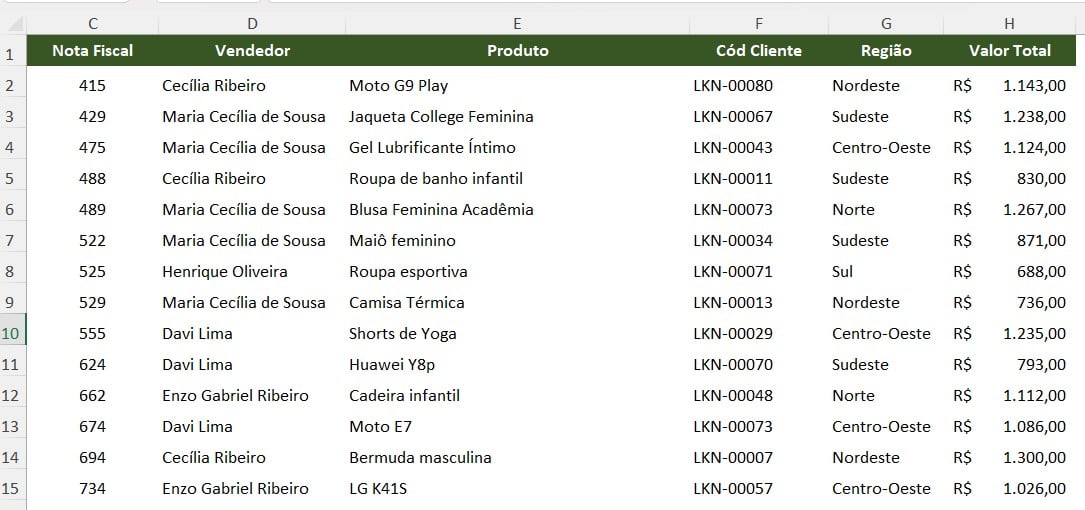
No caso, gostaríamos de resumir as informações para visualizar melhor os resultados.
Sendo assim, podemos usar a tabela dinâmica, que é uma interface visual interativa que permite resumir e reorganizar dados com facilidade, sendo ideal para análises exploratórias sem necessidade de fórmulas.
Então, selecione a tabela, vá em Inserir e clique em Tabela Dinâmica:
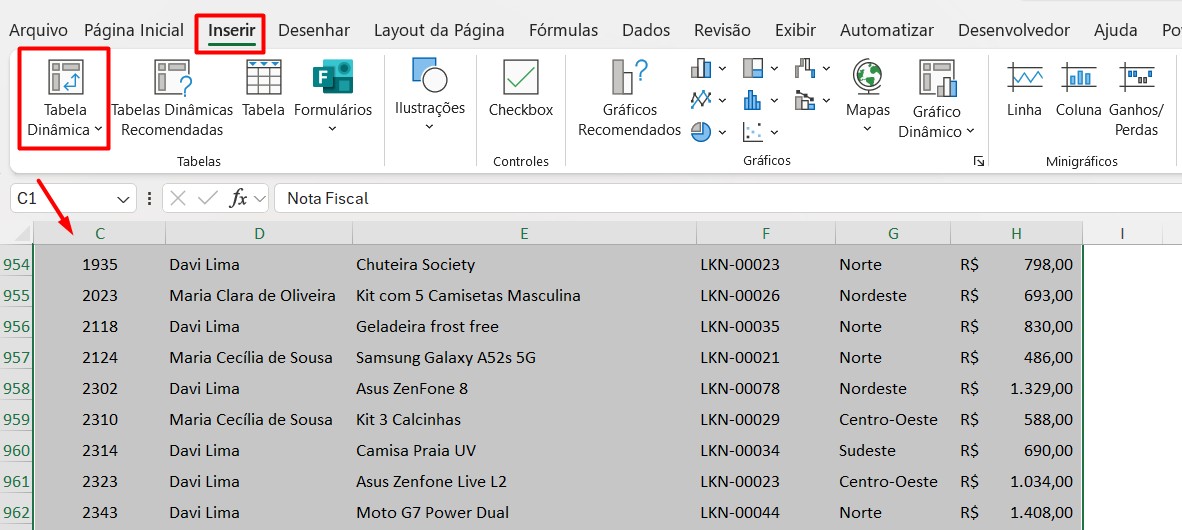
Depois, escolha Nova Planilha para criar a Tabela Dinâmica em uma aba separada e confirme em OK:
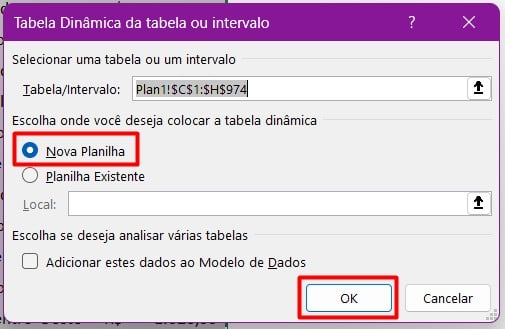
Em Configurações, arraste os campos de Região em Colunas, Vendedor em Linhas e Valor Total para Valores.
Assim, vamos ter o resumo abaixo:
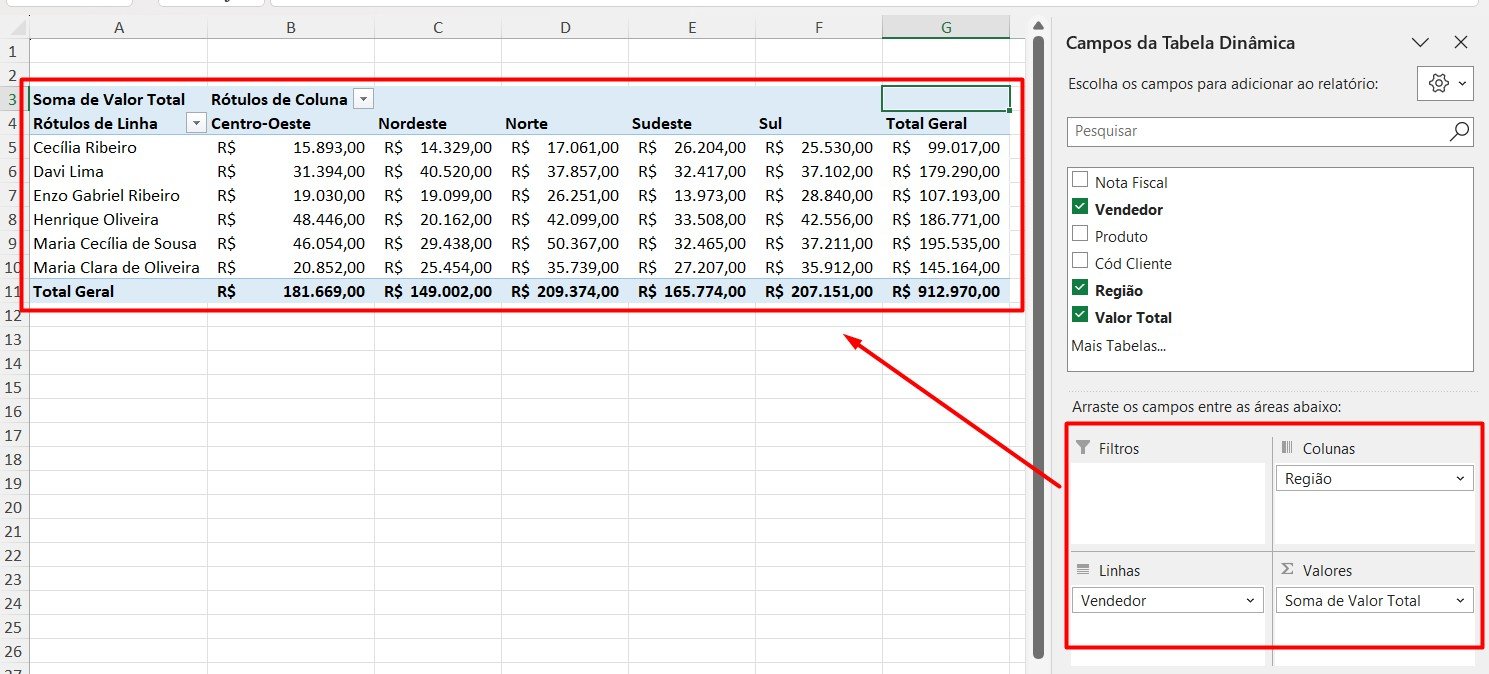
Função PIVORAR no Excel
Contudo, podemos usar apenas uma função para trazer o resumo dos resultados.
Com a função PIVOTAR, que está disponível no Excel 365 e permite transformar tabelas diretamente em uma estrutura resumida sem precisar criar uma Tabela Dinâmica.
Ou seja, ela é mais indicada para automatizar relatórios dentro de fórmulas.
Sendo assim, ao lado da tabela, aplique a função PIVOTAR, selecione toda a coluna de Vendedores, a coluna de Região e depois a coluna de Valor Total.
Por fim, selecione a opção de SOMA:
=PIVOTAR(D2:D974;G2:G974;H2:H974;SOMA)
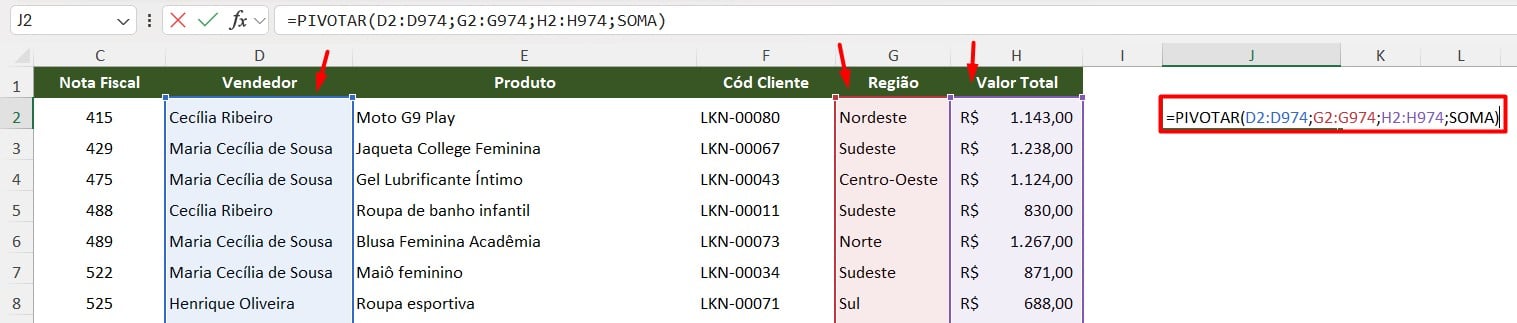
Assim, teremos um resumo das informações, semelhante ao que é feito na Tabela Dinâmica:
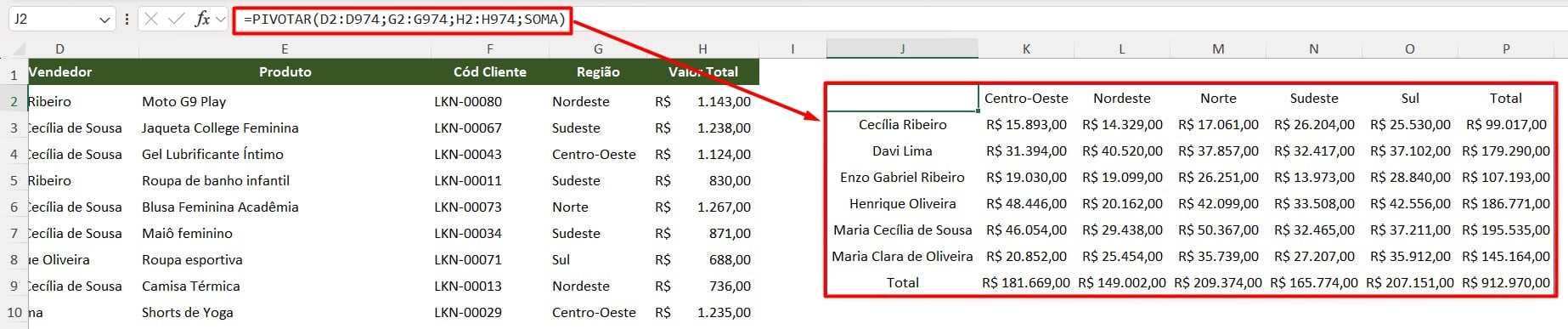
Portanto, com as dicas acima, você vai conseguir escolher entre a melhor opção: Tabela Dinâmica x Função PIVOTAR e trabalhar com sua base de dados de maneira simples e rápida.
Curso de Excel Completo: Do Básico ao Avançado.
Quer aprender Excel do Básico ao Avançado, passando por Dashboards? Clique na imagem abaixo e saiba mais sobre este Curso de Excel Completo.
Por fim, deixe seu comentário sobre se gostou deste post tutorial e se você irá usar essas técnicas em suas planilhas de Excel. E você também pode enviar a sua sugestão para os próximos posts. Até breve!












![capa Resumo [fevereiro 1 de 4] Aulas de Excel: Resumo de Excel](https://ninjadoexcel.com.br/wp-content/uploads/2020/02/capa-Resumo-fevereiro-1-de-4-304x170.jpg)

