Nesse tutorial, vamos aprender a desocultar colunas e linhas no Excel. De antemão, iremos mostrar como ocultar e desocultar linhas e colunas com diferentes seleções, economizando bastante tempo, quando você tem que realizar algum trabalho especifico na planilha, onde se precisa ocultar ou desocultar certos conteúdos que estão nas células.
Como Reexibir Linhas Ocultas no Excel (Oficial) – 3 Maneiras Super Simples – Passo a Passo
Como Ocultar e Reexibir Linhas de Grades no Excel (Passo a Passo)
Baixe a planilha para praticar o que foi ensinado neste tutorial:
Como Desocultar / Reexibir Colunas e Linhas no Excel
Primeiramente, veja que temos uma tabela bem simples. Nosso objetivo aqui é o ocultar e reexibir / desocultar algumas linhas e colunas de forma bem simples.
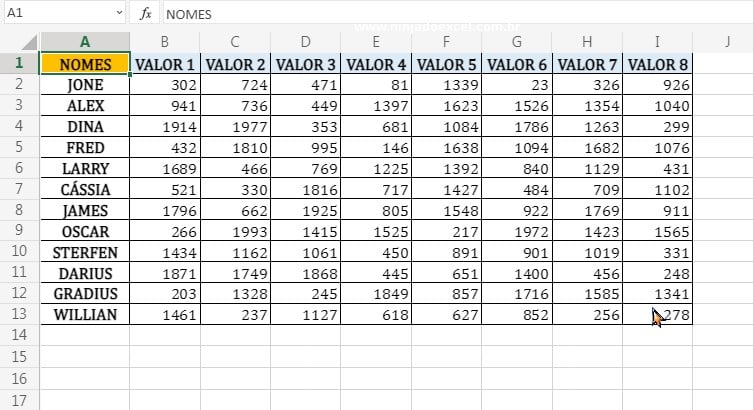
Nesse sentido, vamos supor que não queremos visualizar a coluna “C” que se refere ao “Valor 2”. Agora veja que a coluna foi seleciona, apenas clique com o botão esquerdo do mouse em cima dela. Veja:
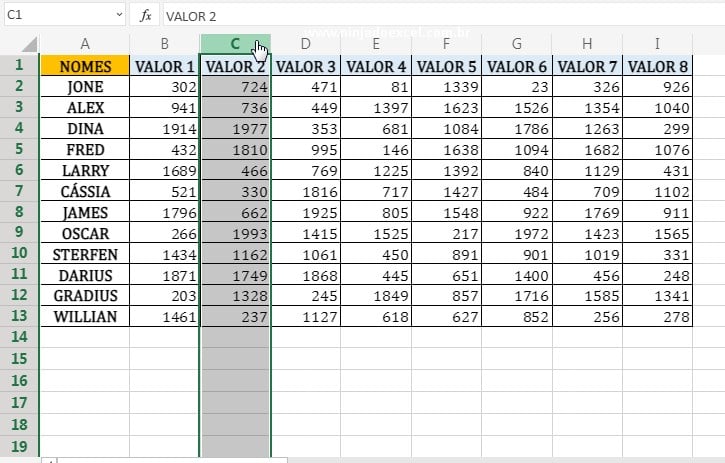
Em seguida, clique com o botão direito do mouse e selecione “Ocultar Colunas”, veja:
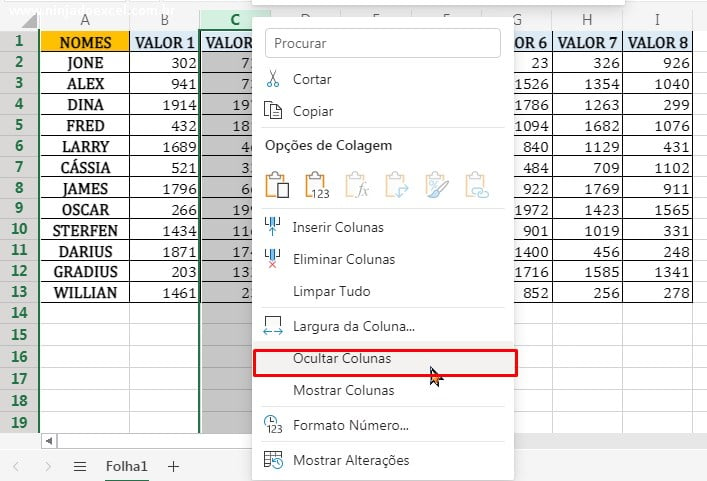
Assim, veja que a coluna “C”, não está mais presente. Mas na verdade a coluna “C” ainda existe, ela só não está visualmente a amostra.
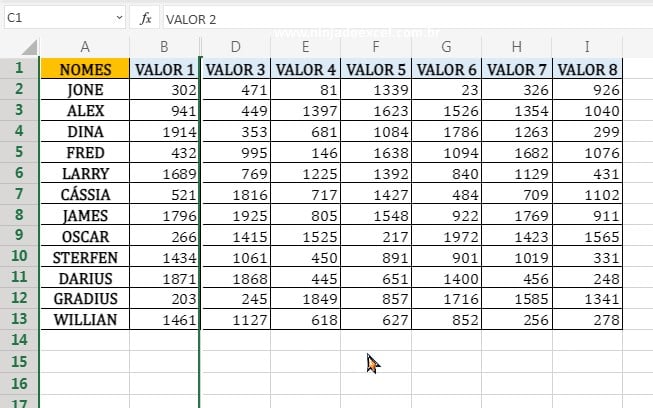
Portanto, agora iremos desocultar essa coluna, para isso selecione as colunas “B” e “C” e posicione o curso do mouse para o centro delas, veja:
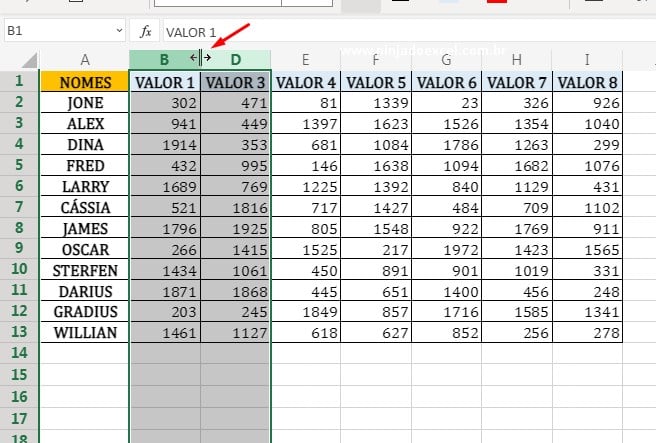
Em seguida, clique com o botão direito do mouse e selecione a opção, “Mostras colunas”, veja:
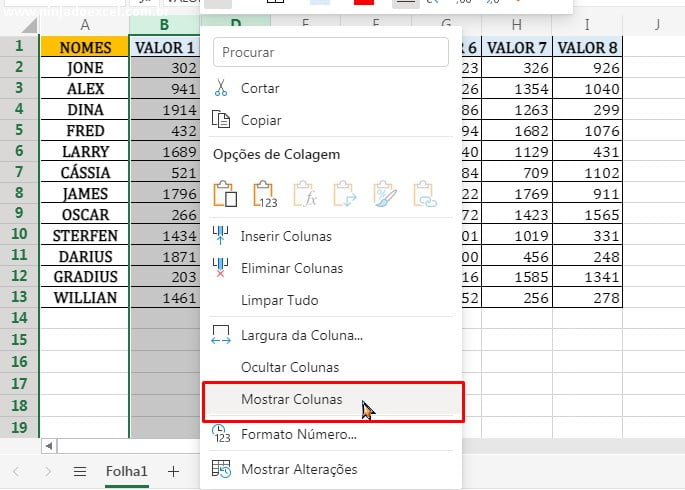 Logo depois, teremos esse resultado. Note que esse mesmo procedimento, também pode ser realizado para ocultar e desocultar linhas, tente você mesmo ocultar e desocultar algum linha, por exemplo a linha 5 do Excel.
Logo depois, teremos esse resultado. Note que esse mesmo procedimento, também pode ser realizado para ocultar e desocultar linhas, tente você mesmo ocultar e desocultar algum linha, por exemplo a linha 5 do Excel.
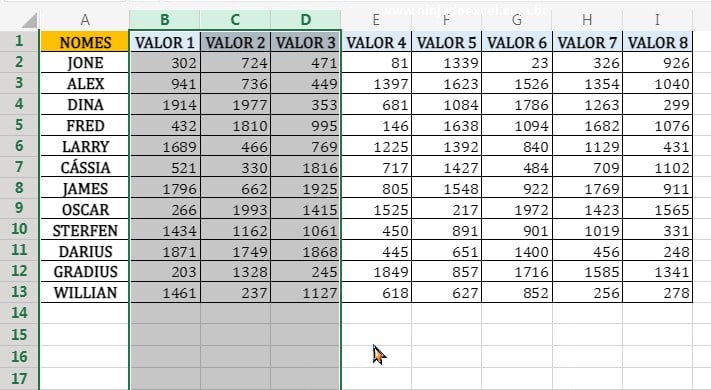 Simultaneamente, vamos passar para outro passo. Aqui vamos ocultar e desocultar varias colunas de uma vez, primeiro selecione de um só vez as colunas de “C” até “F”, veja:
Simultaneamente, vamos passar para outro passo. Aqui vamos ocultar e desocultar varias colunas de uma vez, primeiro selecione de um só vez as colunas de “C” até “F”, veja:
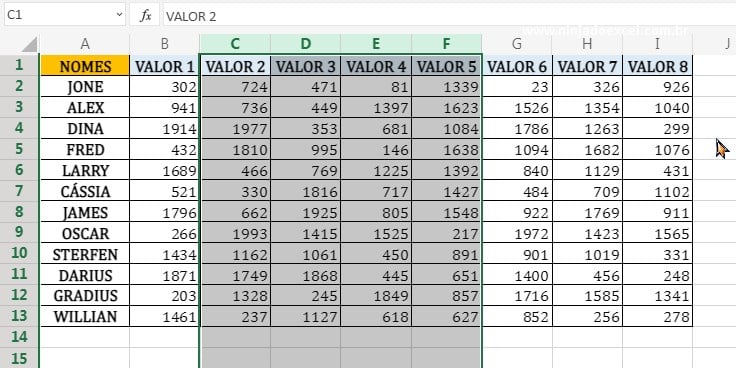
Agora, clique com o botão direito do mouse em qualquer coluna que foi selecionada e oculte as colunas e então teremos esse resultado, veja:
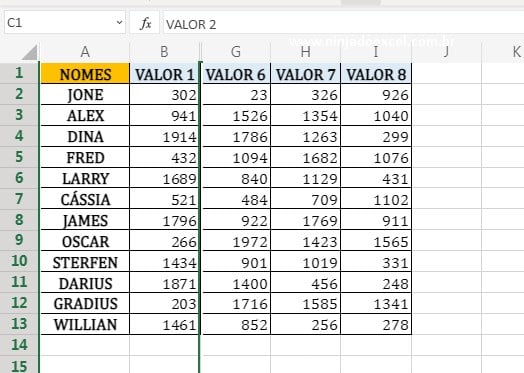 Nesse meio tempo, iremos fazer outros procedimento. Vamos ocultar duas colunas separadamente, para isso segure a tecla “Ctrl” do teclado e clique com o botão esquerdo do mouse nas colunas “B” e “H”, veja:
Nesse meio tempo, iremos fazer outros procedimento. Vamos ocultar duas colunas separadamente, para isso segure a tecla “Ctrl” do teclado e clique com o botão esquerdo do mouse nas colunas “B” e “H”, veja:
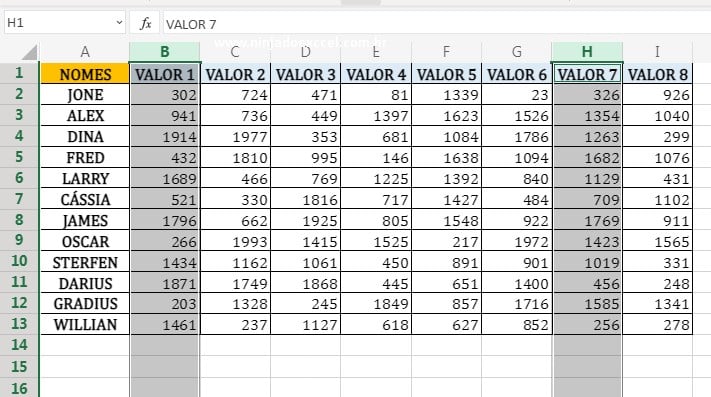
E em qualquer uma das duas colunas selecionada, clique com o botão direito do mouse e oculte elas. Veja que elas não aparecem mais:
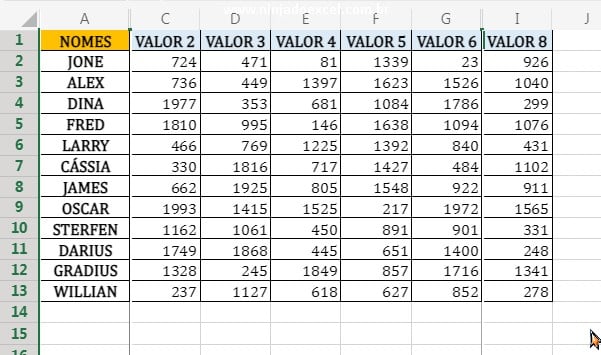
Continuando em Reexibir Colunas e Linhas no Excel…
Enfim, para reexibir elas, iremos selecionar todas as colunas da tabela e depois clicar com o botão direito do mouse e “Mostrar coluna”, veja:
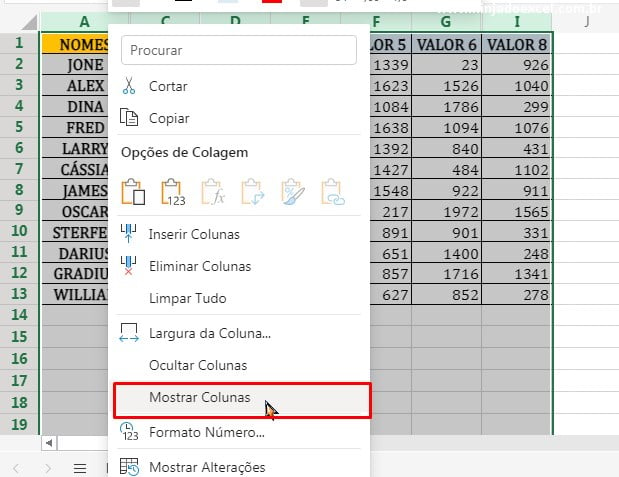
E teremos todas as colunas novamente:
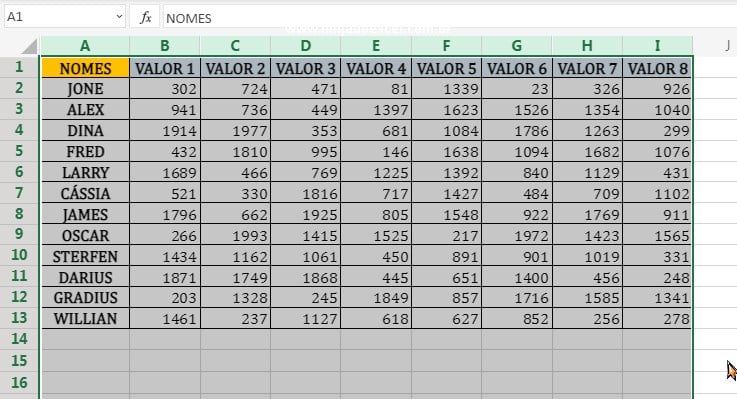
Portanto, esse procedimento com colunas, também pode ser usado com linhas, tente por você mesmo ocultar e reexibir (desocultar) as linha é só seguir esse mesmo passo. As opções vão está como “Ocultar linhas” e “Mostrar linhas”.
Curso de Excel Completo: Do Básico ao Avançado.
Quer aprender Excel do Básico ao Avançado passando por Dashboards? Clique na imagem abaixo e saiba mais sobre este Curso de Excel Completo.
Por fim, deixe seu comentário sobre o que achou, se usar este recurso e você também pode enviar a sua sugestão para os próximos posts.
Até breve!
Aprenda mais sobre Excel
- Exibir ou Ocultar uma Guia de Opções no Excel
- Como Ocultar e Mostrar a Barra de Fórmulas no Excel
- Como Exibir ou Ocultar Fórmulas no Excel
- Ocultar Guias de Planilhas no Excel
- Exibir dígitos específicos da célula e ocultar os demais no Excel







![capa Resumo semanal [jul] resumo semanal julho](https://ninjadoexcel.com.br/wp-content/uploads/2020/07/capa-Resumo-semanal-jul-304x170.jpg)
![COMO-FILTRAR-VALORES-NA-VERTICAL-[FUNÇÃO-FILTRO-NO-EXCEL] Como Filtrar Valores na Vertical [Função FILTRO no Excel]](https://ninjadoexcel.com.br/wp-content/uploads/2023/11/COMO-FILTRAR-VALORES-NA-VERTICAL-FUNCAO-FILTRO-NO-EXCEL-304x170.jpg)




![SOMAR-POR-COR-DA-CÉLULA-NO-EXCEL-[COM-A-FUNÇÃO-INFO.CÉL] Como Somar Por Cor da Célula no Excel [Função INFO.CÉL]](https://ninjadoexcel.com.br/wp-content/uploads/2023/07/SOMAR-POR-COR-DA-CELULA-NO-EXCEL-COM-A-FUNCAO-INFO.CEL_-304x170.jpg)

