Trabalhar com mapa no Power BI é uma excelente maneira de visualizar dados de forma geograficamente interativa e intuitiva. Com essa funcionalidade, você pode representar informações como a distribuição de vendas, desempenho por estado ou até identificar padrões geográficos que são cruciais para uma análise aprofundada.
Além disso, o Power BI oferece uma série de opções para personalizar esses mapas, facilitando ainda mais a visualização de dados complexos. Portanto, neste post, vamos mostrar, na prática, como criar e configurar um mapa no Power BI para transformar seus dados em insights visuais valiosos.
Vamos lá!
Importando a Base de Dados para o Power BI
Observe que, temos uma base de dados no Excel contendo o registro de vendas por estados:
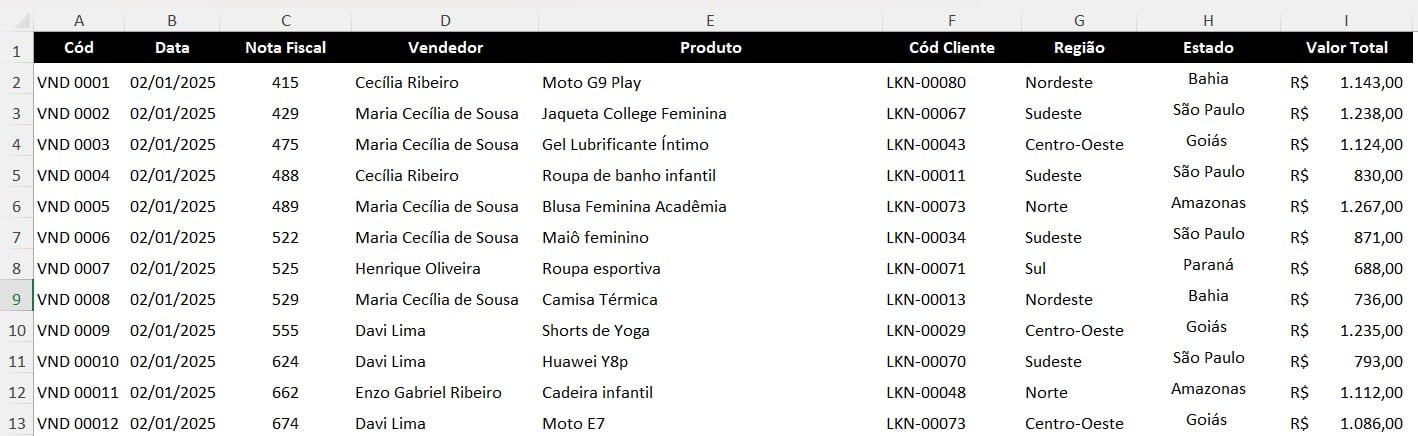
No caso, podemos utilizar a coluna Estado para criar um mapa que ilustre o volume de vendas por área.
Portanto, o primeiro passo é importar os dados do Excel para o Power BI.
Então, abra seu Power BI Desktop e clique em Importar Dados do Excel:
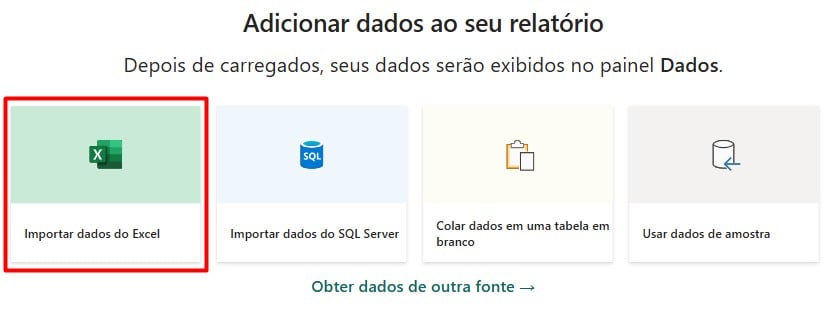
Após escolher a tabela, clique em Transformar Dados:
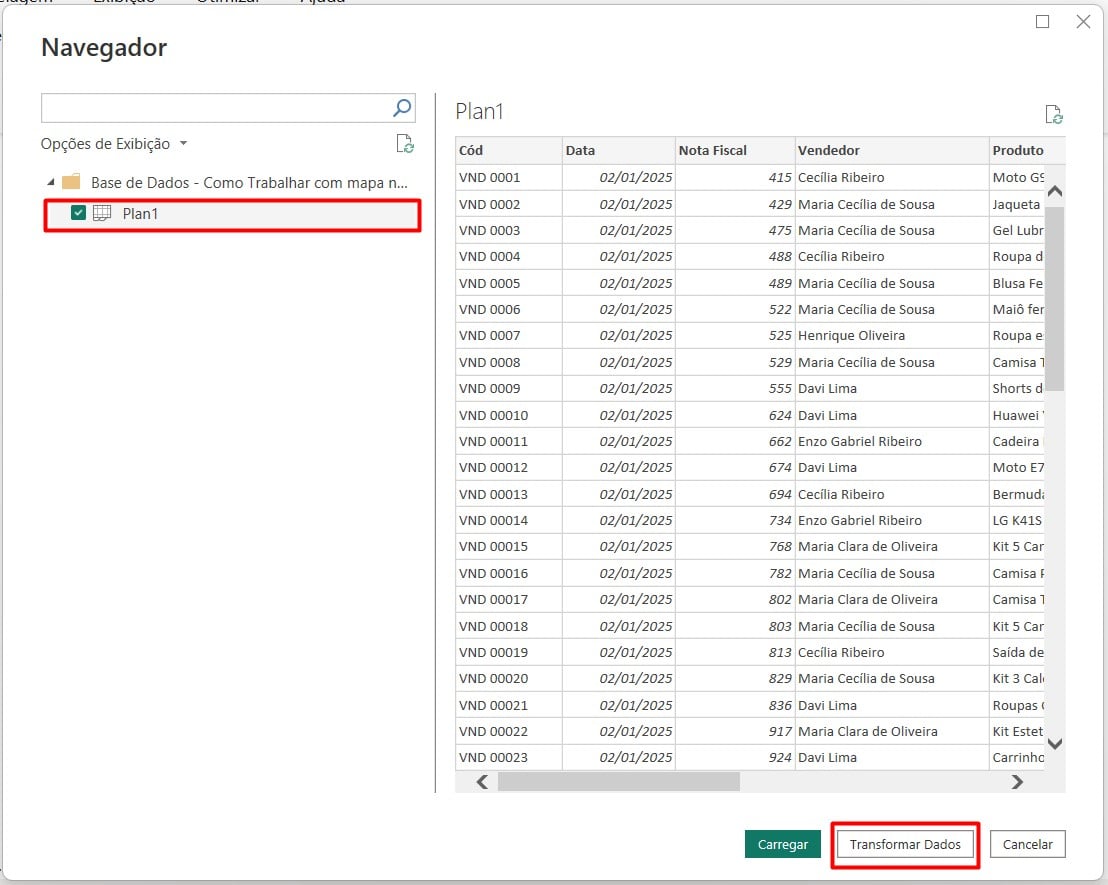
Por fim, após verificar se as colunas de Estado e Região estão corretamente classificadas como Texto e a coluna Valor Total está formatada como Número, clique em Fechar e Aplicar:
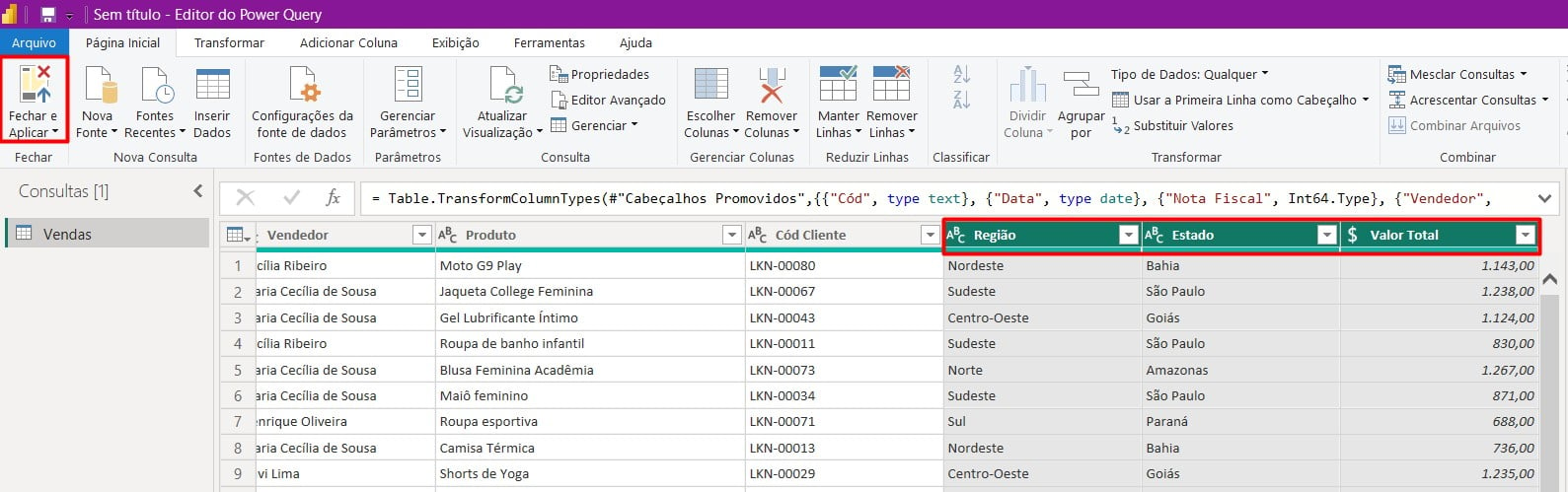
Criando um Mapa no Power BI
Na guia Relatório, clique no ícone Mapa de Bolhas:
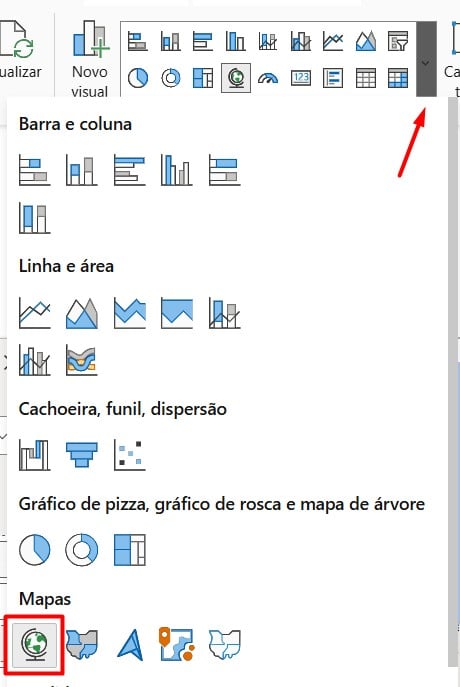
Já no painel Campos, arraste a coluna Estado para o campo Localização, Região para Legenda e a coluna Valor Total para o campo Tamanho da Bolha:
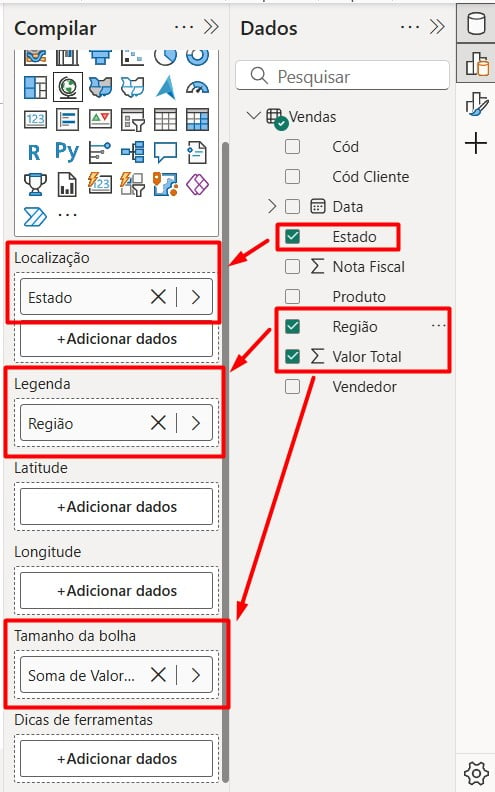
Assim, o Power BI reconhecerá as regiões e posicionará os dados no mapa.
Observe ainda que, o tamanho da bola indica o valor faturado naquele estado e a cor da bolha, altera de acordo com a região do estado:
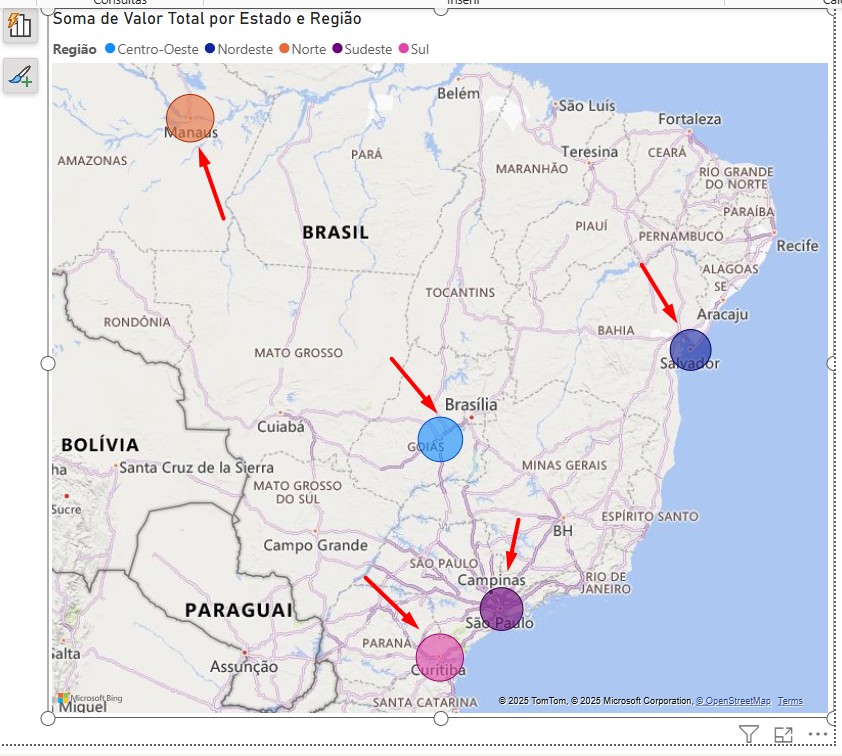
Lembre-se de que os nomes dos estados devem estar escritos corretamente para que o Power BI consiga reconhecer os locais no mapa.
Por fim, personalize o visual do mapa explorando a guia de Formato, ajustando cores, legendas e rótulos, chegando a esse resultado:
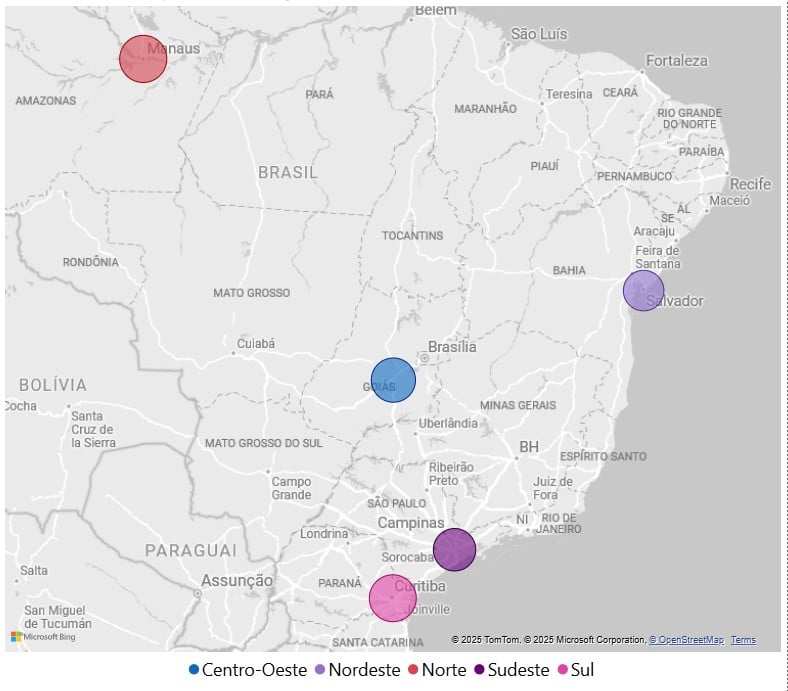
Portanto, seguindo as dicas acima, você vai conseguir trabalhar com mapa no Power BI, visualizando dados geográficos, permitindo a identificação de padrões de vendas e desempenho por regiões.
Curso de Power BI Completo:
Este é o curso que vai te transformar em NINJA no Microsoft Power BI. Curso do ZERO ao Avançado em videoaulas passo a passo. Carga horária +20 horas (e crescendo com aulas novas).
Por fim, deixe seu comentário sobre o que achou de usar este recurso e você também pode enviar a sua sugestão para os próximos posts. Até breve!


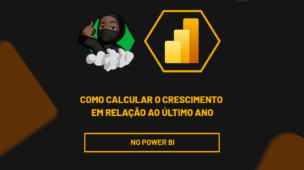
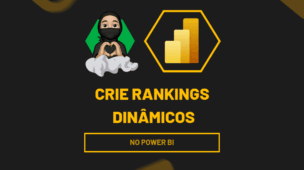





![NOVIDADE-NO-POWERBI-[INTERAÇÃO-COM-O-OBJETO] Novidade no Power BI [Interação com o Objeto]](https://ninjadoexcel.com.br/wp-content/uploads/2023/11/NOVIDADE-NO-POWERBI-INTERACAO-COM-O-OBJETO-304x170.jpg)




