O gráfico de barras 100% empilhadas no Excel é uma excelente ferramenta para comparar a proporção de diferentes categorias dentro de um total.
Afinal, ele é especialmente útil quando se deseja analisar a participação percentual de cada componente em um conjunto de dados, independentemente do tamanho absoluto dos valores.
Sendo assim, neste post, veremos um passo a passo detalhado para criar esse gráfico no Excel.
Vamos lá!
Gráfico de Barras 100% Empilhadas no Excel
Primeiramente, para criar um gráfico de barras 100% empilhadas, é essencial ter uma tabela organizada.
Ou seja, normalmente, os dados devem conter:
- Categorias, como produtos, regiões, anos e etc.
- Subcategorias ou segmentos que compõem o total, como vendas por tipo de produto, respostas de uma pesquisa e etc.
Observe que, temos a base de dados abaixo, onde contém a porcentagem de produtos vendidos em cada região e em sua respectiva loja, considerando o estoque total como 100%:
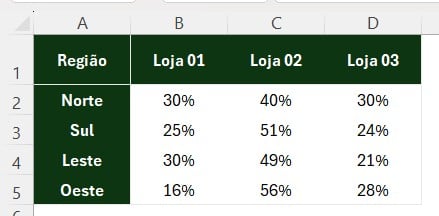
Sendo assim, vamos criar um gráfico de barras empilhadas facilitar na comparação entre as categorias, evidenciando a participação de cada item dentro do total disponível.
Então, selecione a tabela, vá em Inserir e no grupo de Gráficos, clique em Gráfico de Barras 100% Empilhadas:
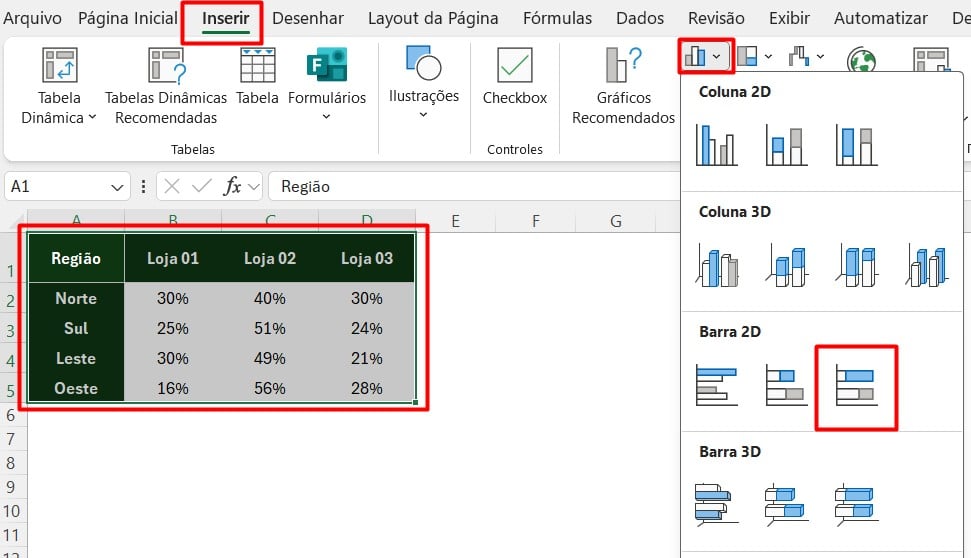
Com isso, teremos o gráfico abaixo:
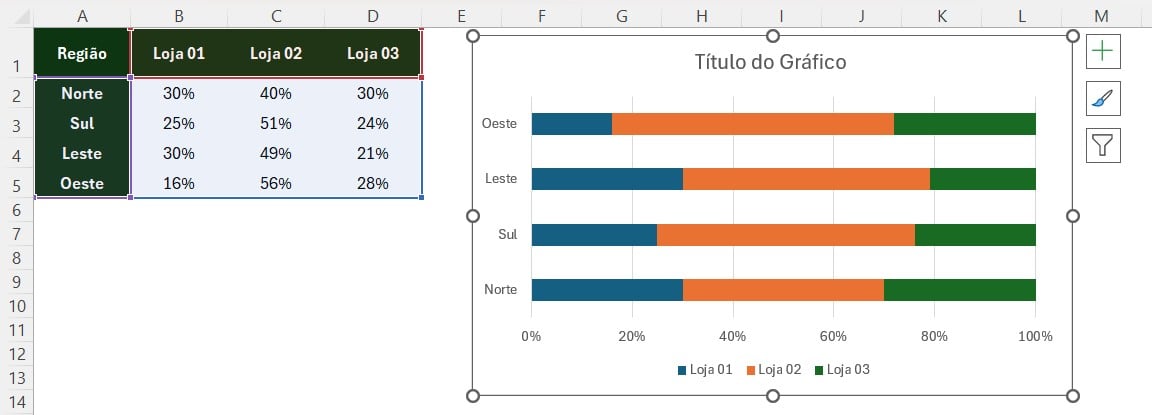
Ajustando a Formatação do Gráfico de Barras no Excel
Contudo, agora que o gráfico foi inserido, é importante ajustá-lo para melhorar a visualização dos resultados.
Portanto, vá em Elementos do Gráficos, ative o Rótulos de Dados e insira um título para o Gráfico:
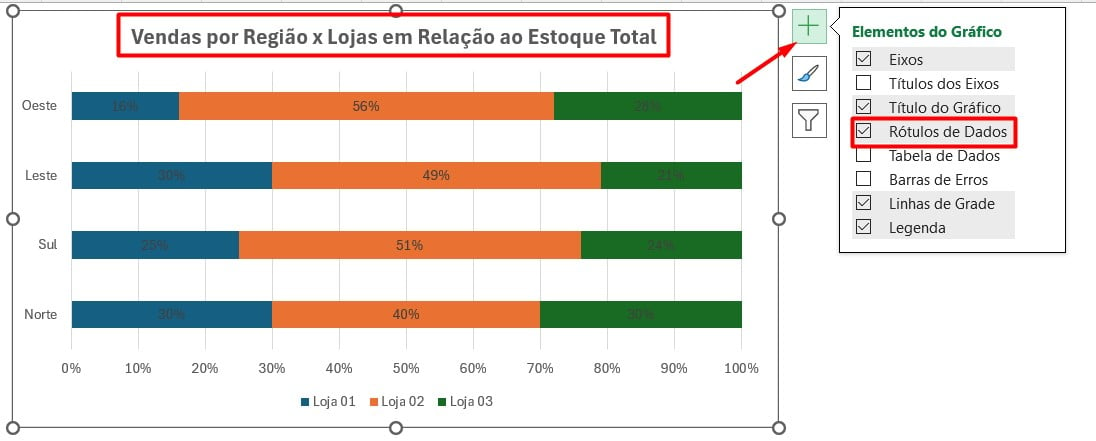
Depois, clique no gráfico de barras, Design do Gráfico e em Estilos, escolha um modelo:

Por fim, ainda em Design do Gráfico, vá em Alterar Cores e escolha as cores desejadas:
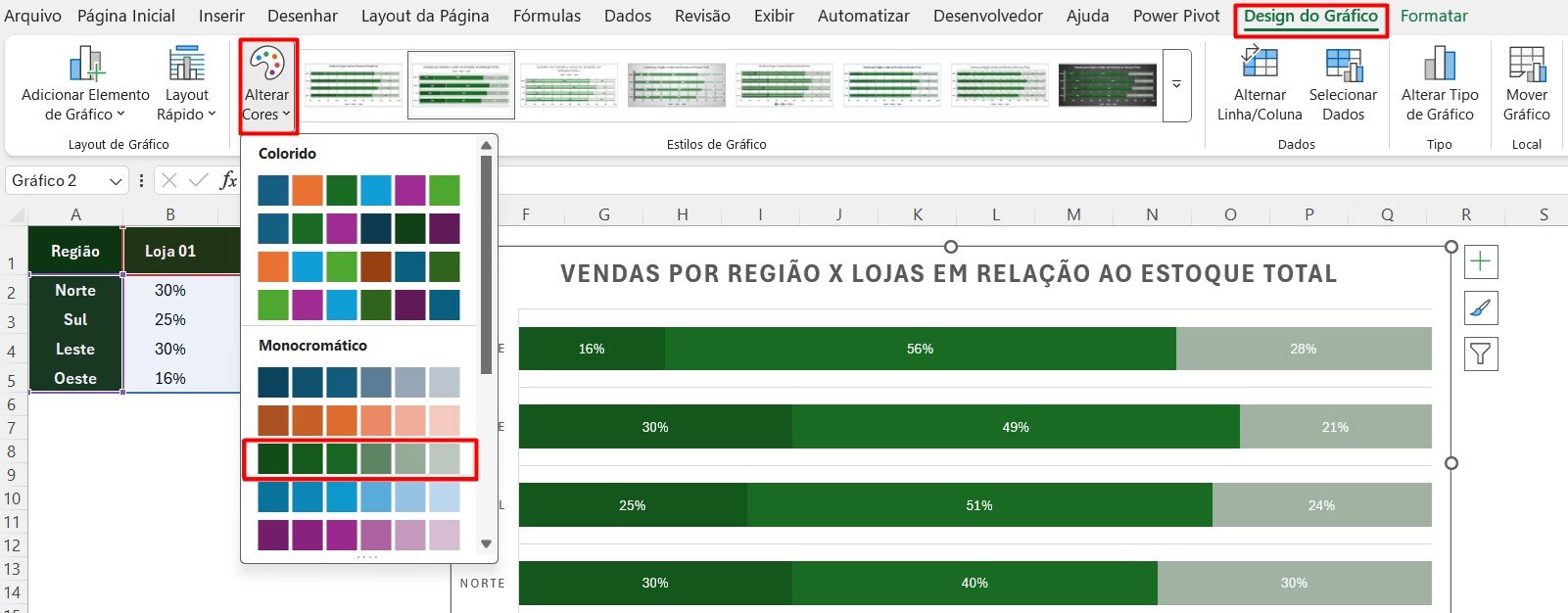
Assim, temos os gráficos de barras 100% empilhados no Excel, apresentando visualmente a distribuição percentual das vendas de cada produto em relação ao estoque total, segmentado por região e loja.
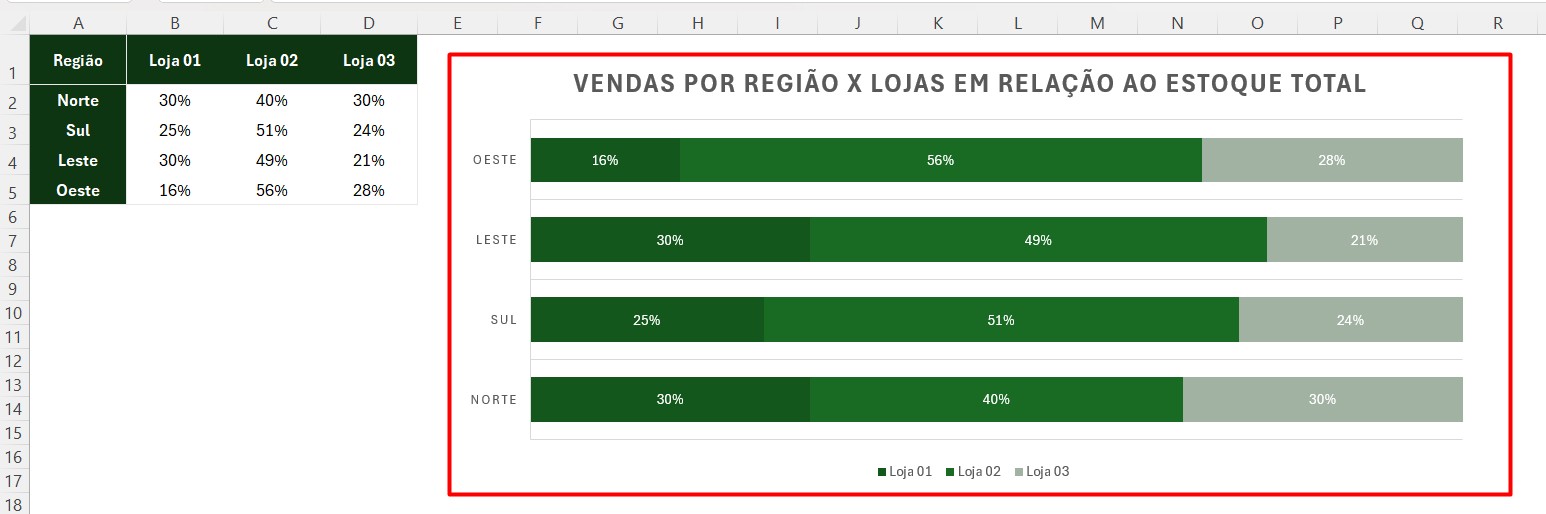
Portanto, com as dicas acima, você será capaz de criar seu gráfico de barras 100% empilhadas no Excel, de forma rápida e prática.
Curso de Excel Completo: Do Básico ao Avançado.
Quer aprender Excel do Básico ao Avançado, passando por Dashboards? Clique na imagem abaixo e saiba mais sobre este Curso de Excel Completo.
Por fim, deixe seu comentário sobre se gostou deste post tutorial e se você irá usar essas técnicas em suas planilhas de Excel. E você também pode enviar a sua sugestão para os próximos posts. Até breve!














