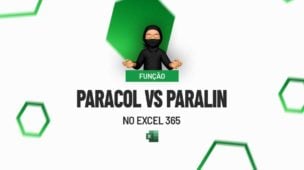O Power Query é uma das ferramentas mais poderosas do Excel e do Power BI para importar, limpar e transformar dados de forma eficiente.
Afinal, ele permite automatizar processos repetitivos, consolidar informações de diferentes fontes e preparar os dados para análises mais precisas.
Portanto, neste post, vamos explorar dicas avançadas que ajudarão você a limpar e transformar dados rapidamente.
Vamos lá!
Como Acessar o Power Query No Excel
Observe que, temos uma base de dados com o registro de vendas no Excel:
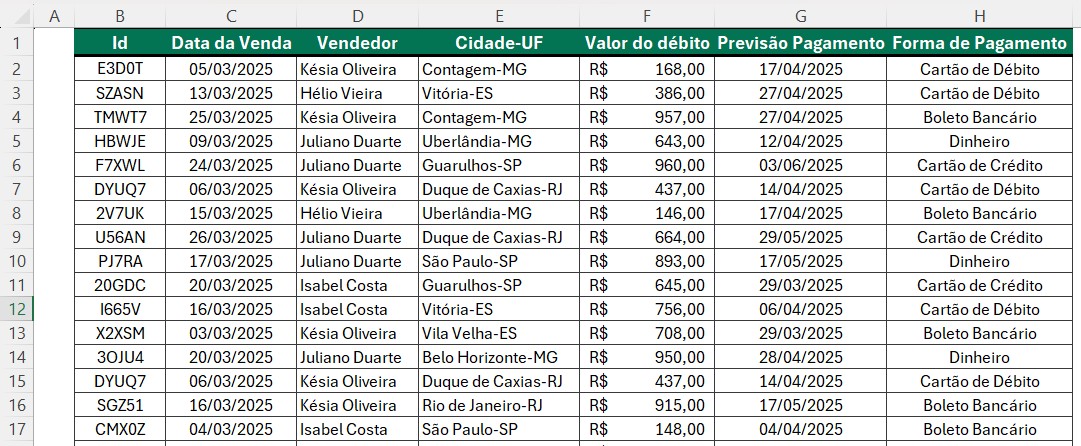
Como primeiro passo, vamos precisar acessar o Power Query através do Excel para a correção de alguns erros encontrados na tabela.
Então, vá até a guia de Dados, selecione a opção de Da Tabela/Intervalo:

Assim, teremos o Power Query aberto para uso:
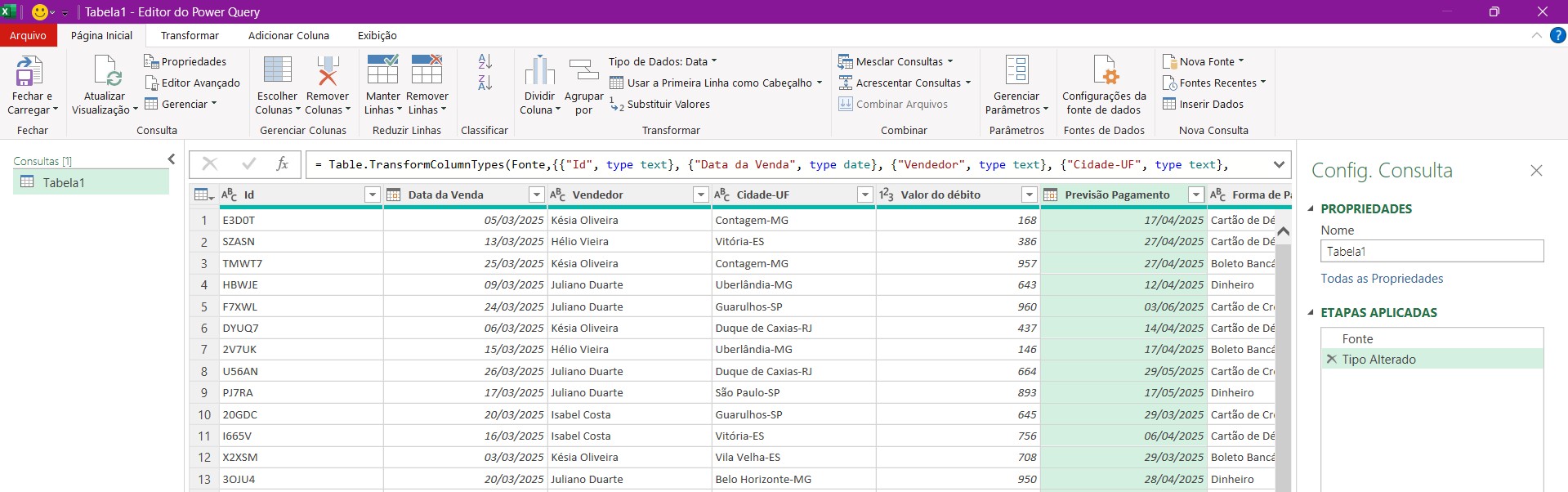
Como Remover Linhas Duplicadas no Power Query
Agora, para remover as linhas duplicadas dentro do Power Query, acesse a guia de Página Inicial e selecione as opções de Remover Linhas e Remoer Duplicadas:
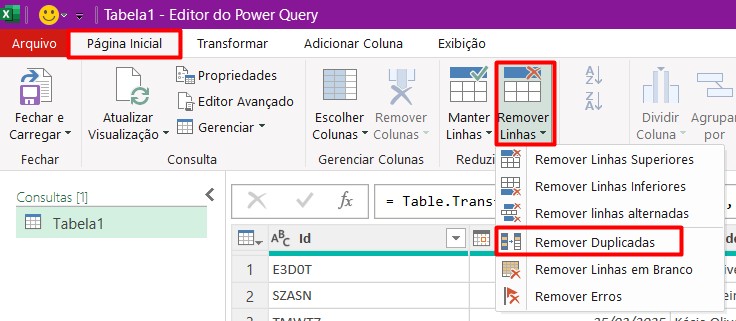
Assim, todas as linhas duplicadas na base de dados foram removidas:
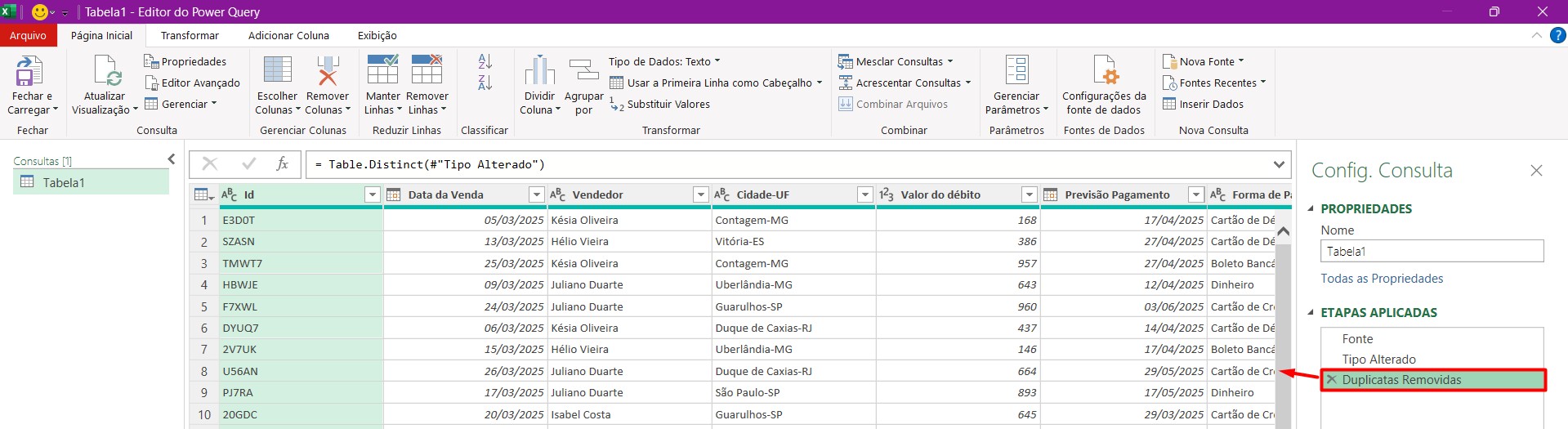
Como Separar Colunas no Power Query
Posteriormente, gostaríamos de separar as cidades e estados em duas colunas, pois, atualmente estão em uma coluna:
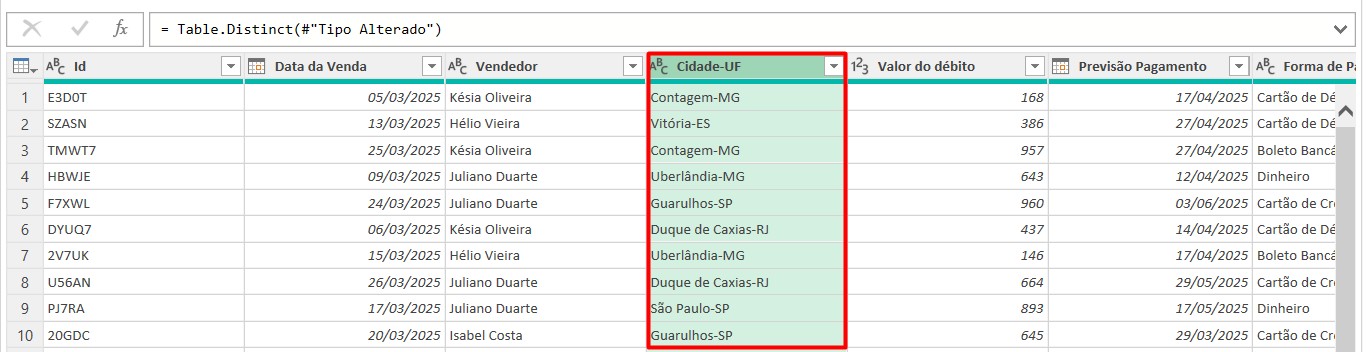
Então, selecione a coluna de Cidade/Estado, vá em Página Inicial e clique nas opções de Dividir Colinas e Por Delimitador:
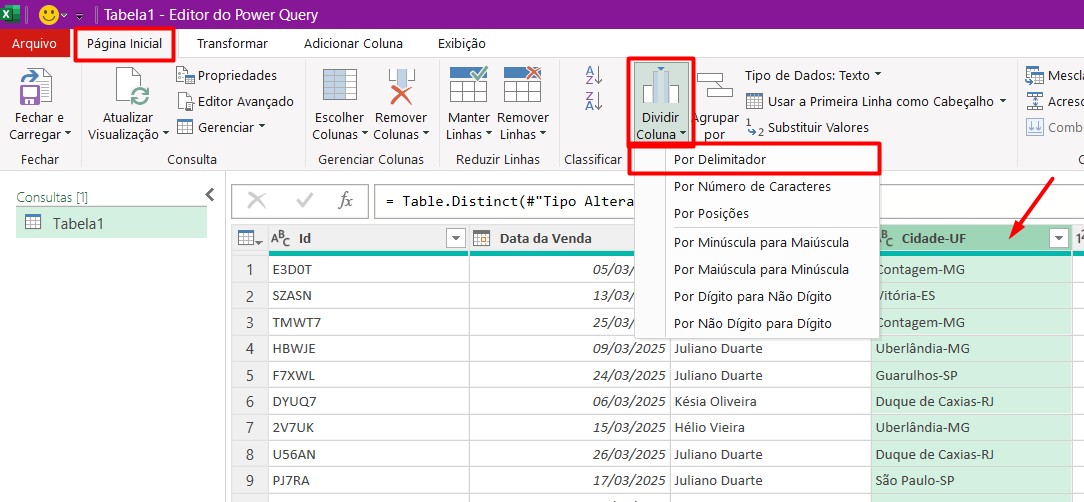
Ao abrir uma janela para configuração, determine que o delimitador é o hífen (-) e confirme com OK:
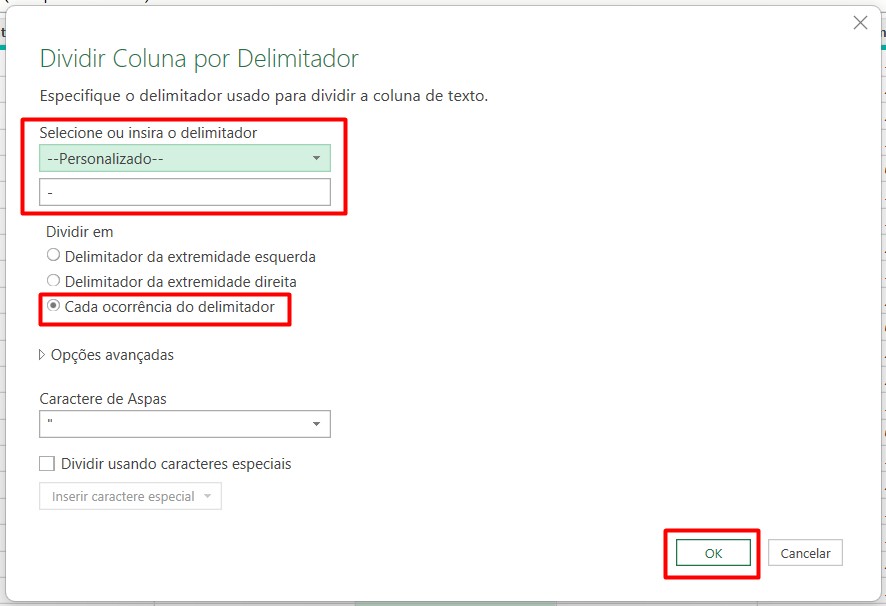
Assim, teremos as colunas devidamente separadas, nas quais, foram renomeadas:
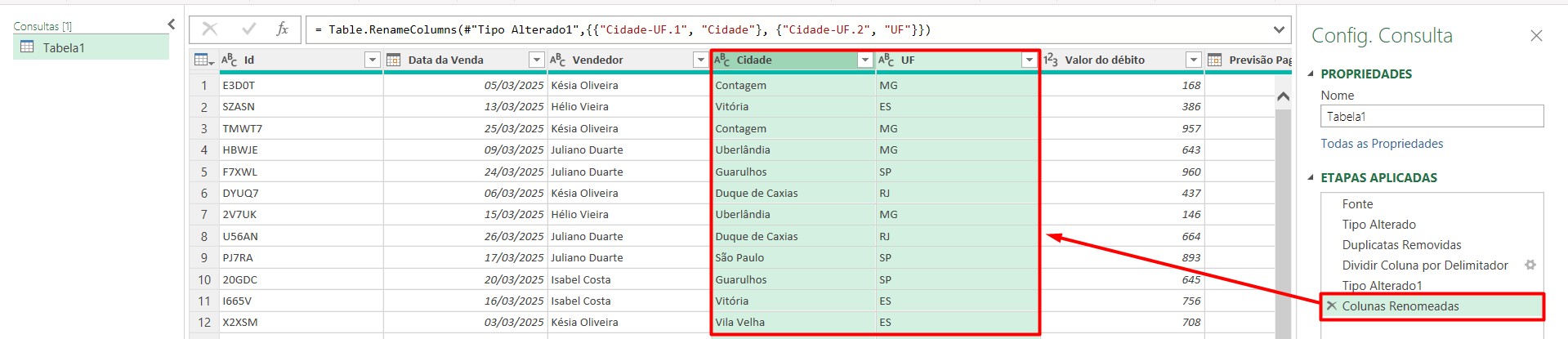
Coluna Condicional no Power Query
Agora, gostaríamos de criar uma nova coluna, mas, com condições específicas.
Então, vá em Adicionar Coluna e clique em Coluna Condicional:
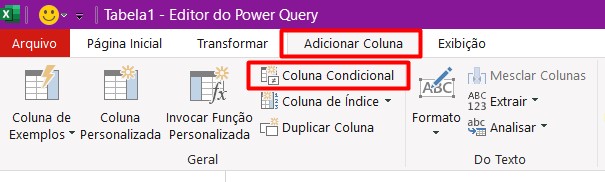
Depois, nomeie a coluna e configure as análises, onde:
- Se a coluna Forma de Pagamento for igual a Cartão de Crédito, retorne 2,5%;
- Se a coluna Forma de Pagamento for igual a Cartão de Débito, retorne 1,5%;
- Senão, será 0.
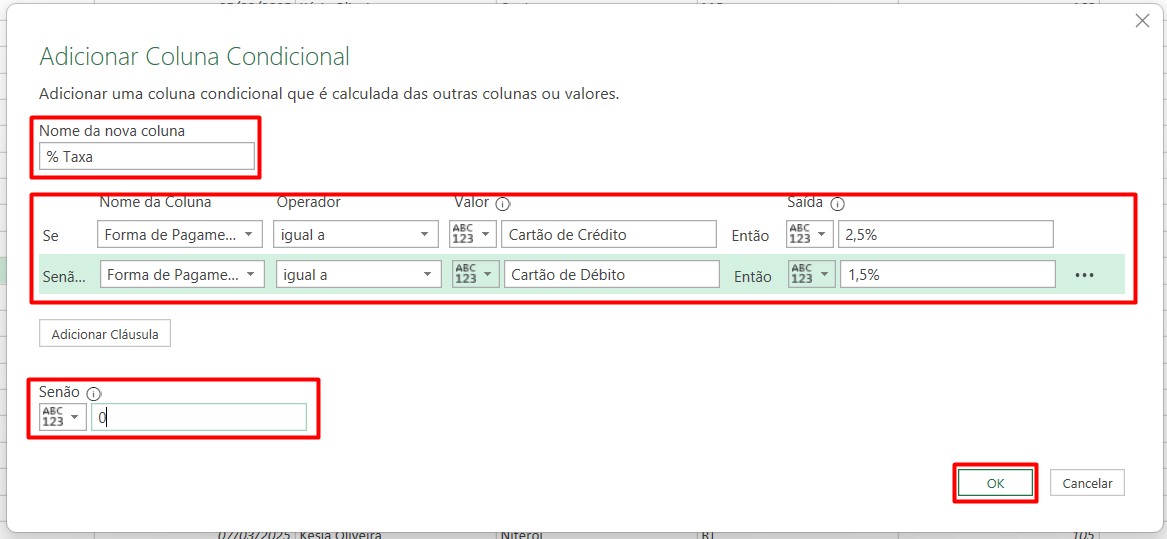
Ao confirmar a ação com OK, temos a nova coluna com a análise das formas de pagamento das vendas:
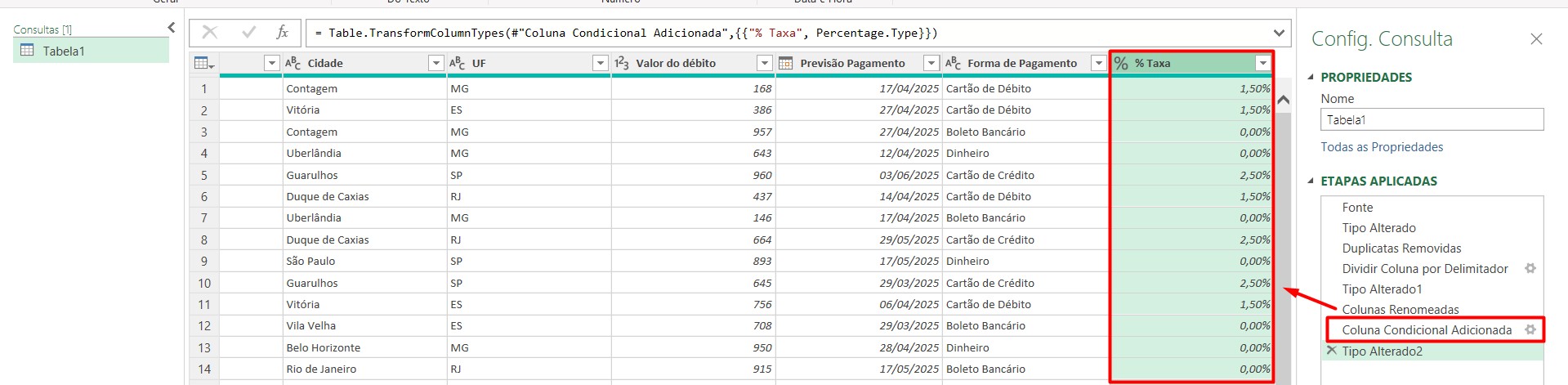
Fazer Multiplicação no Power Query
Para criar uma coluna de multiplicação, selecione as colunas de Valor do Débito e % Taxa, vá em Adicionar Coluna, em Padrão clique em Multiplicar:
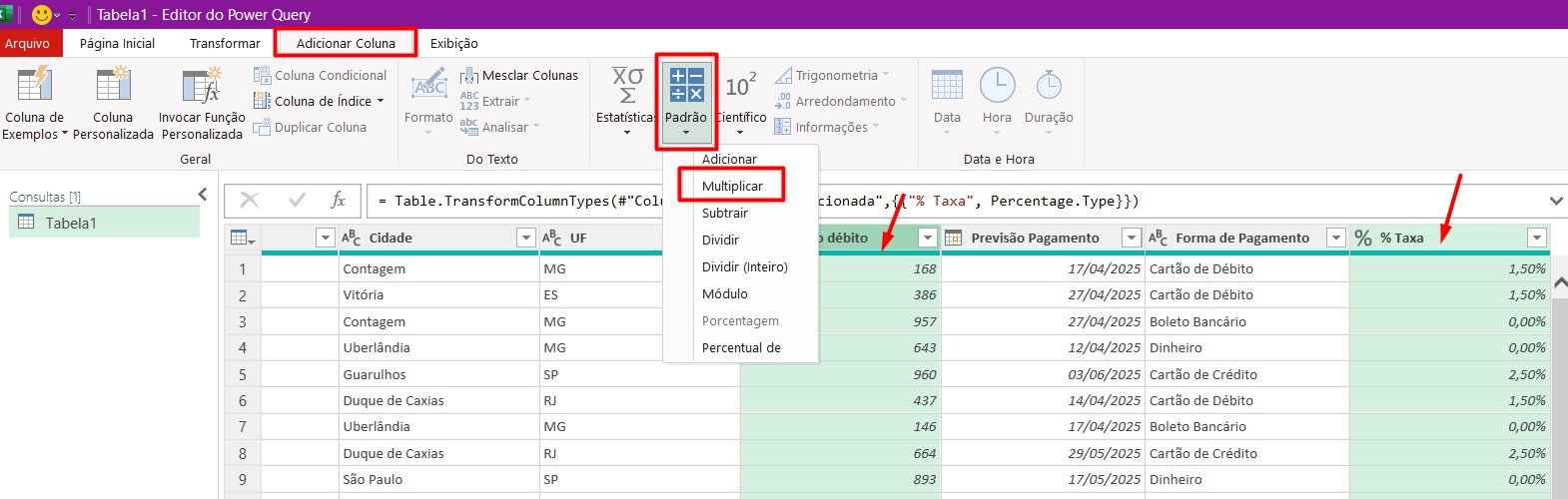
Com isso, temos o valor a taxa:
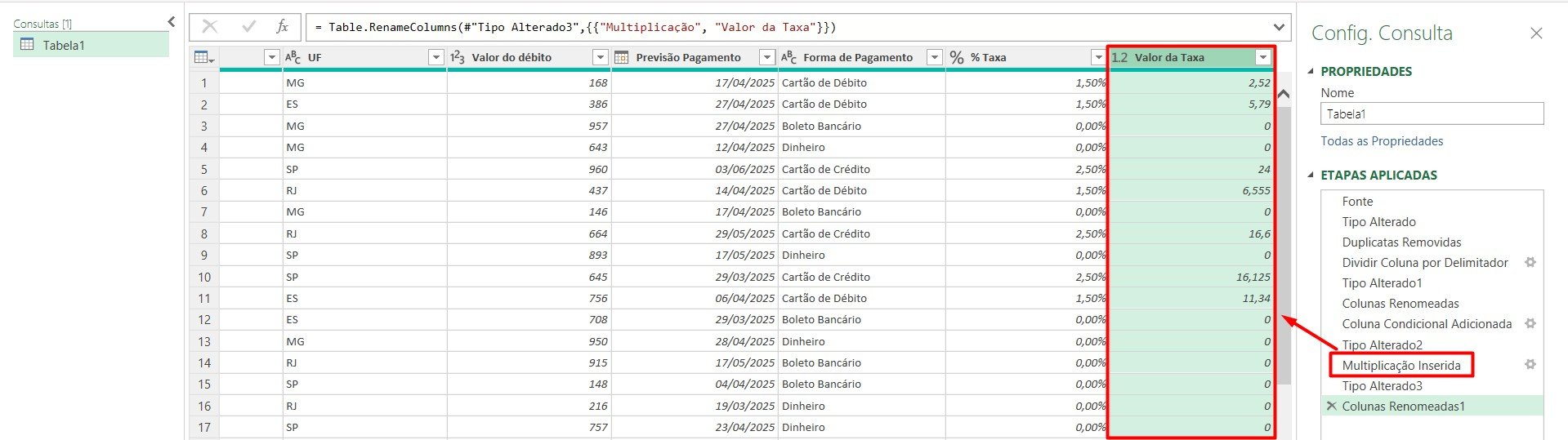
Fazer Soma no Power Query
Caso saber o valor que será pago, selecione as colunas de Valor do Débito e Valor da Taxa.
Depois, ainda em Adicionar Coluna e Padrão, clique em Adicionar:
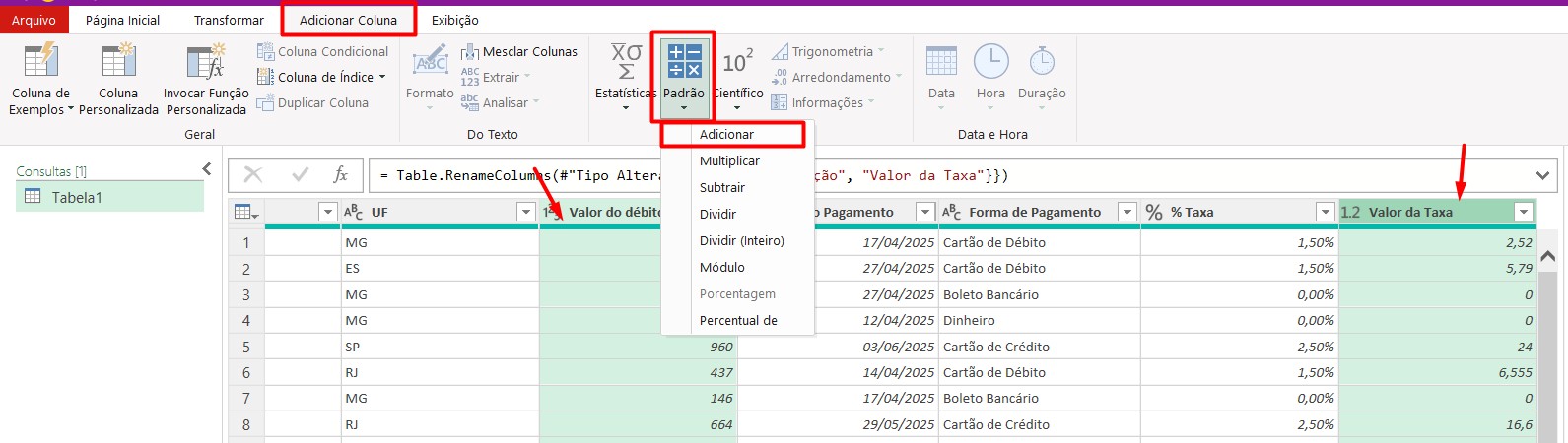
Assim, teremos a coluna com o valor final a ser pago.
Como Fazer Tabela Dinâmica no Excel
Por fim, para voltar ao Excel, clique em Fechar e Carregar na guia de Página Inicial:
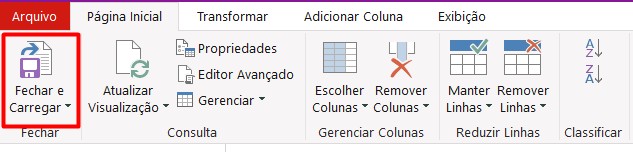
Assim, após a formatação dos dados, vamos criar a tabela dinâmica.
Então, selecione a tabela, vá até a guia Inserir e clique em Tabela Dinâmica:
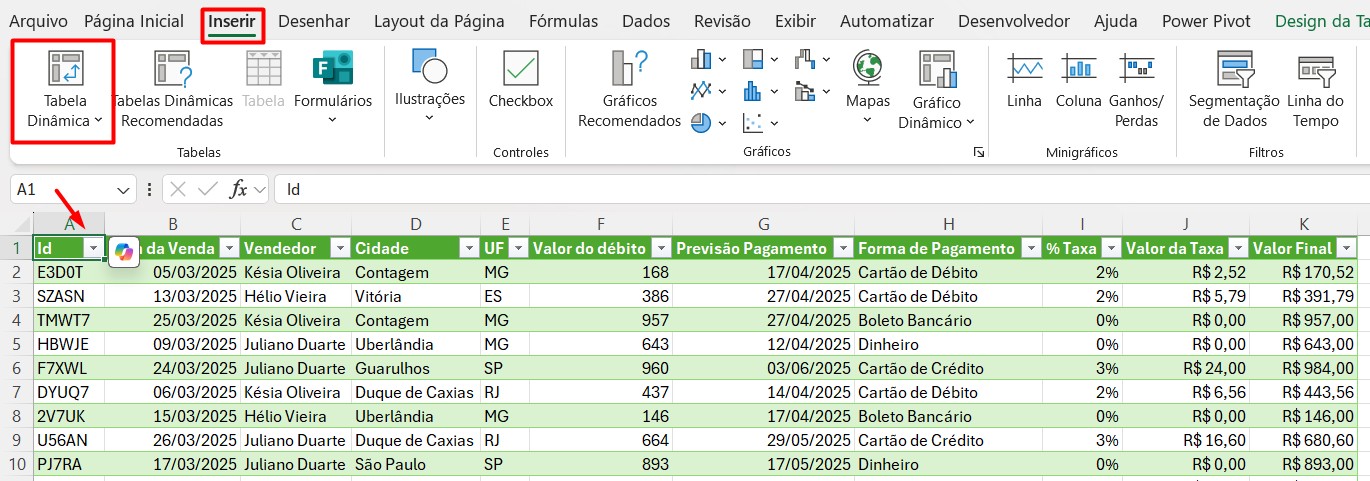
Após confirmar o local que tabela será inserida, arraste os campos de UF e Cidade em Linhas e Valor Final em Valores.
Com isso, vamos obter o resultado abaixo:
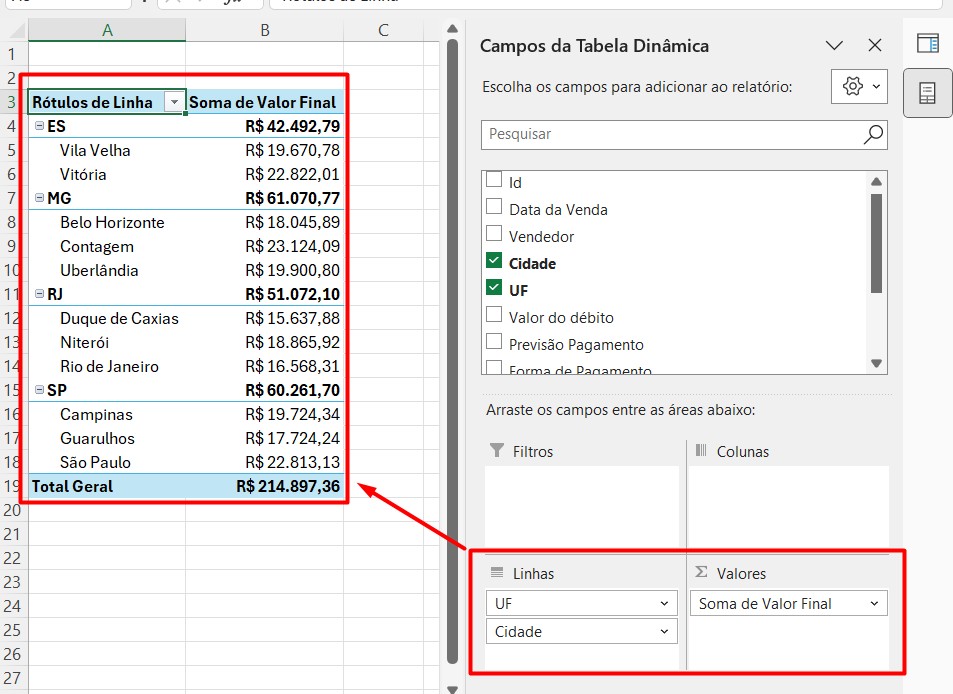
Lembrando que, é possível fazer outras análises de acordo com as suas necessidades.
Portanto, seguindo as dicas acima, você poderá organizar sua base de dados no Excel com o Power Query de maneira rápida e prática.
Curso de Excel Completo: Do Básico ao Avançado.
Quer aprender Excel do Básico ao Avançado, passando por Dashboards? Clique na imagem abaixo e saiba mais sobre este Curso de Excel Completo.
Por fim, deixe seu comentário sobre se gostou deste post tutorial e se você irá usar essas técnicas em suas planilhas de Excel. E você também pode enviar a sua sugestão para os próximos posts. Até breve!