O PROCV é uma das funções mais utilizadas no Excel para buscar informações em uma tabela. No entanto, quando você precisa usar PROCV entre duas planilhas, essa função se torna ainda mais poderosa, permitindo que você localize dados de forma eficiente e sem complicação.
Assim, quando você precisa localizar dados que estão em outra planilha do mesmo arquivo, o PROCV continua sendo uma solução prática e ágil, facilitando o processo de busca e organização.
Portanto, neste conteúdo, você vai aprender como usar o PROCV para cruzar dados entre duas planilhas, de forma simples e ideal para relatórios, consolidações ou análises mais completas.
Vamos lá!
Função PROCV no Excel
Observe que, temos no Excel uma planilha de pedidos:
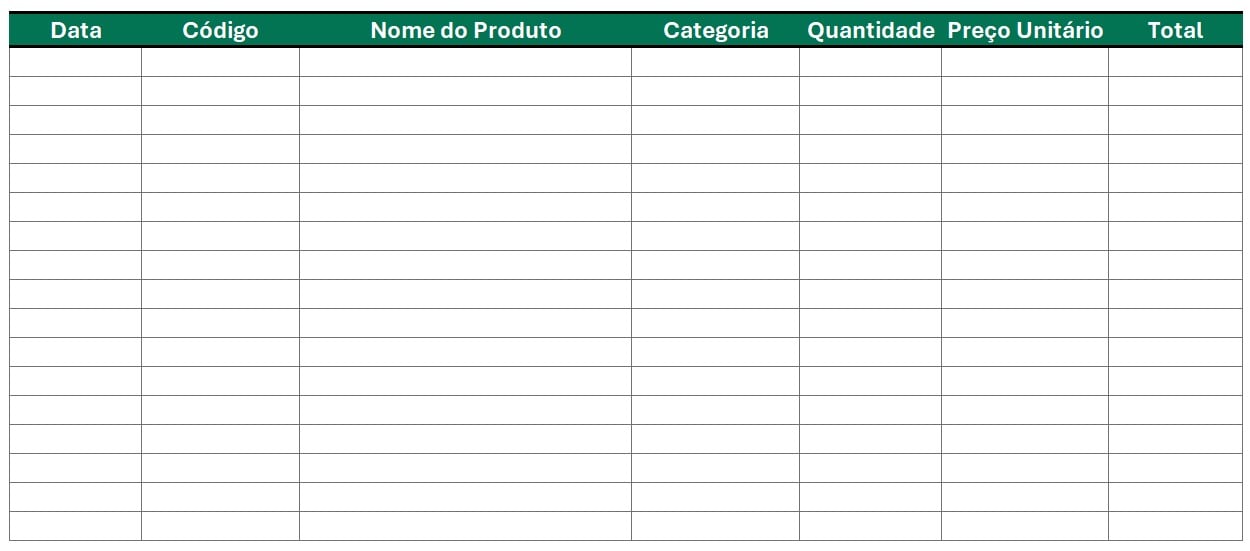
E na aba ao lado, temos a planilha dos produtos:
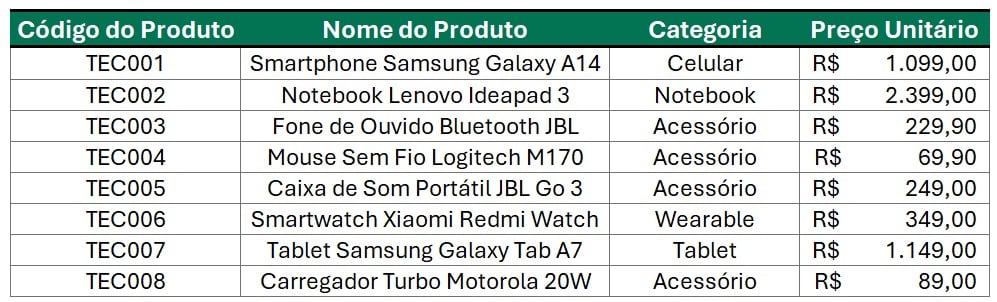
No caso, na planilha de pedido, ao digitar o código do produto, gostaríamos que o nome, categoria e preço fossem inseridos automaticamente na tabela.
Sendo assim, na coluna de Nome do Produto, aplique a função PROCV e selecione o código ao lado na coluna C:
=PROCV(C3;

Depois, volte na planilha de produto, selecione toda a tabela, fixe com F5 e coloque ponto e vírgula:
=PROCV(C3;Produtos!$B$2:$E$10;
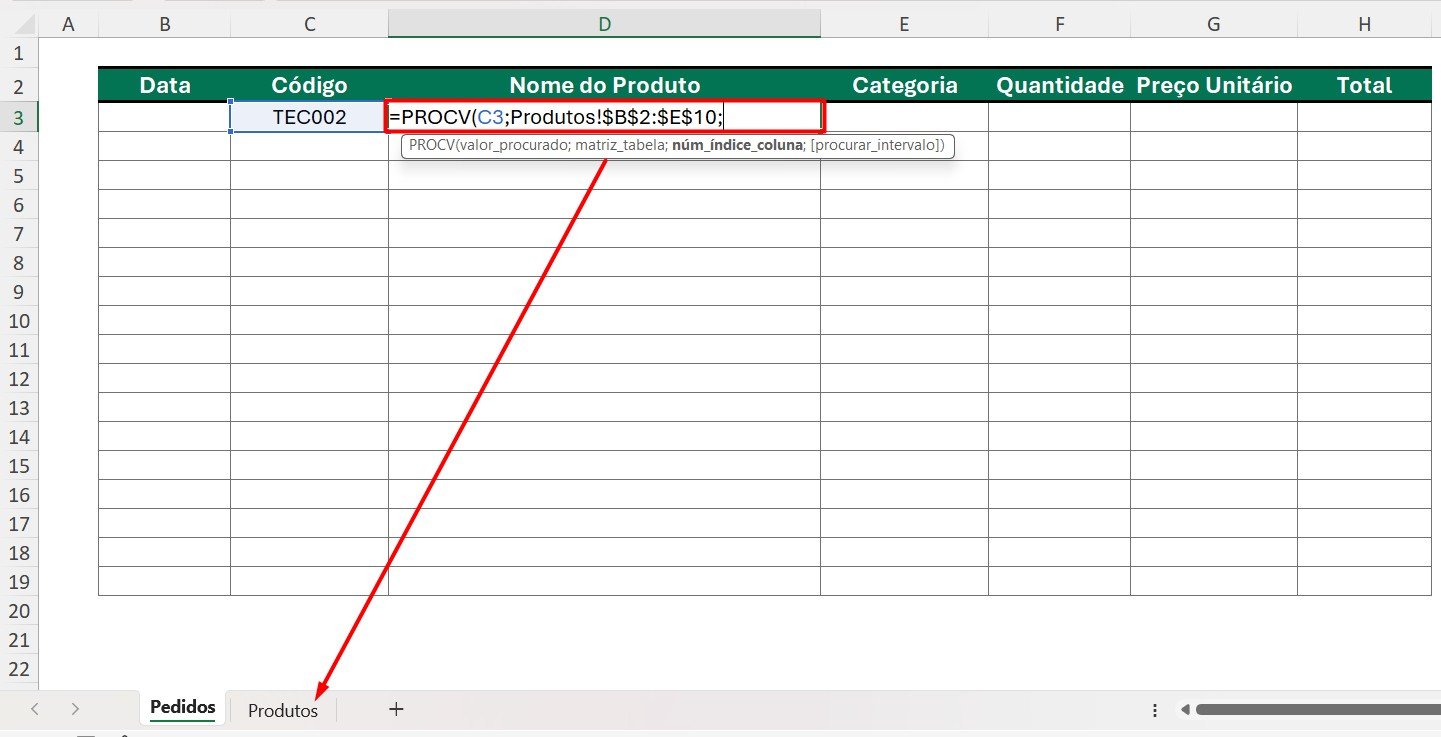
Por fim, volte na tabela de pedidos coloque o número 2 indicando o número da coluna com as informações e selecione a opção de FALSO para uma resposta exata:
=PROCV(C3;Produtos!$B$2:$E$10;2;FALSO)

Assim, teremos o nome do produto de acordo com o código informado:
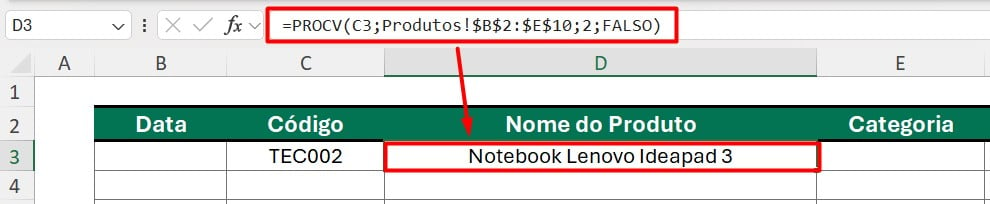
Para localizar a categoria, copie toda a fórmula acima, cole na coluna E, mas, altere o número da coluna para 3.
Assim, você terá a categoria do produto:
=PROCV(C3;Produtos!$B$2:$E$10;3;FALSO)

Por fim, faça o mesmo procedimento para Preço Unitário, porém, altere o número da coluna para 4:
=PROCV(C3;Produtos!$B$2:$E$10;4;FALSO)

Função SEERRO no Excel
Posteriormente, para não apresentar o erro #N/D na sua tabela quando o PROCV não encontrar um produto, podemos usar a função SEERRO.
Então, volte nas fórmulas e inclua o SEERRO antes do PROCV:
=SEERRO(PROCV(C3;Produtos!$B$2:$E$10;2;FALSO)

Depois, no final da fórmula, coloque duas aspas duplas entre um espaço:
=SEERRO(PROCV(C3;Produtos!$B$2:$E$10;2;FALSO);” “)

Assim, caso a fórmula não encontre o código do produto fornecido, a célula ficará em branco.
Lembre-se de ajustar este detalhe em todos as fórmulas aplicadas na tabela acima.
Portanto, com as dicas acima, você será capaz de aplicar a função PROCV em duas planilhas no Excel.
Curso de Excel Completo: Do Básico ao Avançado.
Quer aprender Excel do Básico ao Avançado, passando por Dashboards? Clique na imagem abaixo e saiba mais sobre este Curso de Excel Completo.
Por fim, deixe seu comentário sobre se gostou deste post tutorial e se você irá usar essas técnicas em suas planilhas de Excel. E você também pode enviar a sua sugestão para os próximos posts. Até breve!










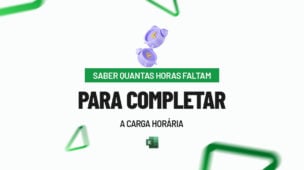


![LISTAR-NOMES-ÚNICOS-CASE-SENSITIVE-NO-EXCEL-365-[PLANILHAS-PRONTAS] Listar Nomes Únicos](https://ninjadoexcel.com.br/wp-content/uploads/2023/07/LISTAR-NOMES-UNICOS-CASE-SENSITIVE-NO-EXCEL-365-PLANILHAS-PRONTAS-304x170.jpg)
