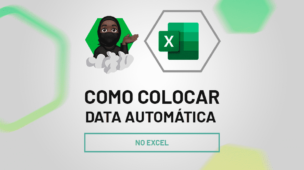No Excel, trabalhar com números em notação científica pode ser desafiador para alguns usuários, especialmente quando se deseja visualizar os números em seu formato completo. Então, neste post, vamos te ensinar a converter notação científica em número ou texto no Excel de maneira simples e eficaz.
Lembrando que, a notação científica é utilizada para representar números muito grandes ou muito pequenos, pode ser convertida tanto em valores numéricos mais legíveis quanto em texto, dependendo da necessidade.
Converter Notação Científica em Texto
Primeiramente, temos uma lista com vários números grandes, nos quais estão apresentando o erro abaixo:
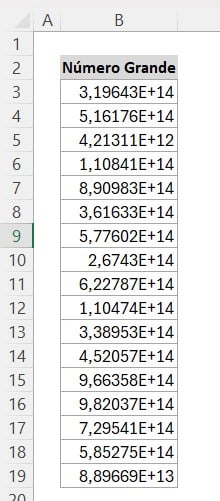
No caso, vamos aprender a primeira maneira de ajustar esses números e deixá-los visíveis.
Portanto, se você ajustar a largura da coluna B, alguns números podem aparecer completos e outros não:
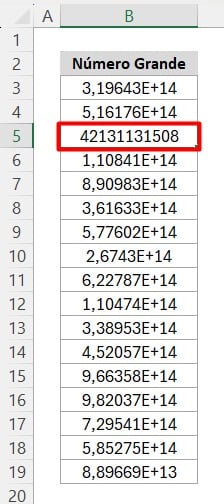
Contudo, se você converter os números para texto, eles ficarão inteiros.
Sendo assim, aplique a função TEXTO ao lado da lista de números, selecione o valor da célula B3 e entre aspas coloque este símbolo: #. Ficando desta maneira:
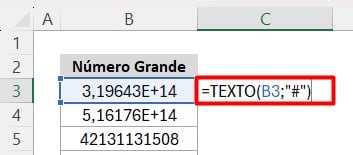
Após clicar no ENTER e aplicar nas demais células, você terá o resultado abaixo:
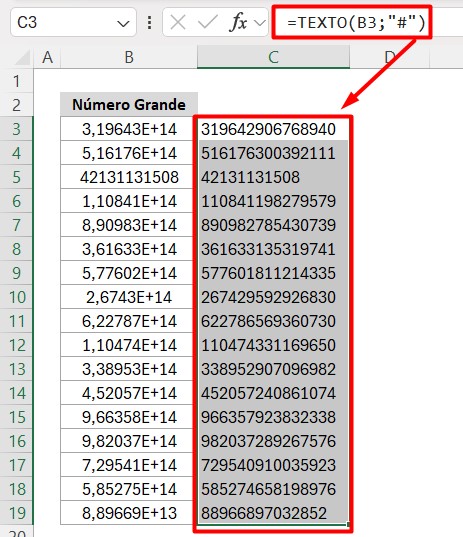
Mas, o ponto negativo desta forma, é que se você precisar fazer cálculos com esses valores, você pode ter problemas, conforme o exemplo abaixo.
Onde aplicamos a função de SOMA para somar os valores da coluna C:
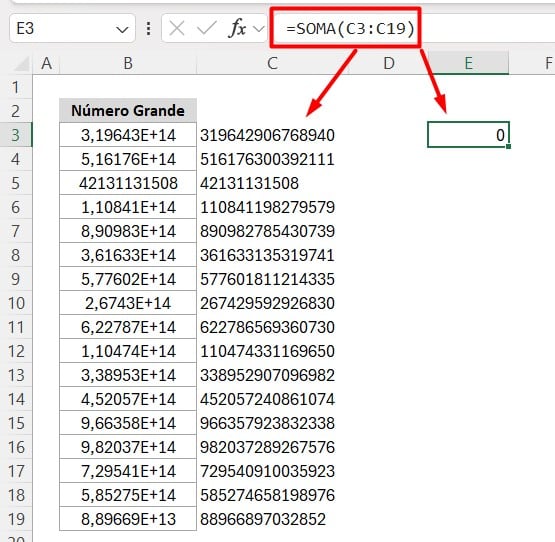
Formatando Números no Excel
Sendo assim, temos uma segunda maneira que podemos utilizar neste caso.
Para isso, selecione os valores, clique com o botão direito e vá até a opção de Formatar Célula:
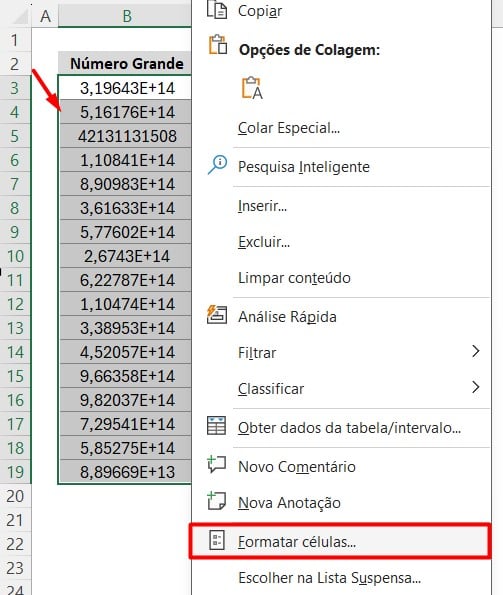
Em seguida, vá até a aba de Número, na opção Personalizar e em Tipo, coloque o 0:
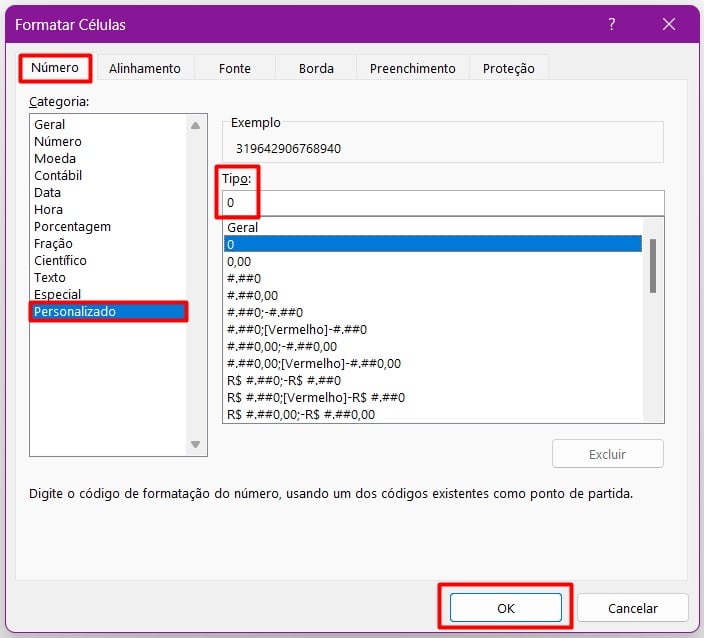
Ao clicar em OK, você terá a formatação correta da notação científica:
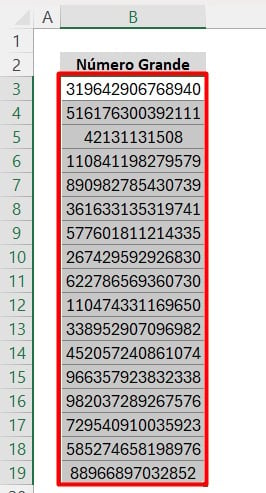
Portanto, com as dicas acima, você conseguirá converter notação científica em número ou texto, garantindo maior flexibilidade na análise de dados, facilitando o entendimento e o uso dessas informações no dia a dia.
Curso de Excel Completo: Do Básico ao Avançado.
Quer aprender Excel do Básico ao Avançado, passando por Dashboards? Clique na imagem abaixo e saiba mais sobre este Curso de Excel Completo.
Por fim, deixe seu comentário sobre se gostou deste post tutorial e se você irá usar essas técnicas em suas planilhas de Excel. E você também pode enviar a sua sugestão para os próximos posts. Até breve!



![capa Resumo [fevereiro 1 de 4] Aulas de Excel: Resumo de Excel](https://ninjadoexcel.com.br/wp-content/uploads/2020/02/capa-Resumo-fevereiro-1-de-4-304x170.jpg)