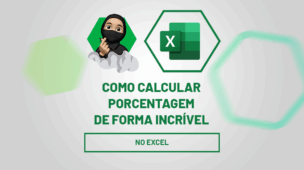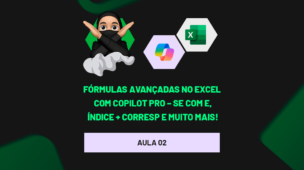O Excel é uma das ferramentas mais poderosas para quem trabalha com dados, finanças, gestão ou planejamento. Dominando as funções mais importantes no Excel, é possível transformar a maneira como as tarefas são realizadas, trazendo agilidade, precisão e clareza nas análises.
Além disso, entre os diversos recursos que a ferramenta oferece, algumas funções se destacam por serem essenciais no dia a dia de qualquer usuário, desde iniciantes até profissionais experientes. Portanto, neste conteúdo, vamos explorar as 10 funções mais importantes no Excel, aquelas que realmente fazem a diferença na prática.
LINK DO VÍDEO
CONT.VALORES no Excel
Observe que, temos o modelo de planilha abaixo onde contém o registro de vendas de quatro trimestres dos vendedores e suas respectivas cidades:
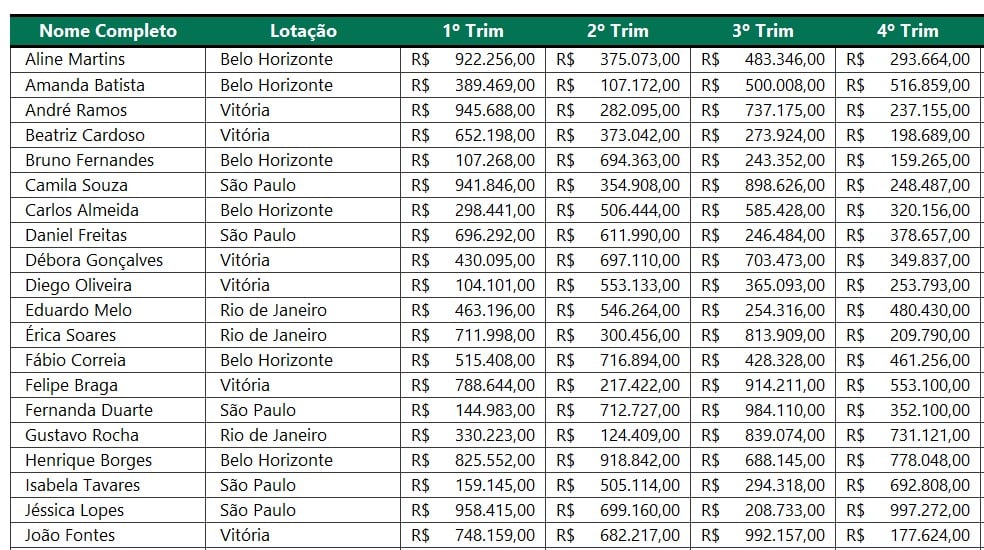
No caso, vamos aplicar algumas funções importantes no Excel para extrair diversos resultados.
Sendo assim, vamos fazer a contagem dos vendedores utilizando a função CONT.VALORES, responsável por contar quantas células não vazias existem em um determinado intervalo.
Então, aplique a função CONT.VALORES e selecione a coluna com o nome de todos os vendedores:
=CONT.VALORES(B10:B51)
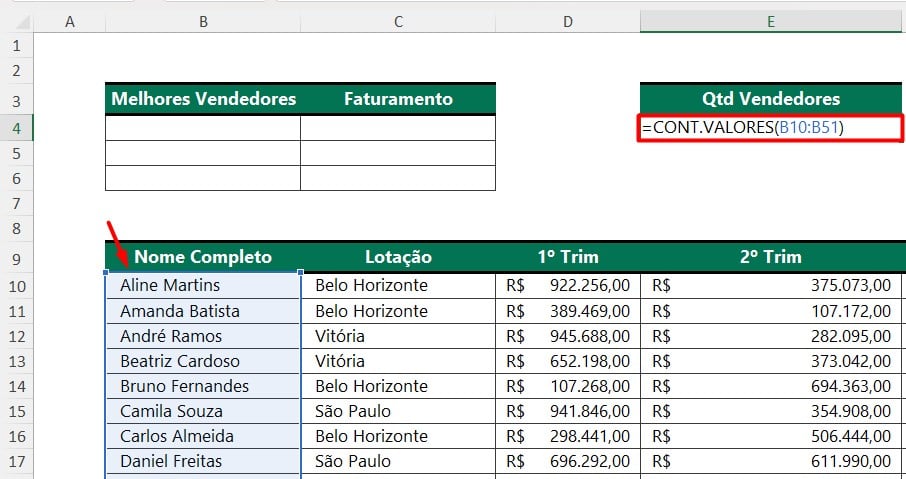
Ao clicar em ENTER, temos o resultado desejado:
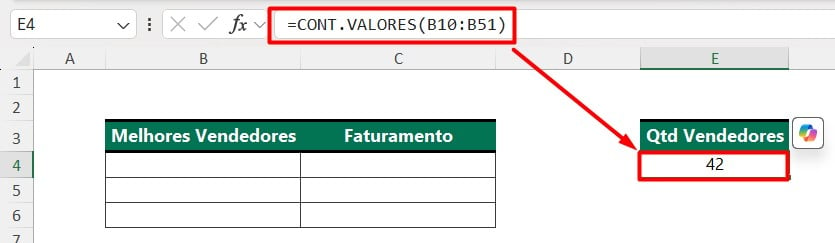
MÉDIA no Excel
Seguindo com a mesma base de dados, gostaríamos de saber a média semestral do faturamento adquirido.
Sendo assim, aplique a função MÉDIA e selecione os valores faturados nos trimestres:
=MÉDIA(D10:G10)

Assim, ao clicar em ENTER e arrastar a função para as demais células, a função terá feito o cálculo da média trimestral:
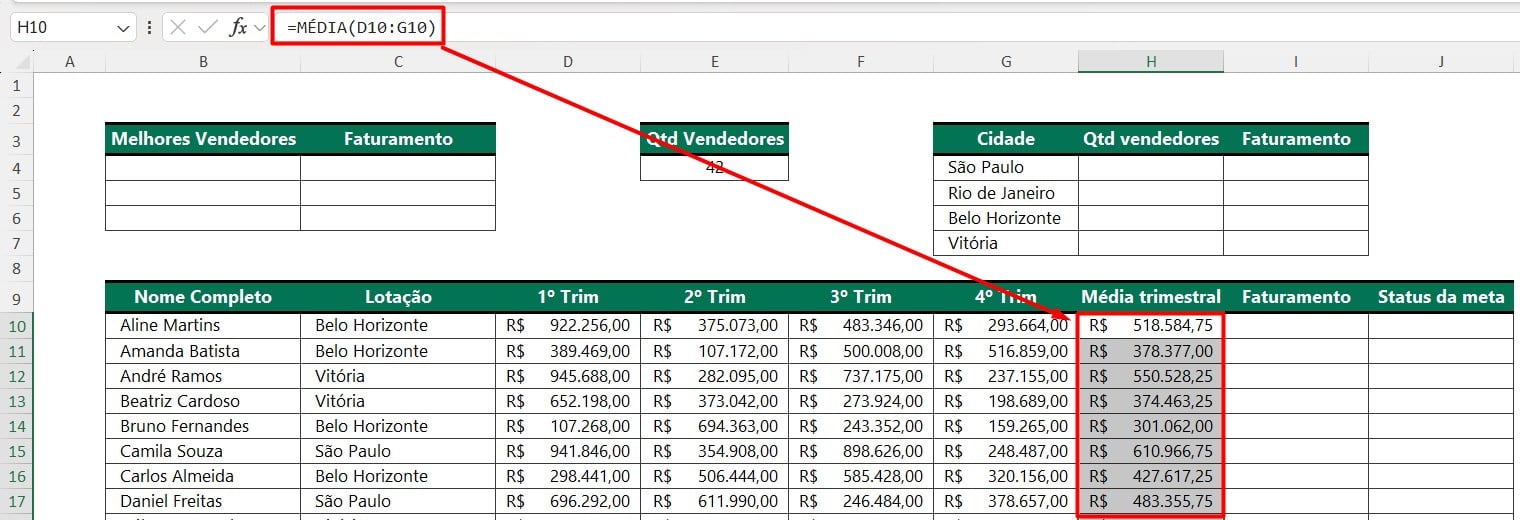
SOMA no Excel
No entanto, se você precisa saber o total faturado naquele período, é possível utilizar a função SOMA.
Então, aplique a função SOMA e selecione as vendas dos trimestres:
=SOMA(D10:G10)

Ao clicar em ENTER e arrastar a função, temos o resultado apresentado:
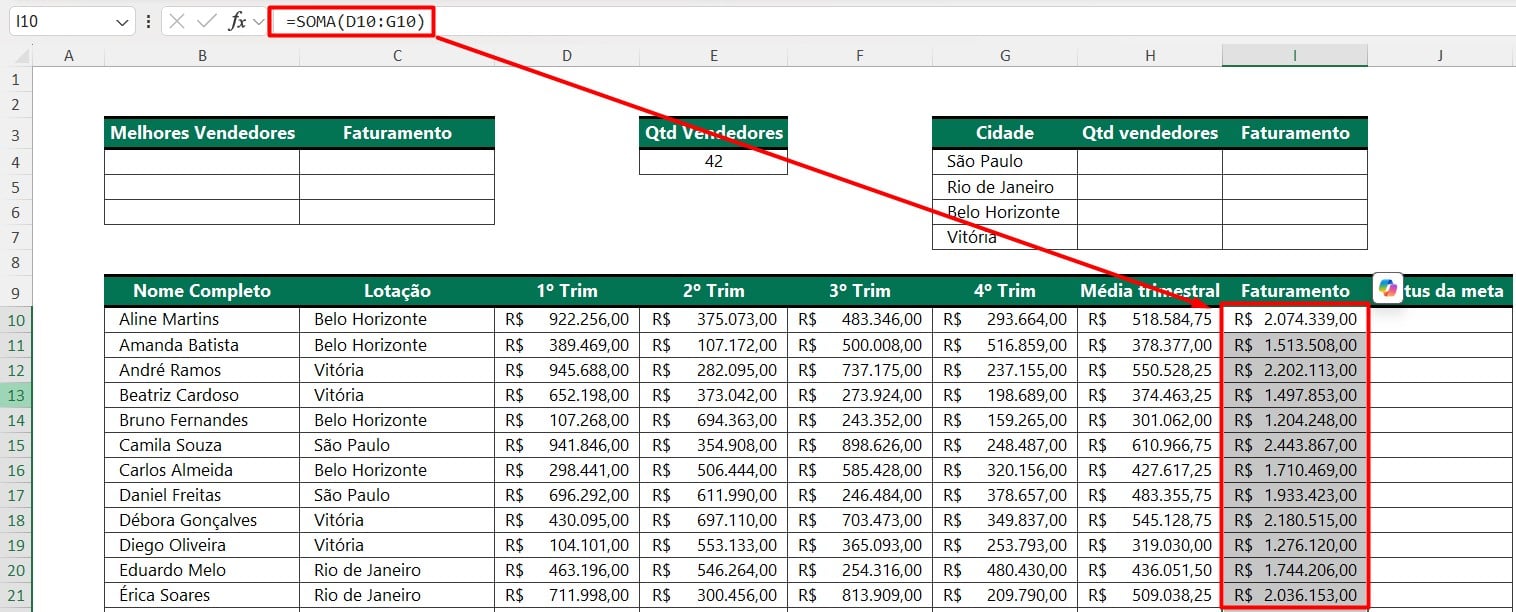
SE no Excel
Contudo, ainda em busca de mais resultado, gostaríamos de saber quais vendedores conseguiram atingir a meta de 2 milhões, ou seja, vamos utilizar a função SE para verificar se cada valor de venda atinge ou supera essa meta e, com base nisso, exibir uma resposta personalizada.
Sendo assim, aplique a função SE, selecione o valor faturado, informe que se esse valor for maior ou igual a 2 milhões, será classificado como “Bateu a meta”, senão, ficará como “Não bateu a meta”.
=SE(I10>=2000000;”Bateu a meta”;”Não bateu a meta”)

Portanto, ao clicar em ENTER e arrastar a fórmula, temos o status de cada vendedor:
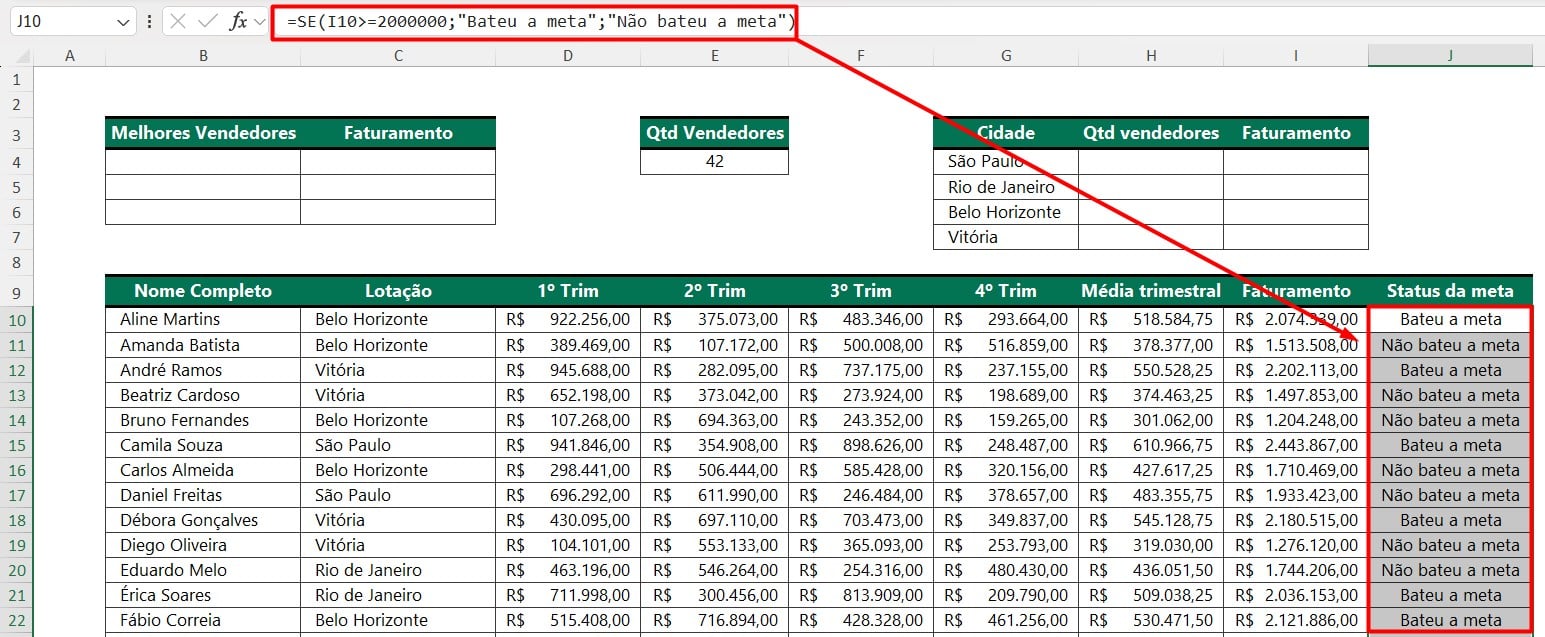
MAIOR no Excel
No caso, precisamos saber quais foram os três melhores vendedores naquele período utilizando a função MAIOR, pois, ela é responsável por retornar o maior valor dentro de um intervalo, facilitando a identificação dos maiores desempenhos.
Sendo assim, aplique a função MAIOR, selecione todos os faturamentos e fixe eles com F4.
Depois, coloque o número 1 para trazer a posição desejada:
=MAIOR($I$10:$I$51;1)
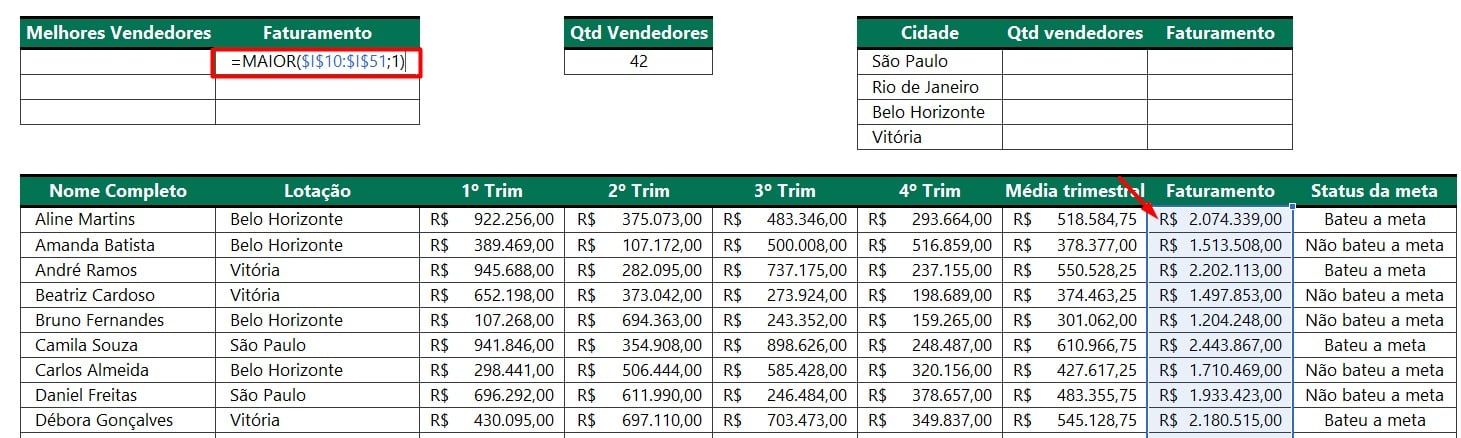
Assim, teremos a maior venda obtida daquele intervalo selecionado:
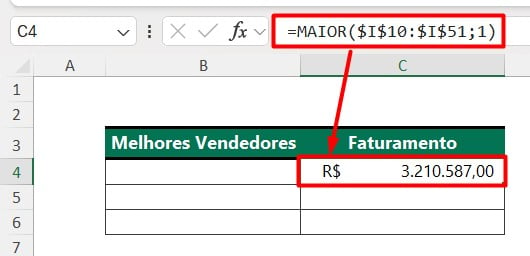
Por fim, faça o mesmo procedimento para o 2º e 3º lugar, mas, alterando o número da posição na fórmula:
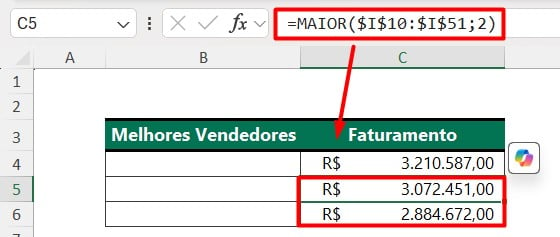
PROCX no Excel
Com os resultados dos três maiores faturamentos gostaríamos de localizar os vendedores responsáveis por aqueles valores.
Portanto, vamos utilizar o PROCX para realizar busca dos nomes dos vendedores correspondentes a cada valor, de forma dinâmica e precisa, mesmo que os dados não estejam em ordem.
Então, aplique a função PROCX, selecione o valor do faturamento, a coluna com todos os faturamentos e fixe ela com F4.
Depois, selecione a coluna com o nome de todos os vendedores e fixe com F4:
=PROCX(C4;$I$10:$I$51;$B$10:$B$51)
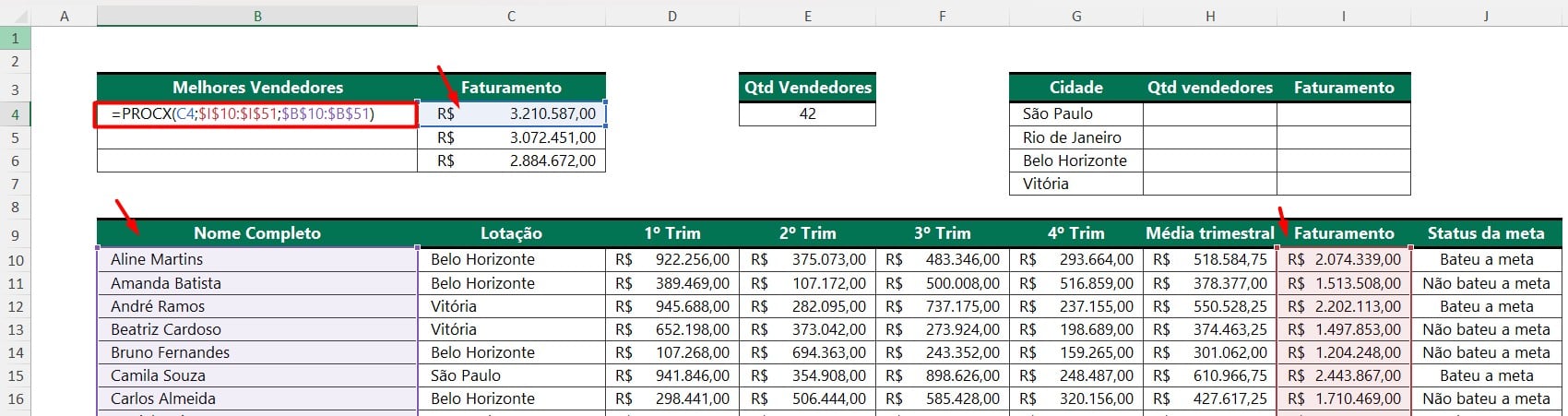
Ao clicar em ENTER e arrastar a função, temos os resultados:
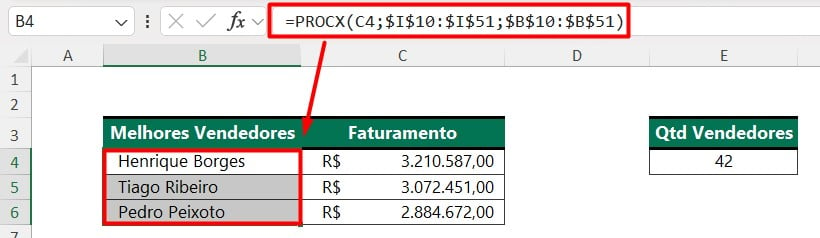
CONT.SE no Excel
Ainda seguindo com a nossa base de dados, precisamos saber a quantidade de vendedores de cada cidade.
Sendo assim, vamos utilizar a função CONT.SE, responsável por trazer a quantidade de vezes que um determinado valor ou condição aparece dentro de um intervalo.
Então, aplique a função CONT.SE, selecione o intervalo da coluna de cidades, fixe com F4 e clique na cidade desejada como critério de análise:
=CONT.SE($C$10:$C$51;G4)

Após clicar em ENTER e arrastar a fórmula, temos a quantidade de vendedores em cada cidade:
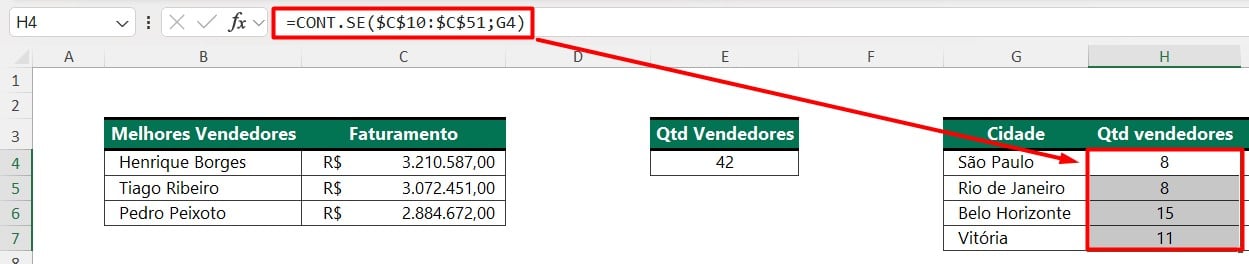
SOMASE no Excel
Agora que sabemos a quantidade vendedores por cidade, gostaríamos de somar o faturamento por cidade.
Então, aplique a função SOMASE, selecione a coluna de cidades, todos os critérios da coluna G e o faturamento da coluna I:
=SOMASE(C10:C51;G4:G7;I10:I51)
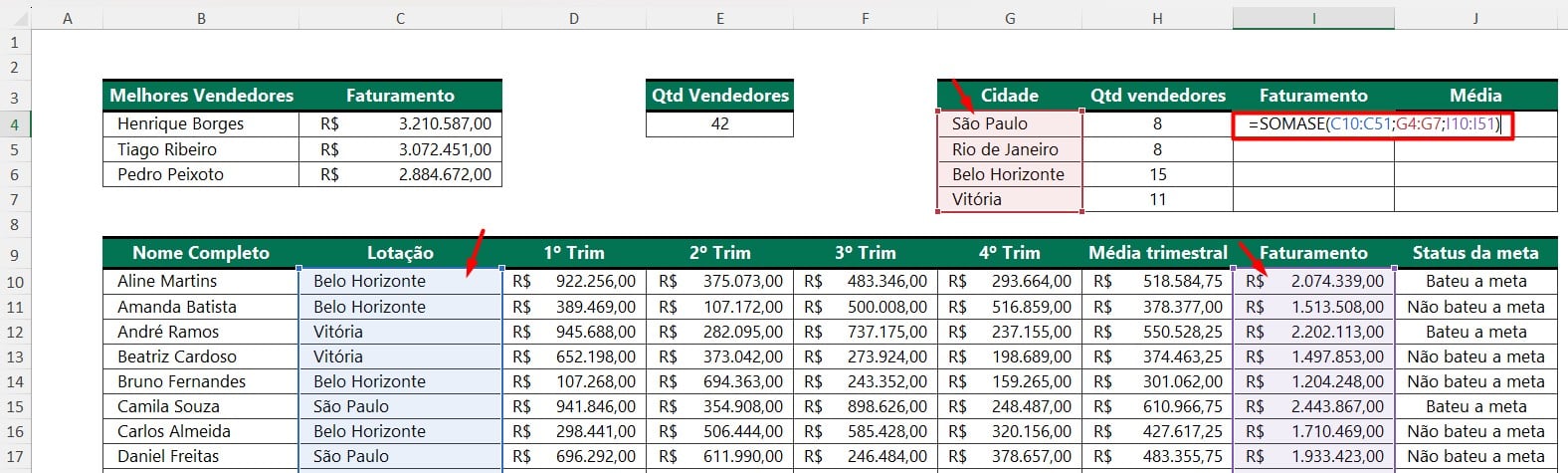
Com isso, teremos o total faturado em cada cidade:

MÉDIASE no Excel
Posteriormente, precisamos saber a média de vendas por cidade.
Então, aplique a função MÉDIASE, selecione todas as cidades, os critérios e o faturamento, conforme o exemplo anterior:
=MÉDIASE(C10:C51;G4:G7;I10:I51)
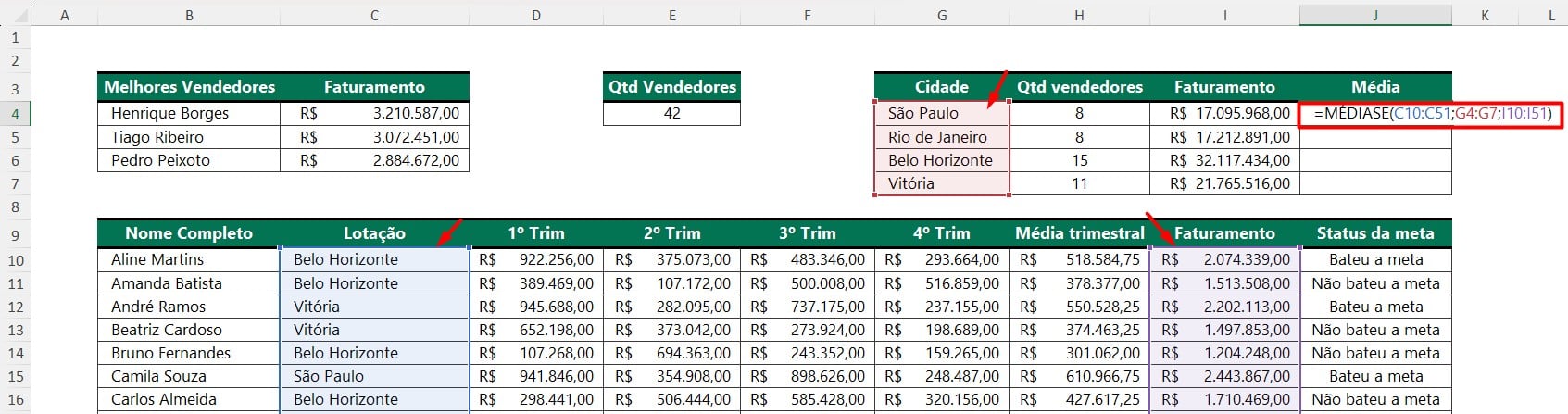
Ao clicar em ENTER, temos a média de vendas por cidade:

PIVOTAR no Excel
Por fim, vamos trabalhar com a função PIVOTAR, que funciona de forma semelhante a uma tabela dinâmica, permitindo resumir, reorganizar e analisar grandes volumes de dados de maneira mais prática e estruturada.
Então, aplique a função PIVOTAR, selecione a coluna de cidades, pule um argumento, selecione os valores de faturamento, clique na opção de SOMA e na opção 3 para mostrar o cabeçalho:
=PIVOTAR(C9:C51;;I9:I51;SOMA;3)
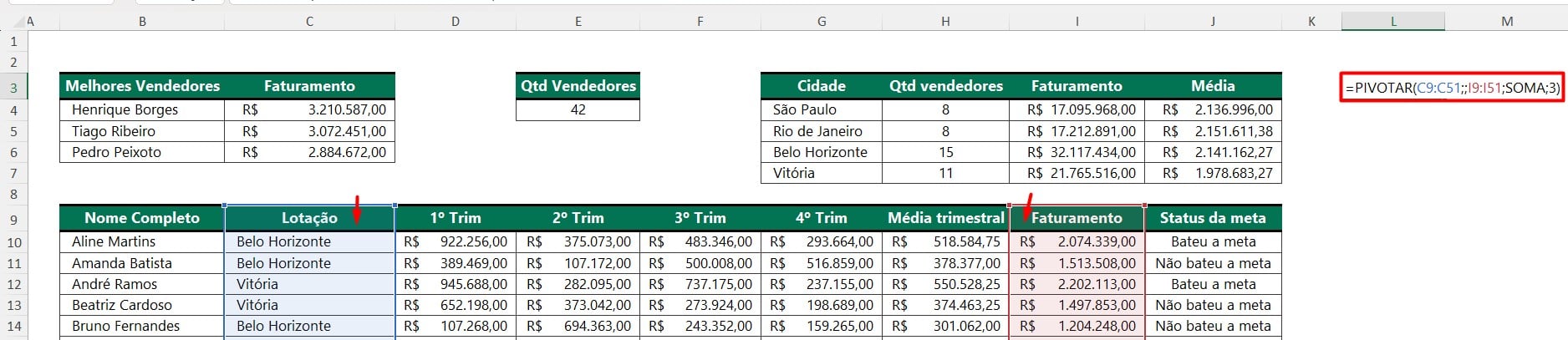
Assim, de forma bem simples e rápida, temos o faturamento por cidade:

Ou seja, com a função PIVOTAR, você pode gerar resumos de dados de forma prática, sem precisar recorrer a funções específicas para cada tipo de análise.
Portanto, com as dicas acima, você será capaz de colocar em prática as 10 funções mais importantes no Excel.
Curso de Excel Completo: Do Básico ao Avançado.
Quer aprender Excel do Básico ao Avançado, passando por Dashboards? Clique na imagem abaixo e saiba mais sobre este Curso de Excel Completo.
Por fim, deixe seu comentário sobre se gostou deste post tutorial e se você irá usar essas técnicas em suas planilhas de Excel. E você também pode enviar a sua sugestão para os próximos posts. Até breve!