
Algo muito importante, mas que por vezes pessoas se sentem atrapalhadas é quando precisam trabalhar com tabelas no Word, mas isto é muito fácil.
As tabelas no Word assim como em qualquer programa ou mesmo feitas à mão são formadas a partir de linhas (horizontais) e colunas (verticais). Veja nossa tabela abaixo. Ela possui 3 colunas e 8 linhas:
Mas com fazemos para criar tabelas no Word?
Simples. Primeiro você precisa definir quantas colunas e linhas sua tabela deve ter. Para este tutorial vamos criar a tabela acima: 3 colunas e 8 linhas.
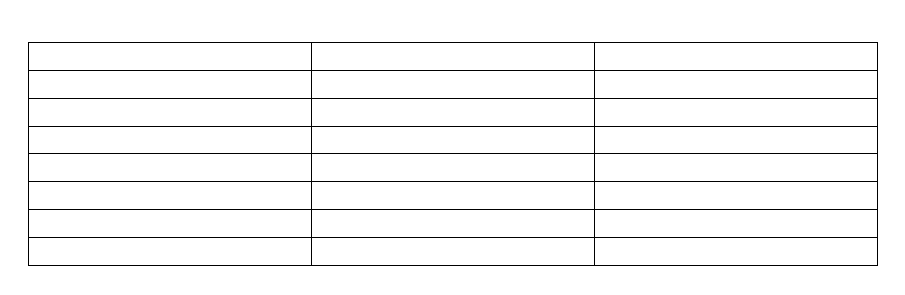
Com base nestas informações, clique na guia Inserir e logo após em Tabela. Ao passar o mouse por cima da imagem veja que uma tabela é “desenha” no Word. Veja também que logo acima vem o tamanho CxL. Ao aparecer 3×8 pressione o botão do mouse para inseri-la:
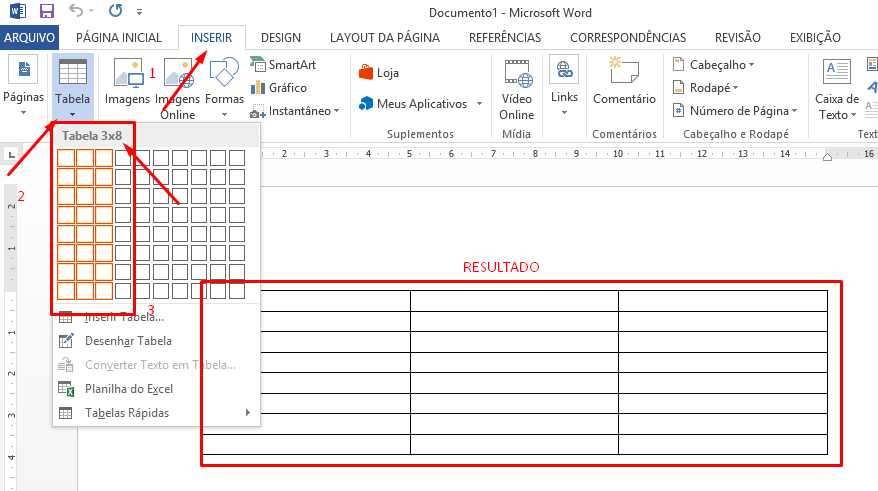
Olha só…
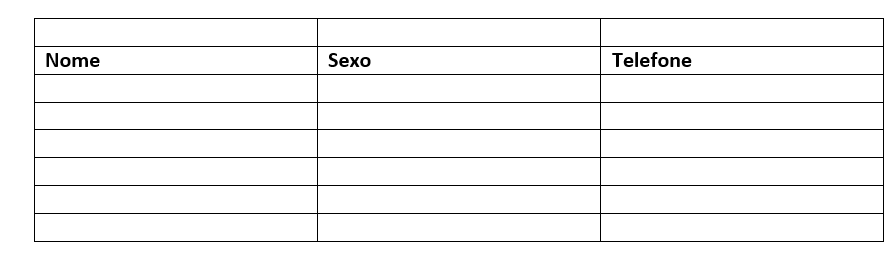
Aumentar a quantidade de colunas nas tabelas no Word
Às vezes surge a necessidade de aumentar a quantidade de colunas ou de linhas. Para fazer isto coloque o botão do mouse sobre uma das linhas no local onde deseja inserir uma nova coluna. Vamos inserir entre a primeira e segunda coluna:
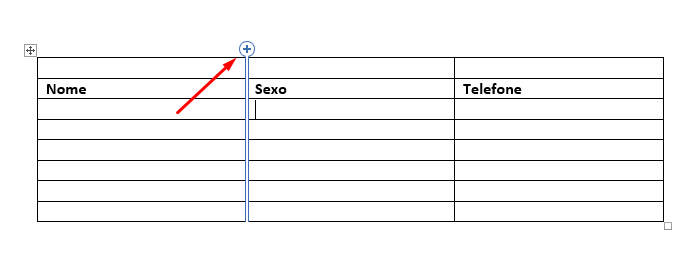
Pronto. Veja nosso resultado:
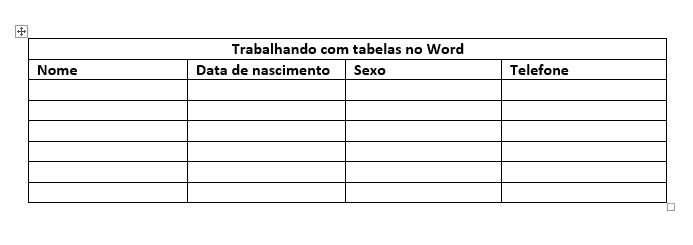
Para inserir linhas também funciona da mesma maneira.
Cadastre seu email aqui no blog para receber em primeira mão todas as novidades, posts e videoaulas que postarmos.
Receber conteúdos de Excel
Preencha abaixo para receber conteúdos avançados de Excel.
Fique tranquilo, seu e-mail está completamente SEGURO conosco!
É muito importante que você me adicione na sua lista de contatos, para que os próximos emails não caiam no SPAM. Adicione este email: [email protected]
Mesclar células nas tabelas no Word
Você também pode mesclar para colocar títulos em suas tabelas no Word. Para isso, selecione as colunas que deseja mesclar, clique com o botão direito do mouse e escolha a opção Mesclar Células:
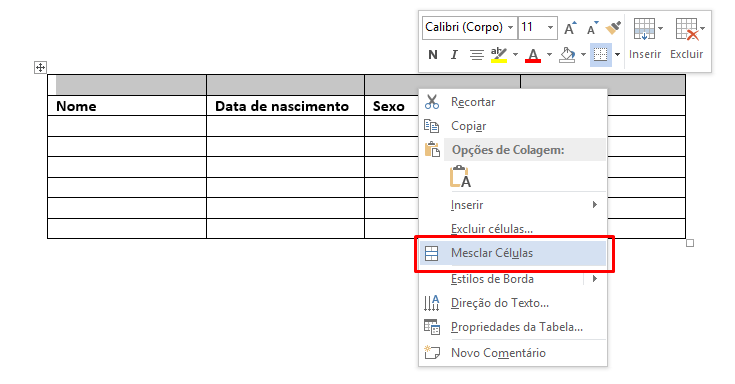
Veja como ficou:
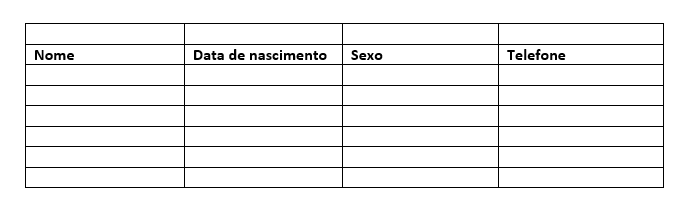
Dividir células nas tabelas no Word
Você quer dividir uma célula ao meio?
Clique com o botão direito sobre ela e escolha a opção Dividir Células…
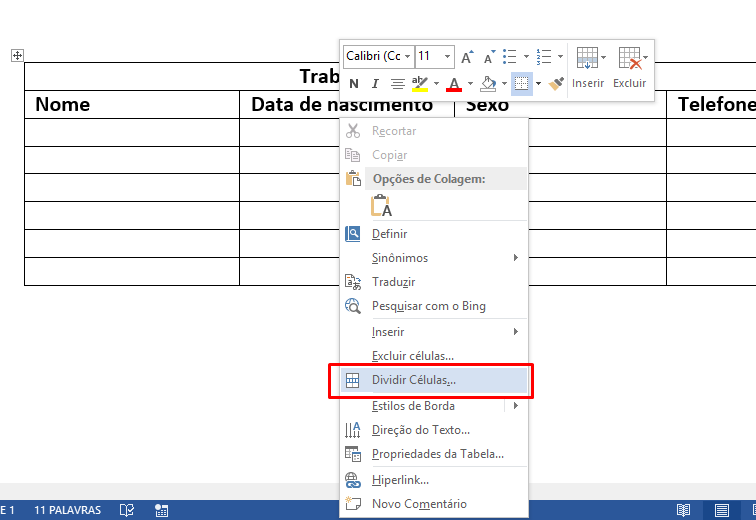
O Microsoft Word nos pergunta em quantas colunas e linha desejamos dividir. Neste caso vamos colocar 3 para colunas, mas somente uma linha. Pressione Ok:
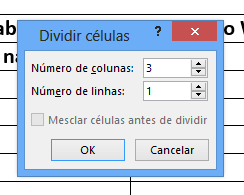
Viu como funciona?
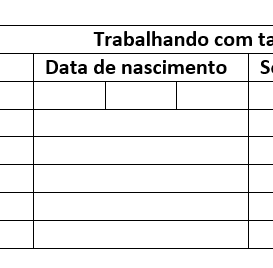
Finalizamos.
Gostou?
Grande abraço e até o próximo artigo
Chegou a hora de aprender Excel de forma completa! Cursos de Excel com preços especiais!
Veja também:
- Como Inserir Corretamente uma Imagem no Word
- Como fazer bibliografia no Word
- Aumente a Interação Usando Hiperlink no PowerPoint
- Pincel de Formatação no Excel
- Como Unir e Editar PDF – Editor PDF que eu Uso e Recomendo















