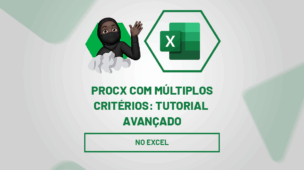A análise de dados com tabelas dinâmicas é uma das principais atividades realizadas em ferramentas como o Excel, especialmente quando se trata de grandes volumes de informações. Essa funcionalidade permite um nível de organização e visualização muito mais eficaz.
Então, uma das funcionalidades mais poderosas do Excel para análise de dados com tabelas dinâmicas é justamente a sua capacidade de resumir, analisar e explorar dados de maneira rápida e eficiente. Com ela, é possível reorganizar informações, aplicar filtros, calcular totais, médias, contagens e muito mais, sem alterar a estrutura original dos dados.
Sendo assim, neste post, vamos aprender como utilizar as Tabelas Dinâmicas para fazer uma análise de dados completa, facilitando a tomada de decisões estratégicas com base nas informações que você possui.
Inserindo uma Tabela Dinâmica
Observe que, temos uma extensa tabela no Excel contendo o registro de vendas completo de um determinado período:
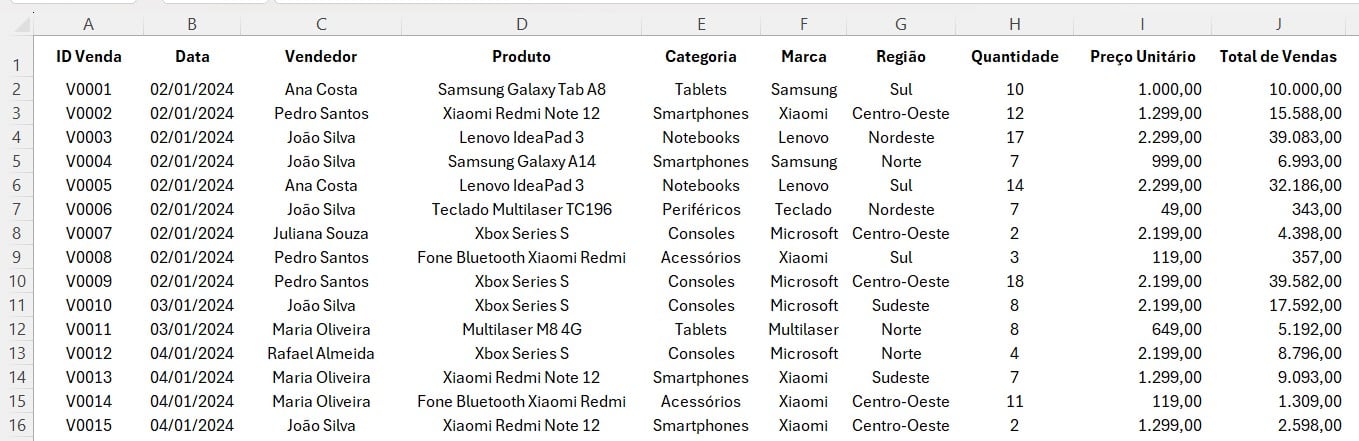
No caso, gostaríamos de utilizar a tabela dinâmica para resumir os dados e facilitar na hora de analisá-los.
Então, selecione a tabela, vá até a guia de Inserir e clique em Tabela Dinâmica:
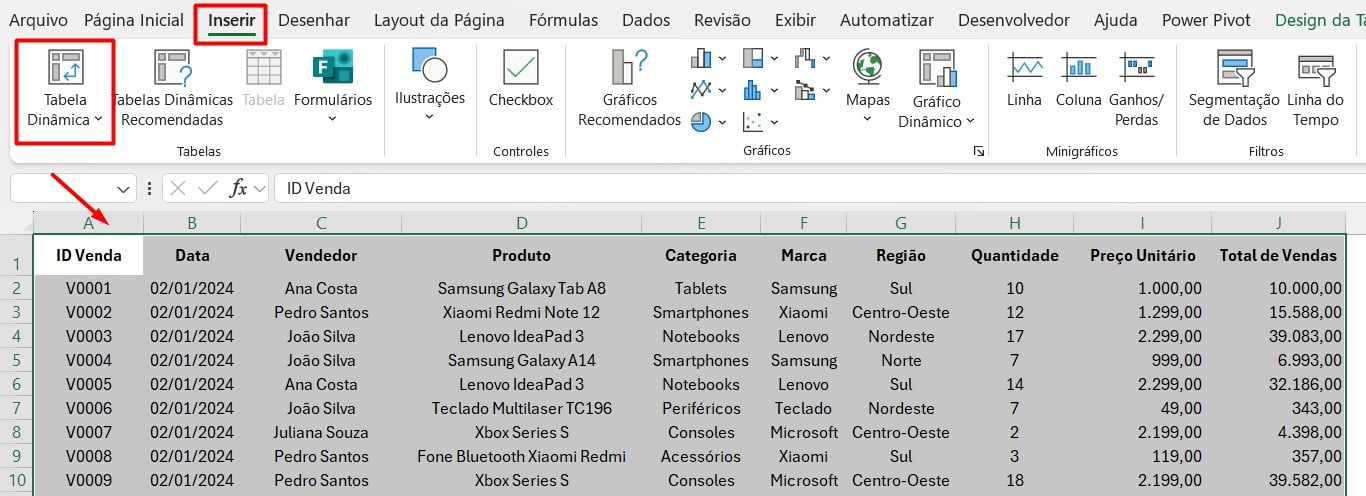
Depois, você pode optar por inseri-la em uma nova planilha ou em uma planilha existente, após escolher uma das opções, conforme em OK:
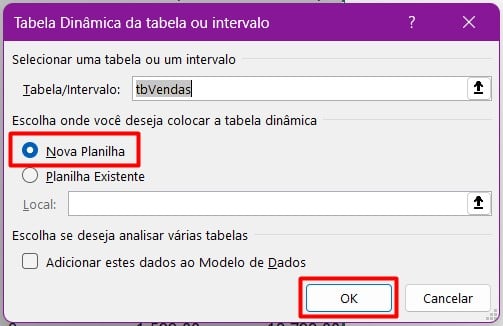
Configurando a Tabela Dinâmica
Então, após inserir a Tabela Dinâmica, você verá um painel de campo à direita, onde poderá configurar a Tabela Dinâmica.
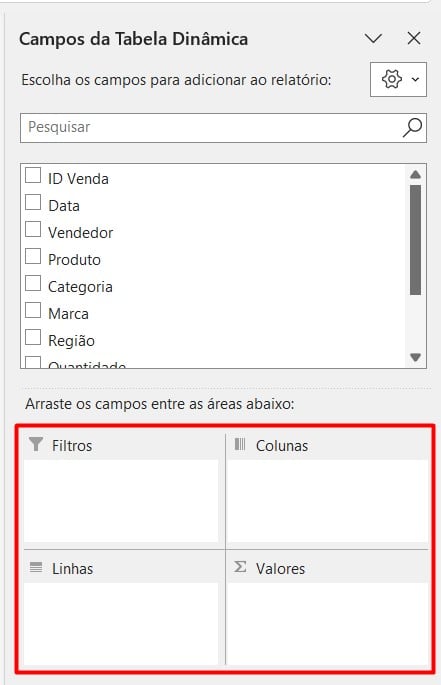
Arraste os campos para as áreas de:
- Linhas: Defina a categoria ou a variável pela qual deseja organizar os dados (ex: Produto ou Região).
- Colunas: Utilize para categorias secundárias ou para uma visão mais detalhada (ex: Mês ou Tipo de produto).
- Valores: Coloque os dados que deseja calcular, como Quantidade Vendida, Valor Total (Quantidade Vendida x Valor Unitário).
- Filtros: Caso queira filtrar os dados por uma categoria específica (ex: Região ou Dados).
No caso do exemplo deste post, vamos colocar Categorias em Linhas e Total de Vendas em Valores, chegando a este resultado:
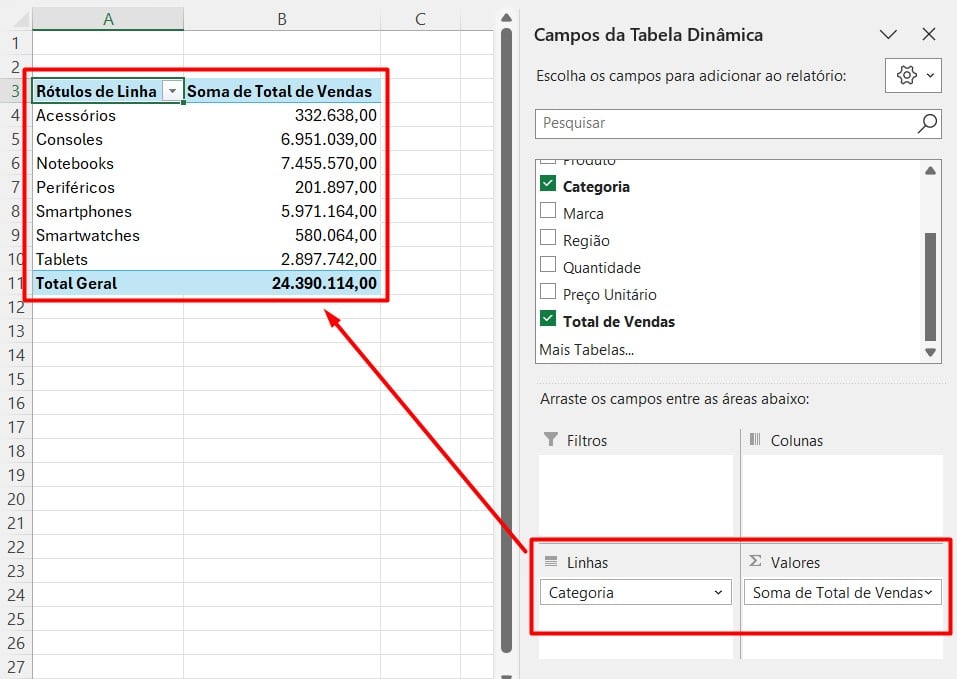
Lembre-se de que você pode realizar outras análises de acordo com as informações que você precisa.
Personalizando a Tabela Dinâmica
No entanto, imagine que você precise saber a média de vendas por categoria, em vez da soma apresentada na tabela acima.
Para isso, clique na tabela dinâmica e observe que, no painel à direita, na seção de Valores abaixo do Total de Vendas está configurado como Soma:
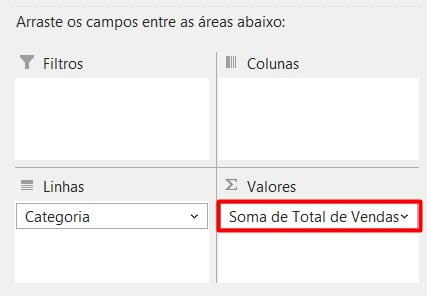
No entanto, é possível alterar para média, por exemplo.
Sendo assim, clique sobre ele e vá em Configurações do Campos de Valor:
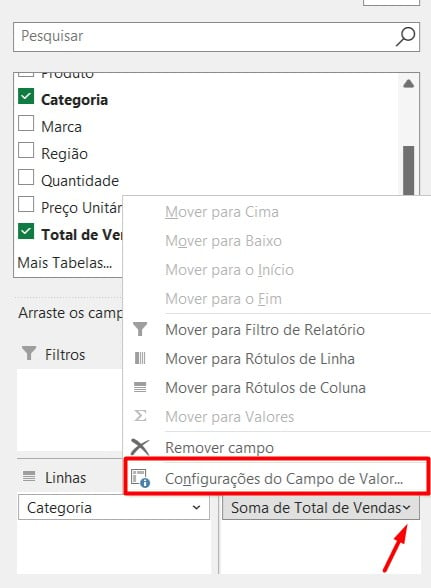
Por fim, altere para Média e confirme com OK:
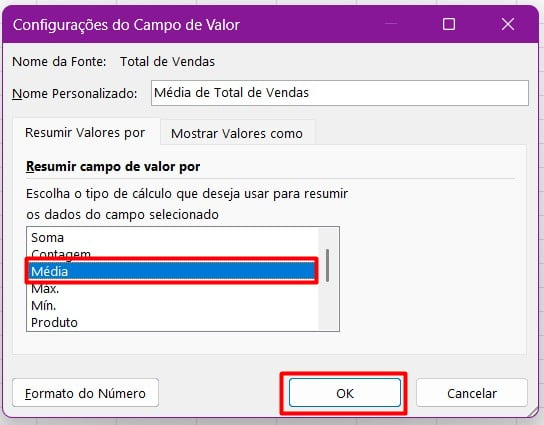
Assim, teremos o resultado abaixo, a média de faturamento de acordo com a categoria dos produtos:
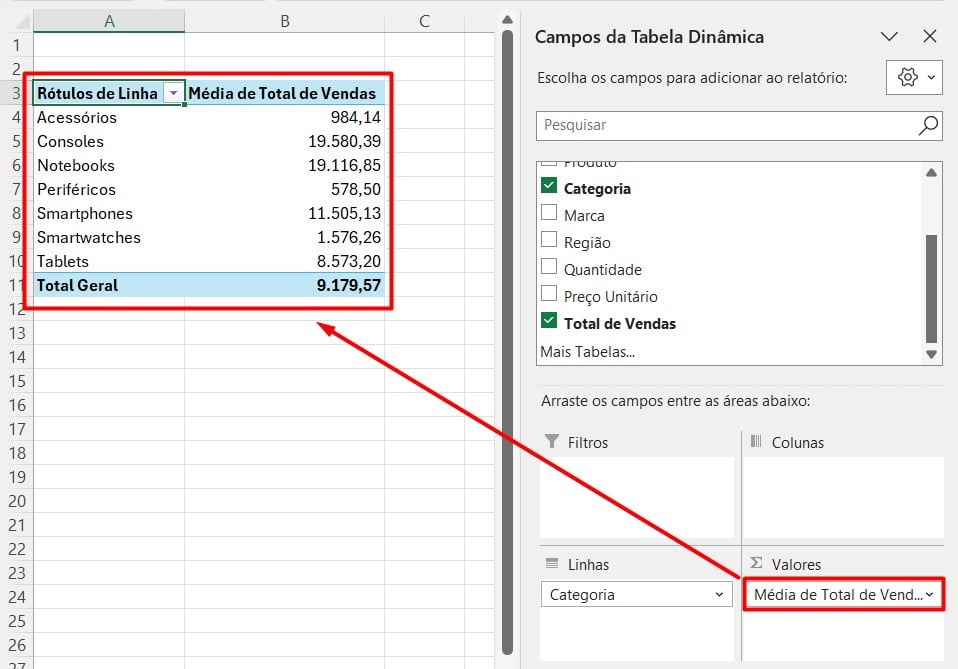
Usando Segmentadores e Filtros
Além disso, é possível adicionar segmentadores de dados para tornar a tabela mais interativa, facilitando a análise das informações.
Então, clique na tabela dinâmica, vá até a guia Análise e clique em Inserir Segmentação de Dados:
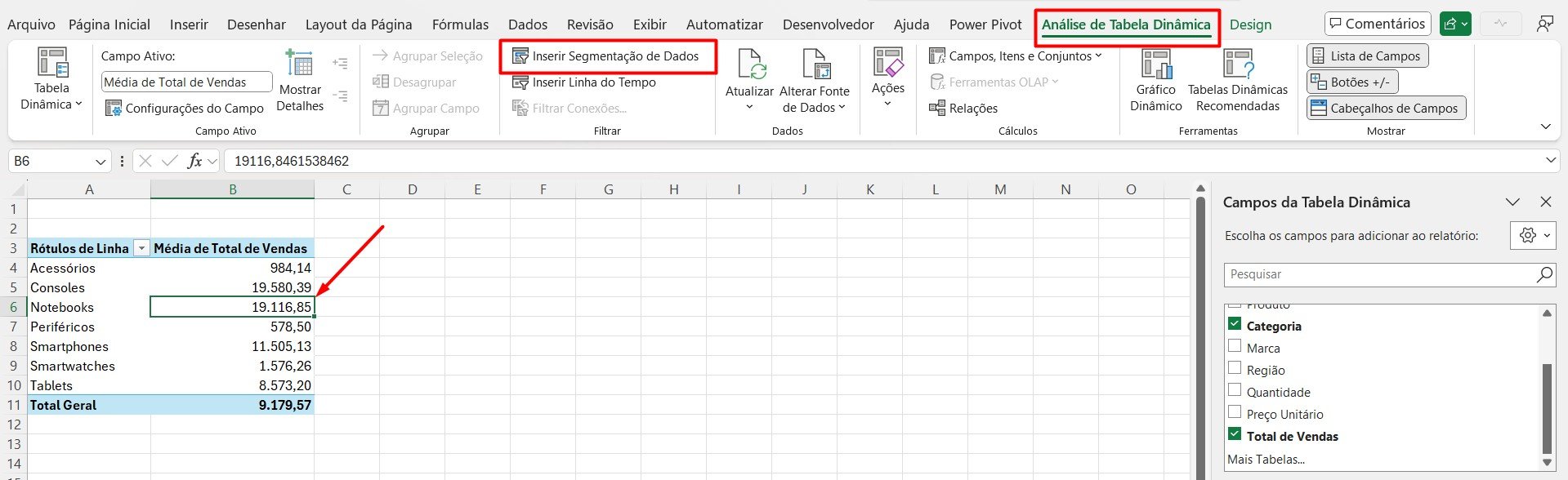
Depois, escolha o campo pelo qual você deseja segmentar aos dados, como Região:
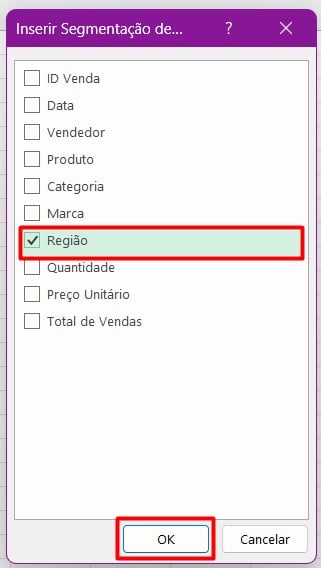
Ao clicar em OK, o Segmentador aparecerá na planilha, permitindo que você filtre rapidamente as informações.
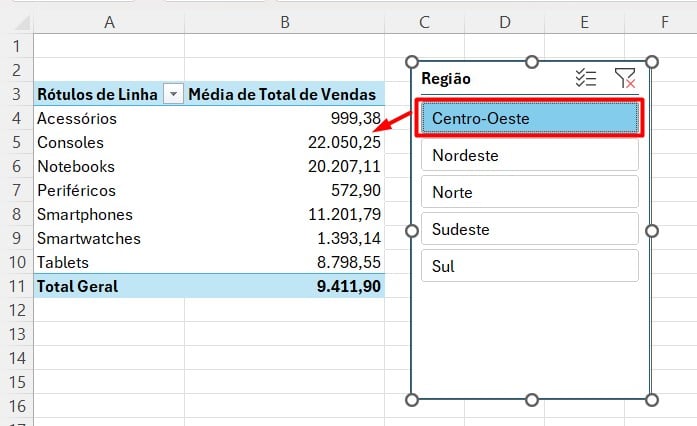
Portanto, com as dicas acima, você poderá usar a tabela dinâmica para facilitar na observação de padrões, comparar dados e identificar insights, como produtos mais vendidos, desempenho por região ou categoria, e variações ao longo do tempo.
Curso de Excel Completo: Do Básico ao Avançado.
Quer aprender Excel do Básico ao Avançado, passando por Dashboards? Clique na imagem abaixo e saiba mais sobre este Curso de Excel Completo.
Por fim, deixe seu comentário sobre se gostou deste post tutorial e se você irá usar essas técnicas em suas planilhas de Excel. E você também pode enviar a sua sugestão para os próximos posts. Até breve!


![capa Resumo [fevereiro 1 de 4] Aulas de Excel: Resumo de Excel](https://ninjadoexcel.com.br/wp-content/uploads/2020/02/capa-Resumo-fevereiro-1-de-4-304x170.jpg)