Animações tornam nossa apresentação muito mais interativa ao público. Por isso, é necessário dominarmos este recurso para melhorar nosso projeto. Este processo é relativamente fácil, no entanto, logo lhe adianto, pode ser trabalhoso. Antes de começarmos a inserir nossas animações em nosso objeto do PowerPoint, vamos adicionar nosso Painel de Animação. Não é obrigatório, mas é super interessante.
Veja:
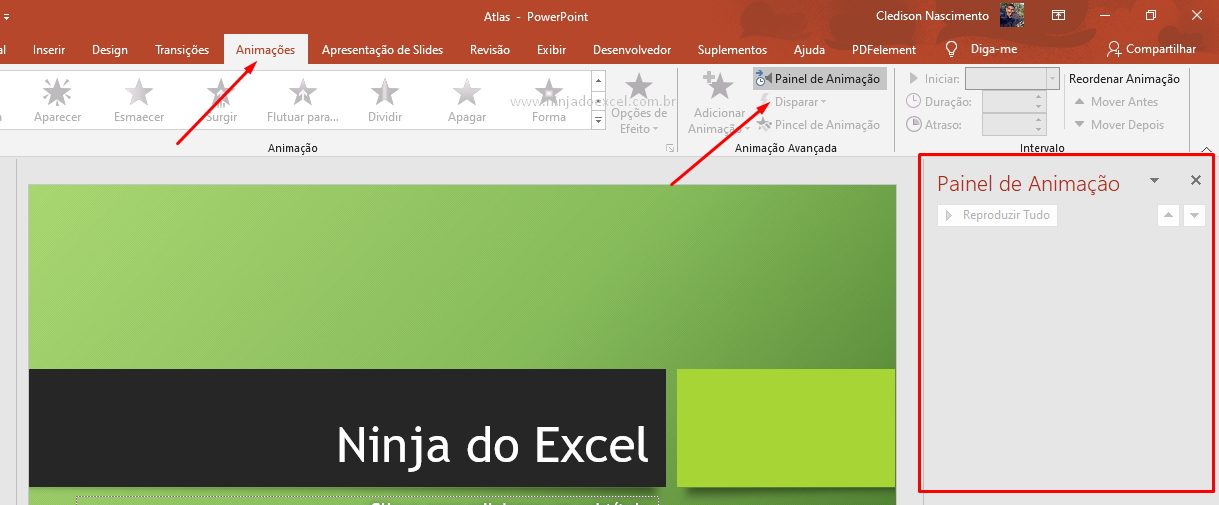
Como Inserir Mais de uma Animação no Objeto do PowerPoint
Clique em seu objeto e em seguida vá até a guia Animações onde você deve escolher uma das animações na cor verde que são as animações de entrada:
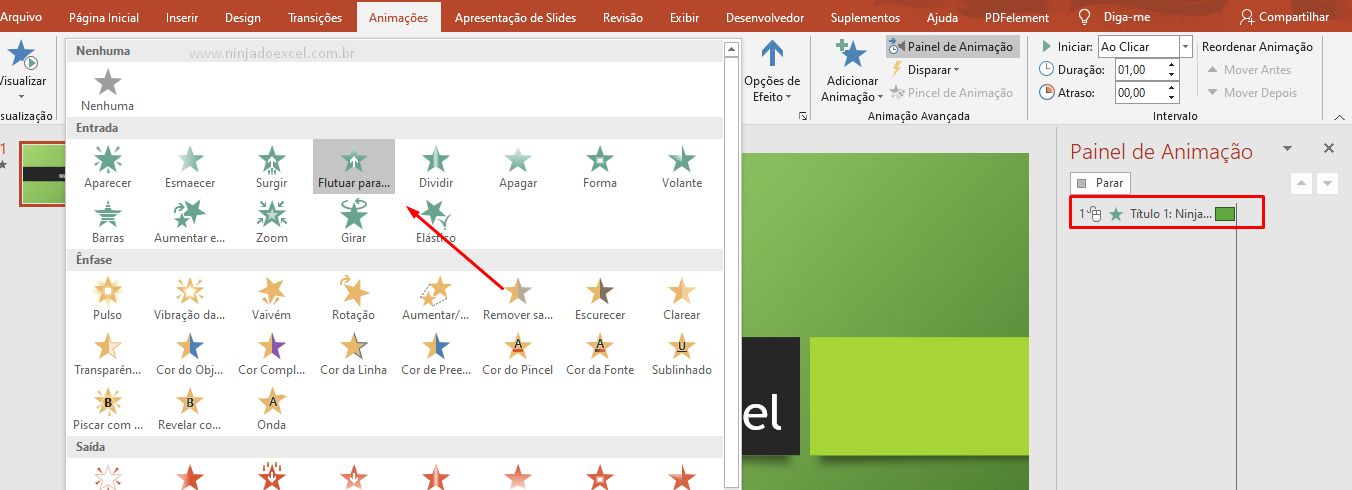
Em seguida, clique em Visualizar para ver como ficou:
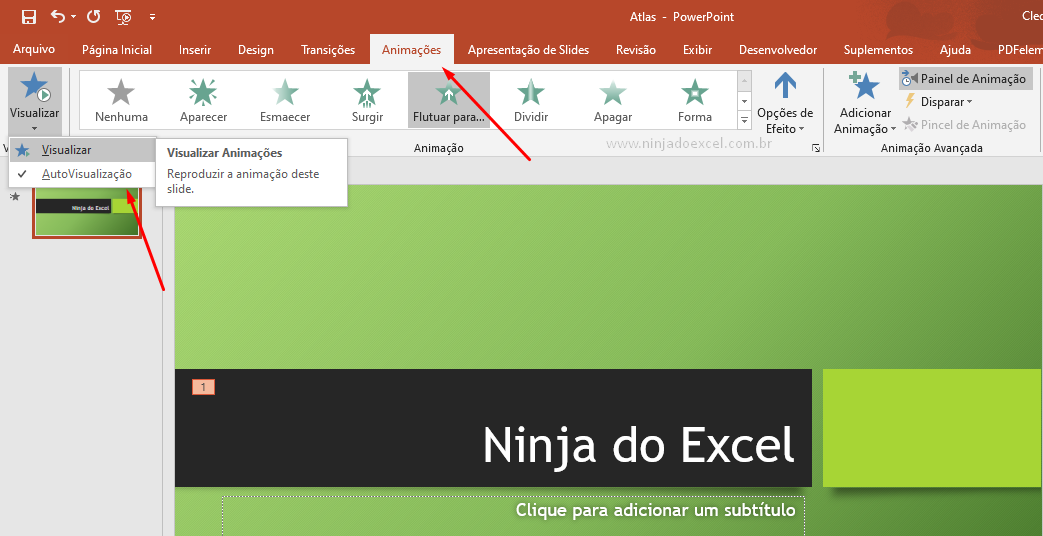
Gostou? Até então está legal, você acabou de colocar uma animação, mas você gostaria de melhorar ainda mais seu projeto?
Então vamos lá, vamos adicionar mais de uma animação no objeto do PowerPoint. Já colocamos a apresentação de entrada e agora vamos colocar a de ênfase que é a que vai permanecer durante a apresentação, porém, se você simplesmente repetir o processo que fizemos anteriormente você estará substituindo a animação anterior (de entrada).
Cadastre seu email aqui no blog para receber em primeira mão todas as novidades, posts e videoaulas que postarmos.
Receber conteúdos de Excel
Preencha abaixo para receber conteúdos avançados de Excel.
Fique tranquilo, seu e-mail está completamente SEGURO conosco!
É muito importante que você me adicione na sua lista de contatos, para que os próximos emails não caiam no SPAM. Adicione este email: [email protected]
Por isso, a maneira correta de inserir mais de uma animação no objeto do PowerPoint é clicando em Adicionar Animação e agora sim você pode escolher a animação de Ênfase, as amarelas:
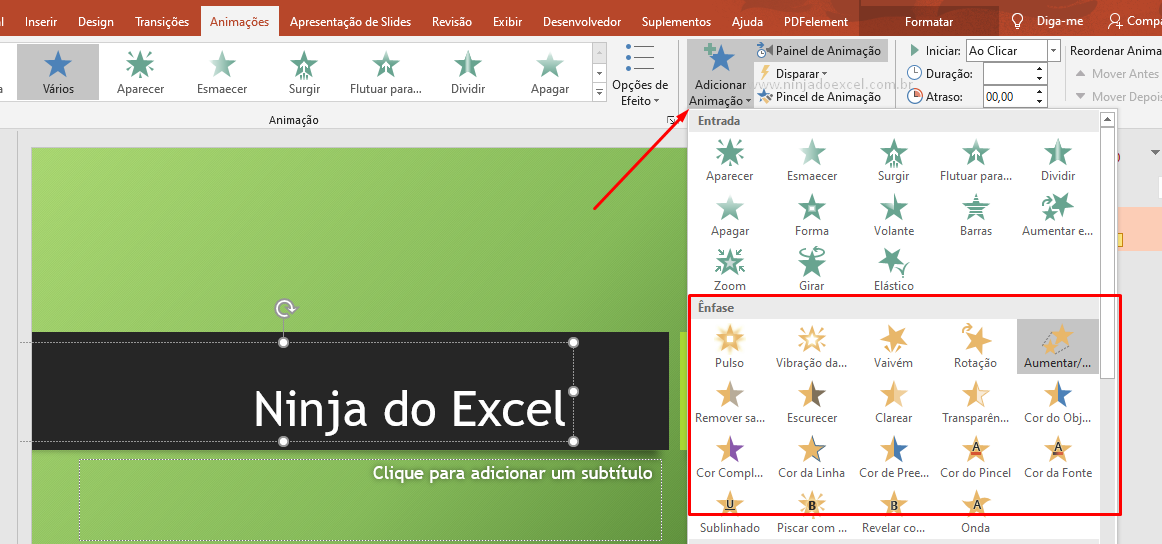
Vamos colocar mais uma? Mais uma vez clique em Adicionar Animação e escolheremos uma animação em vermelho que são as animações de saída:
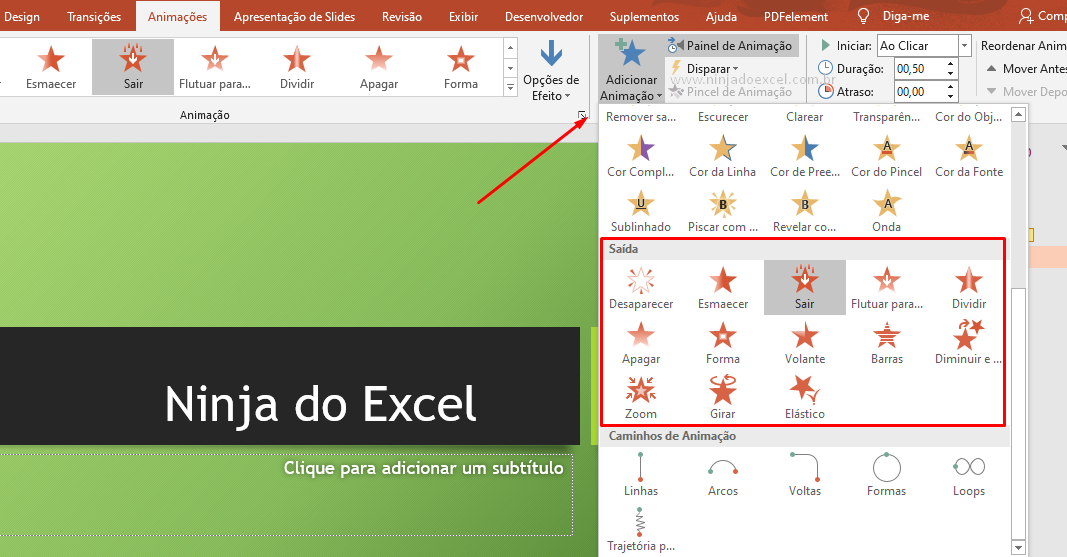
Veja em nosso Painel de Animação que temos 3 animações para este objeto:
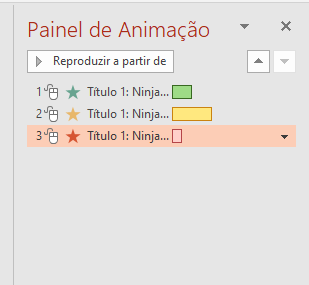
Curso de Excel Básico ao Avançado:
Quer aprender Excel do Básico ao Avançado passando por Dashboards? Clique na imagem abaixo e saiba mais sobre este curso.

Enfim, gostou destas possibilidades? Deixe seu comentário sobre a função!
Posts Relacionados:














