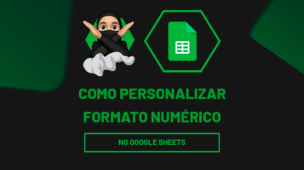Comparar duas colunas no Planilhas Google é uma tarefa comum para quem lida com dados e precisa verificar correspondências, diferenças ou identificar elementos ausentes entre listas.
Afinal, essa técnica é útil, por exemplo, para analisar listas de produtos, comparar dados de clientes, ou revisar relatórios.
Vamos entender na prática essa possibilidade.
Comparar Duas Colunas no Planilhas Google
Antes de mais nada, observe que temos duas listas de produtos dos meses de janeiro e fevereiro.
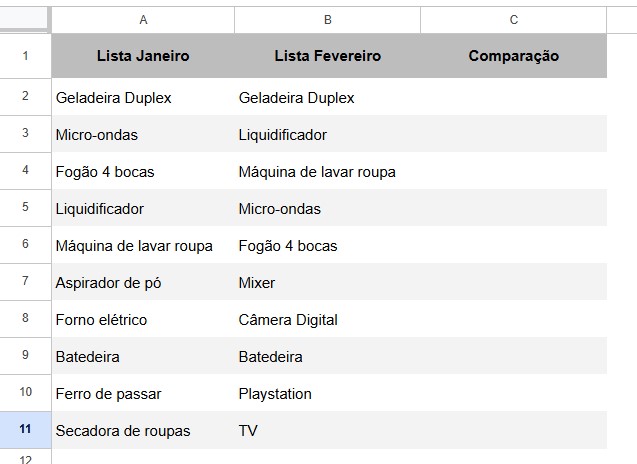
No caso, gostaríamos de fazer a comparação dos produtos que permaneceram de um mês para o outro, realizando uma análise de estoque.
Configurando a Comparação de Colunas com PROCV, SE e ÉERROS
Sendo assim, vamos utilizar algumas funções, como a PROCV, SE e ÉERROS.
Onde, a função PROCV irá verificar se cada item da lista de janeiro está presente na lista de fevereiro.
Com a função ÉERROS, é possível detectar se a função PROCV retornou um erro, ou seja, se o valor de A2 não foi encontrado na coluna B.
Por fim, com a função SE, é possível controlar o que a fórmula irá apresentar, considerando o resultado de ÉERRO.
Então, em C2, aplique as funções SE, ÉERROS e PROCV:
=SE(ÉERROS(PROCV(
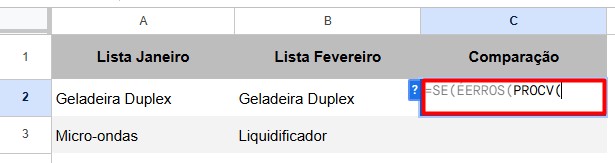
Posteriormente, selecione o produto para análise em A2, clique na coluna B, digite o número 1 representando o número da coluna da pesquisa e defina como busca exata escolhendo a opção de FALSO:
=SE(ÉERROS(PROCV(A2;B:B;1;FALSO
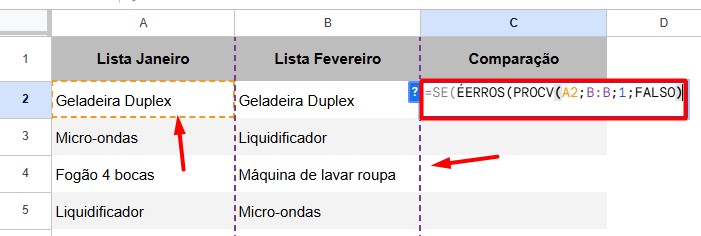
Em seguida, coloca entre aspas AUSENTE e OK.
=SE(ÉERROS(PROCV(A2;B:B;1;FALSO));”AUSENTE”;”OK”)
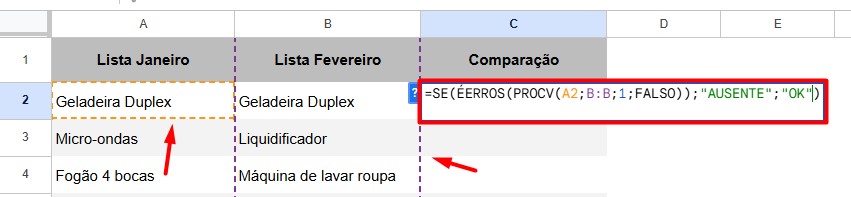
Por fim, feche todos os parênteses, clique no ENTER do teclado e arraste a fórmula para as demais células, obtendo o resultado.
Ou seja, com essa fórmula, a coluna de Comparação exibirá OK para os produtos que estão presentes tanto em janeiro quanto em fevereiro e AUSENTE para aqueles que estão apenas em janeiro.
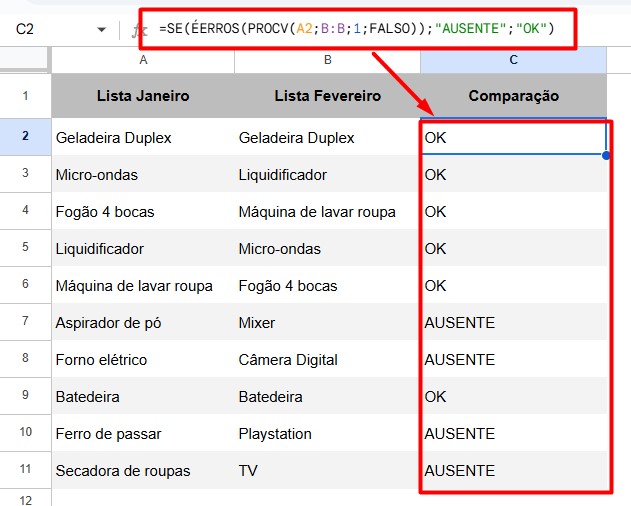
Portanto, com as dicas acima, você vai conseguir combinar três funções e fazer uma comparação simples e informativa entre duas listas, corrigindo erros por respostas personalizadas e claras.
Curso de Google Sheets – Básico ao Avançado:
Curso Completo para quem quer Dominar o Planilhas Google. Aprenda as principais funções, fórmulas, funcionalidades, gráficos, tabelas dinâmicas e Dashboards no Google Sheets.
Domine o Google Sheets com nosso Curso do Básico ao Avançado. Comece do zero e aprenda a analisar planilhas utilizando: funções, fórmulas, tabelas dinâmicas, gráficos e muito mais.
Por fim, deixe seu comentário sobre o que achou de usar este recurso e você também pode enviar a sua sugestão para os próximos posts. Até breve!