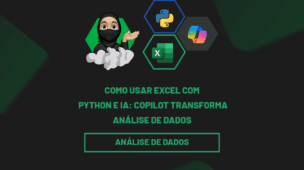O fluxo de caixa é uma ferramenta essencial para controlar as entradas e saídas de dinheiro em uma empresa ou até mesmo em finanças pessoais, permitindo visualizar de forma clara quanto está sendo recebido e quanto está sendo gasto em um determinado período, ajudando a planejar e tomar decisões financeiras.
Sendo assim, vamos te ensinar a criar uma planilha simples de fluxo de caixa, que pode ser facilmente adaptada para suas necessidades.
Vamos lá!
Definindo as Colunas do Fluxo de Caixa no Excel
Primeiramente, precisamos definir as informações do registro de caixa.
Sendo assim, na parte superior da planilha, crie os seguintes cabeçalhos:
- Data: o dia do registro no caixa;
- Descrição: a descrição da atividade;
- Tipo: se é uma entrada ou saída;
- Valor: valor recebido ou retirado;
- Saldo: o saldo acumulado de acordo com a entrada e saída de valores;
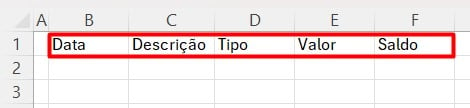
Além disso, temos ao lado o total de entradas, saídas e o saldo em conta:

Inserindo as Informações Iniciais
Após a definição dos cabeçalhos e demais informações necessárias para um fluxo de caixa, personalize-o, conforme o exemplo abaixo:
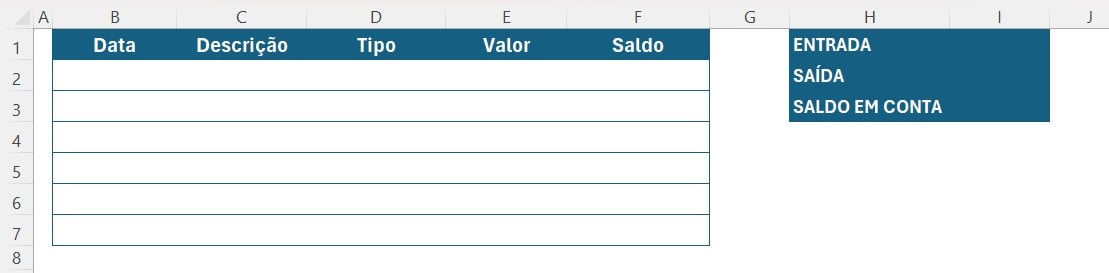
Em seguida, precisamos fazer os registros financeiros do fluxo de caixa.
No caso do exemplo desta aula, colocamos algumas informações:
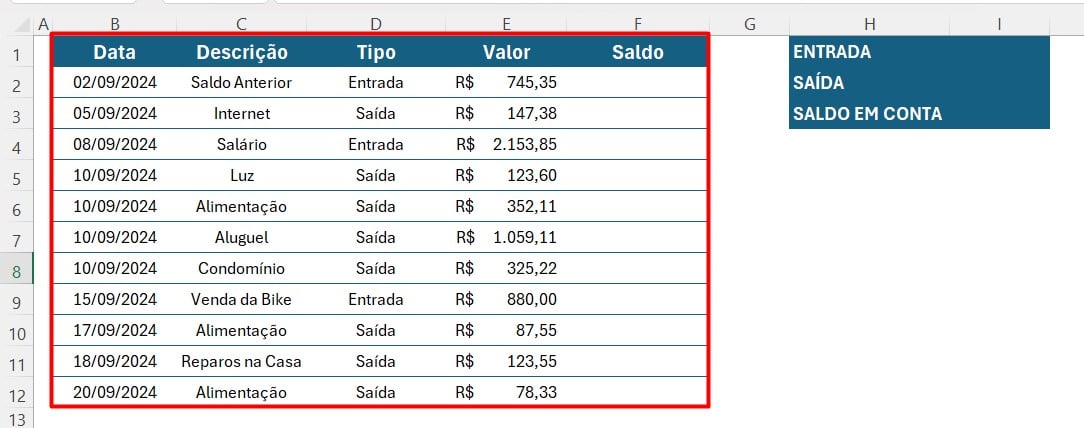
Função SE: Automatizando o Fluxo de Caixa
Posteriormente, é necessário fazer o cálculo do saldo de uma maneira mais funcional.
Sendo assim, vamos utilizar a função SE, responsável por retornar um resultado com base em uma condição lógica.
Neste caso, quando registramos uma entrada, o saldo será positivo e somado ao saldo anterior, porém, para uma saída, o valor será subtraído do saldo, pois estamos retirando dinheiro para pagar algo.
Para aplicar essa lógica, vamos usar a função abaixo na célula F5:
=SE(D3=”Entrada”; E3+F2;F2-E3)
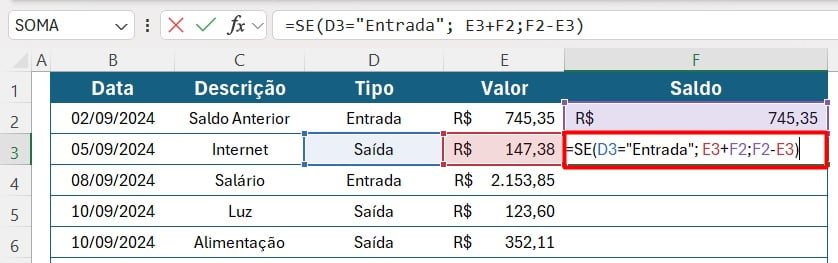
Isso significa que, se a célula D3 for marcada como “Entrada”, o saldo final (F2) será somado ao valor inserido em E3.
Caso contrário, será subtraído, refletindo uma saída.
Em seguida, arraste a fórmula para as demais linhas da coluna F.
Assim, quando você adicionar novos valores de entrada ou saída, a fórmula continuará funcionando conforme essa lógica.
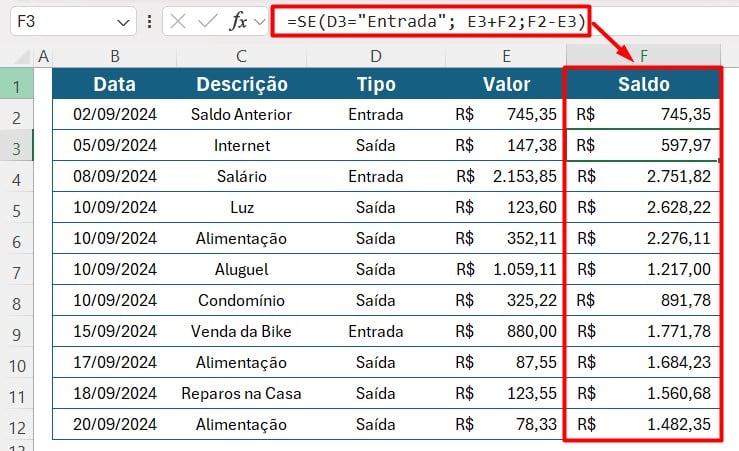
Função SOMASE: Total no Fluxo de Caixa
Agora que o fluxo de caixa está configurado e preenchido, podemos automatizar o resumo de entradas, saídas e saldo em conta.
Para isso, utilizaremos a função SOMASE, que soma os valores com base em uma condição definida.
Siga os passos:
- Na célula I1, insira a função SOMASE.
- Selecione a coluna D (onde estão as categorias de “Entrada” e “Saída”) como o intervalo a ser analisado.
- No critério, selecione a célula H1, que contém a palavra “Entrada”.
- Por fim, selecione os valores da coluna E (onde estão os valores).
A função ficará assim:
=SOMASE(D2:D12;H1;E2:E12)
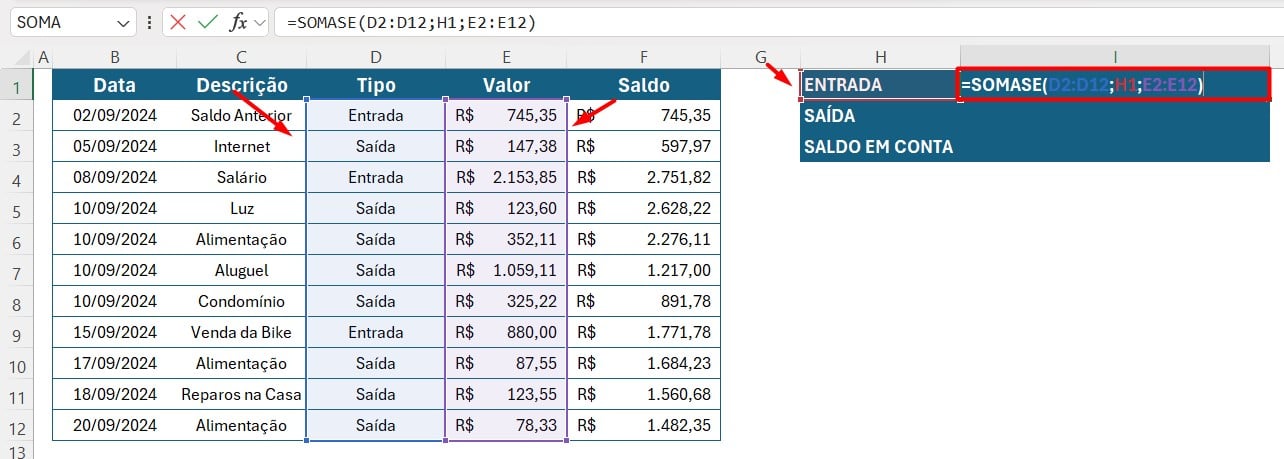
Com isso, obteremos o resultado abaixo:
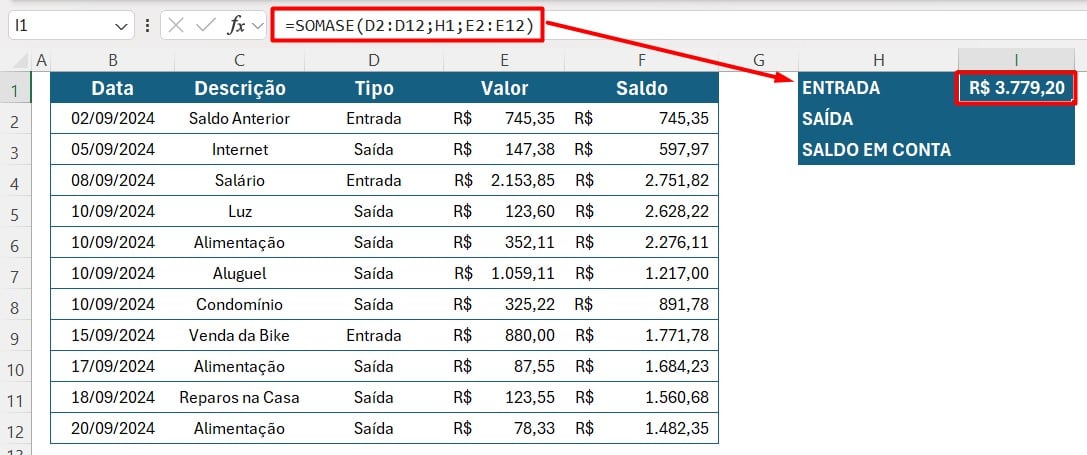
Posteriormente, faça o mesmo procedimento com a Saída:
SOMASE(D2:D12;H2;E2:E12)
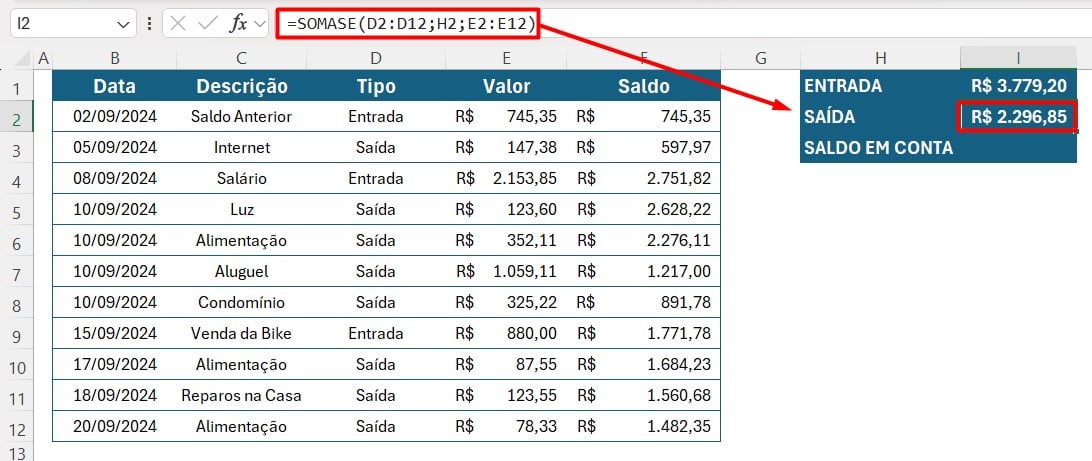
E por fim, subtraía o valor da entrada com a saída para obter o total de dinheiro em caixa:
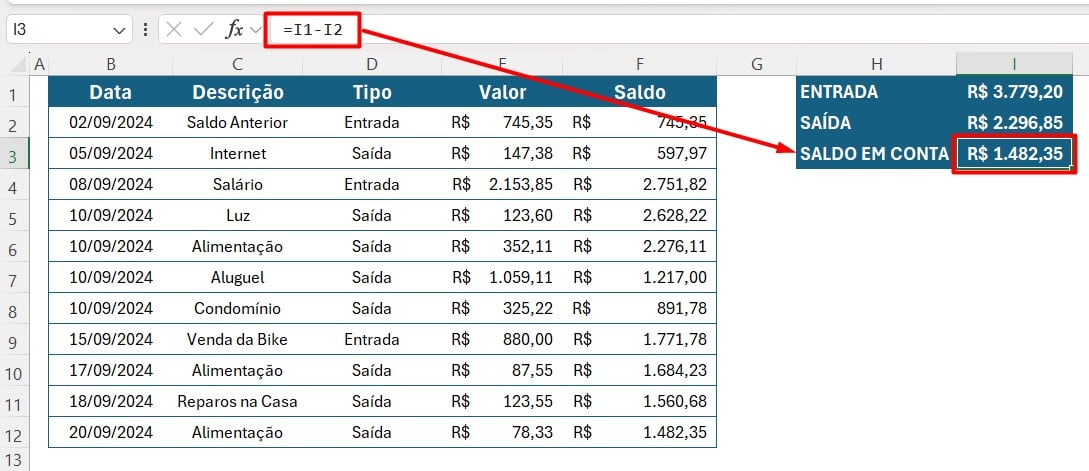
Portanto, a partir dessa planilha simples de fluxo de caixa, você pode adaptá-la conforme suas necessidades, adicionando mais categorias, gráficos ou relatórios e ao final de cada período, você pode verificar o saldo final e fazer uma análise de como está sua situação financeira.
Curso de Excel Completo: Do Básico ao Avançado.
Quer aprender Excel do Básico ao Avançado, passando por Dashboards? Clique na imagem abaixo e saiba mais sobre este Curso de Excel Completo.
Por fim, deixe seu comentário sobre se gostou deste post tutorial e se você irá usar essas técnicas em suas planilhas de Excel. E você também pode enviar a sua sugestão para os próximos posts. Até breve!