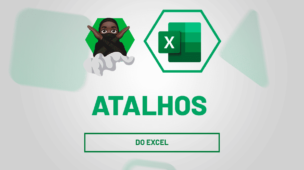De antemão, o Botão Ideias no Excel é algo incrível, mas que atualmente só está disponível para quem usa a versão em Inglês do software de planilhas da Microsoft na versão 365.
O que faz o Botão Ideias no Excel
A princípio, este botão faz uma análise completa de sua base de dados e em seguida recomenda muitas ideias de como estes dados podem ser tratados ou apresentados.
Esta é uma das novas ideias dos programas do Pacote Office que usa inteligência artificial.
Como Usar o Botão Ideias no Excel – passo a passo
Antes de tudo, saiba que o Botão Ideias vai simplificar para sempre sua vida no Excel, ou seja, você obtém muitas ideias com poucos cliques.
Cadastre seu email aqui no blog para receber em primeira mão todas as novidades, posts e videoaulas que postarmos.
Receber conteúdos de Excel
Preencha abaixo para receber conteúdos avançados de Excel.
Fique tranquilo, seu e-mail está completamente SEGURO conosco!
É muito importante que você me adicione na sua lista de contatos, para que os próximos emails não caiam no SPAM. Adicione este email: [email protected]
Primeiramente, clique sobre sua base de dados e depois no Botão Ideias que se encontra na guia Home (Página Inicial):
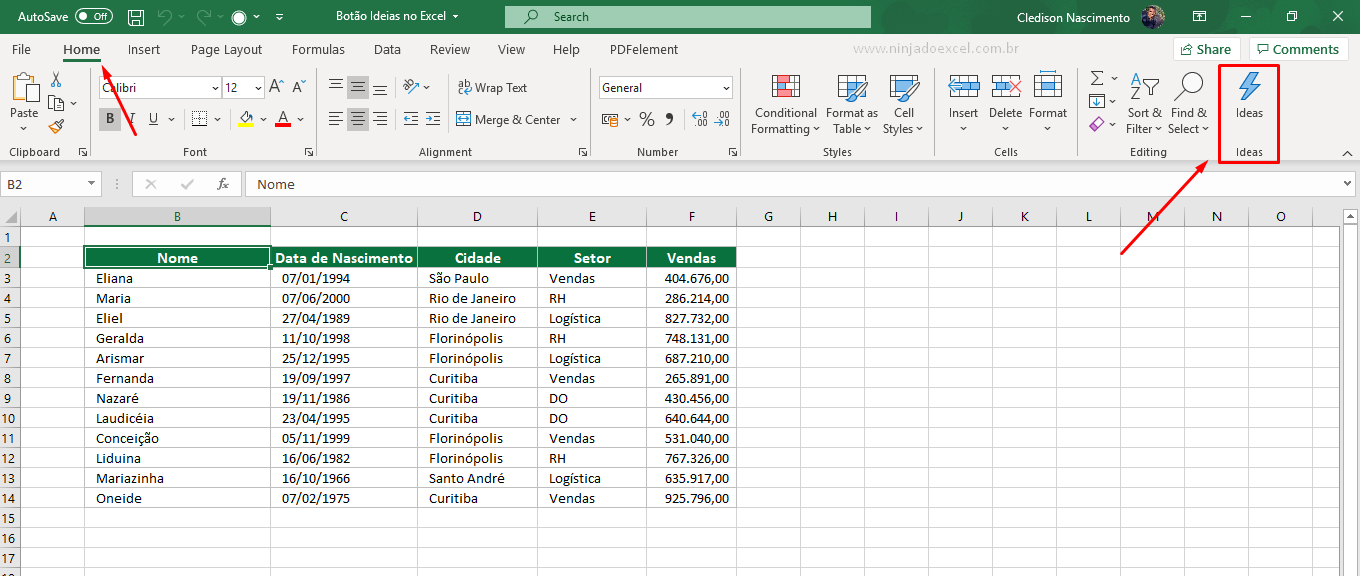 Percebeu que do lado direito de nossa tela surgiu uma janela com diversas ideias visuais incríveis?
Percebeu que do lado direito de nossa tela surgiu uma janela com diversas ideias visuais incríveis?
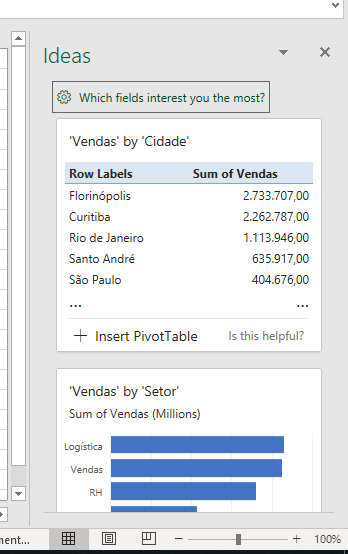
Em seguida, dê um clique sobre a que você gostou que pode ser tanto uma tabela dinâmica quanto gráficos dinâmicos, por exemplo. Ao clicar sobre a opção desejada uma nova guia é aberta mostrando o resultado:
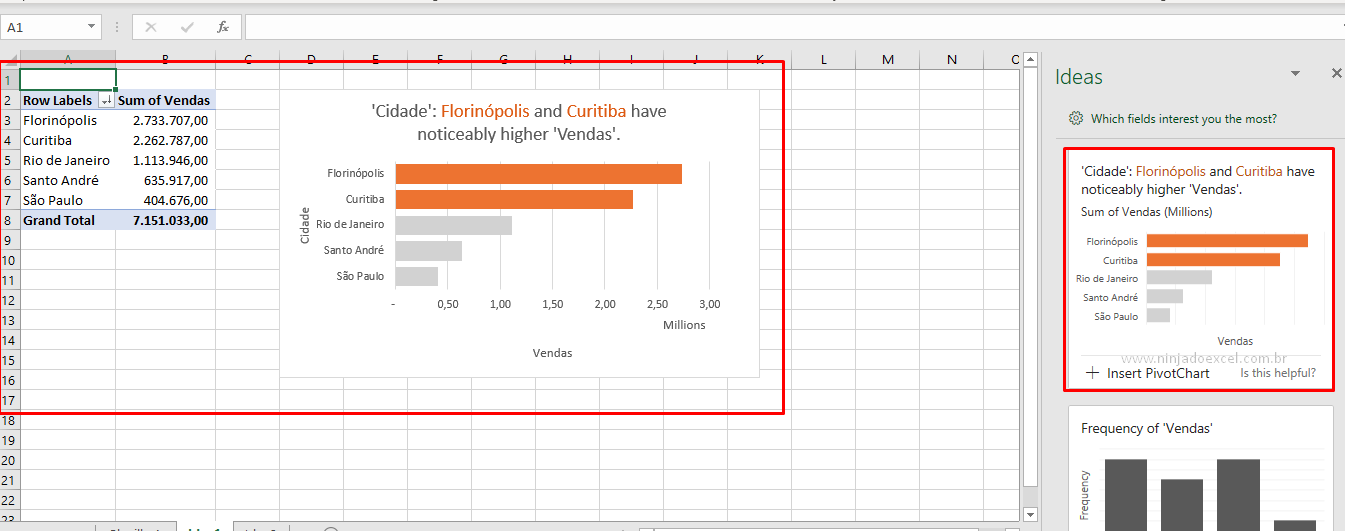
Muito legal, não é mesmo?
Personalizando Botão Ideias no Excel
Você não precisa, necessariamente, usar todos os dados de sua base de dados, pois nem sempre você precisa de todos.
Dessa forma, clique em Which Fields interest you the most? (Quais campos mais lhe interessam?). Marque somente os campos desejados e clique em Update quando desejar:
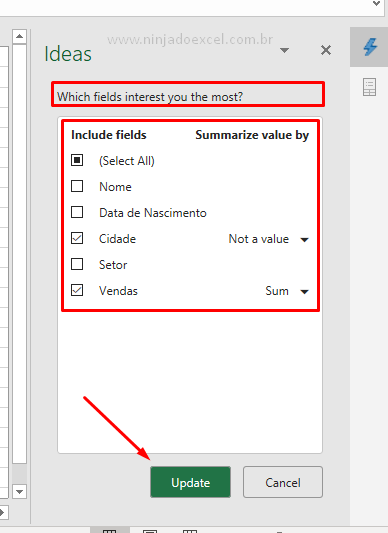
Por último, veja que as opções mostradas são baseadas somente nos campos que você marcou faltando somente você escolher a opção ou opções que desejar:
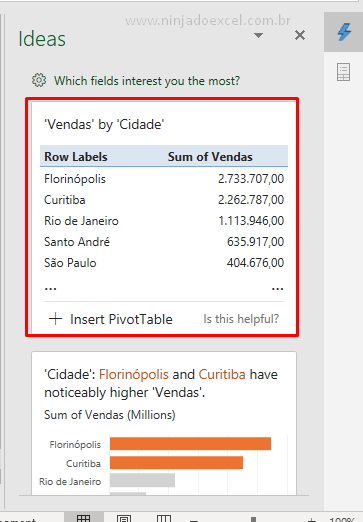
Veja o resultado:
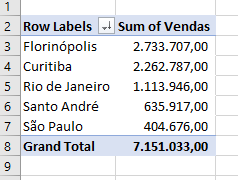
Curso de Excel Básico ao Avançado:
Quer aprender Excel do Básico ao Avançado passando por Dashboards? Clique na imagem abaixo e saiba mais sobre este Curso de Excel Completo.

Por fim, deixe seu comentário sobre o que achou, se usar este recurso e você também pode enviar a sua sugestão para os próximos posts.
Até breve!