Muitos usuários amam trabalhar com Tabela Dinâmica e Gráficos Dinâmicos no Excel, porém, como colocar o subtotal no gráfico dinâmico é uma dúvida muito comum que recebemos de nossos alunos.
No entanto, através desta aula de Excel, você pode acompanhar o passo a passo de como Exibir e Adicionar o Valor Subtotal no Gráfico de forma prática, simples e descomplicada.
Colocar Subtotal no Gráfico Dinâmico do Excel
Na tabela dinâmica abaixo, temos alguns dados de valores de vendas de produtos, com relação a estados brasileiros:
O primeiro passo para o subtotal funcionar num gráfico dinâmico, é a clicar em cima da tabela dinâmica, entrar na guia Design >> Subtotais >> Mostrar todos os subtotais no final do grupo:
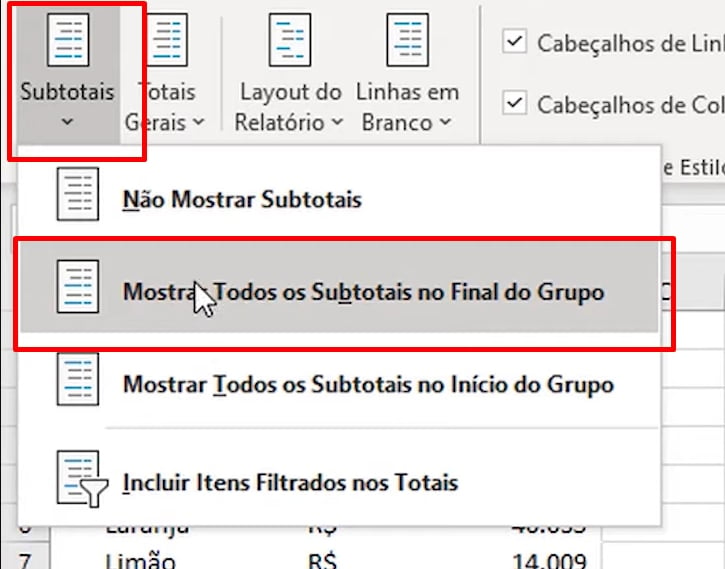
O próximo passo é clicar em Análise de tabela dinâmica >> Campos, itens e conjuntos >> Criar conjunto de acordo com itens da linha:
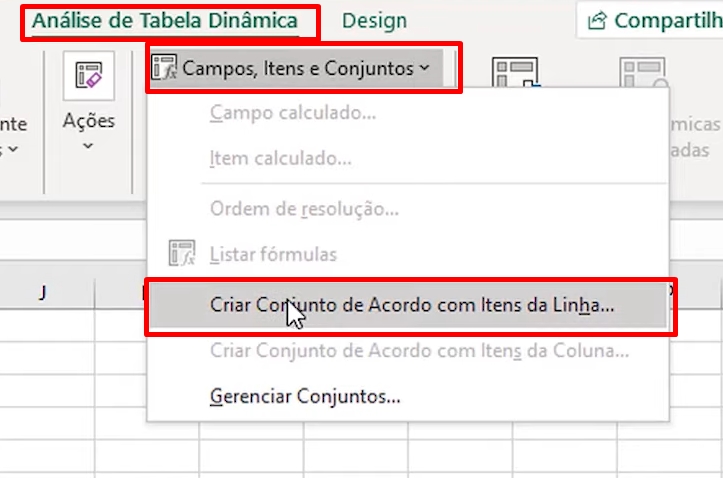
Na janela seguinte, defina um nome para o novo conjunto e clique em OK:
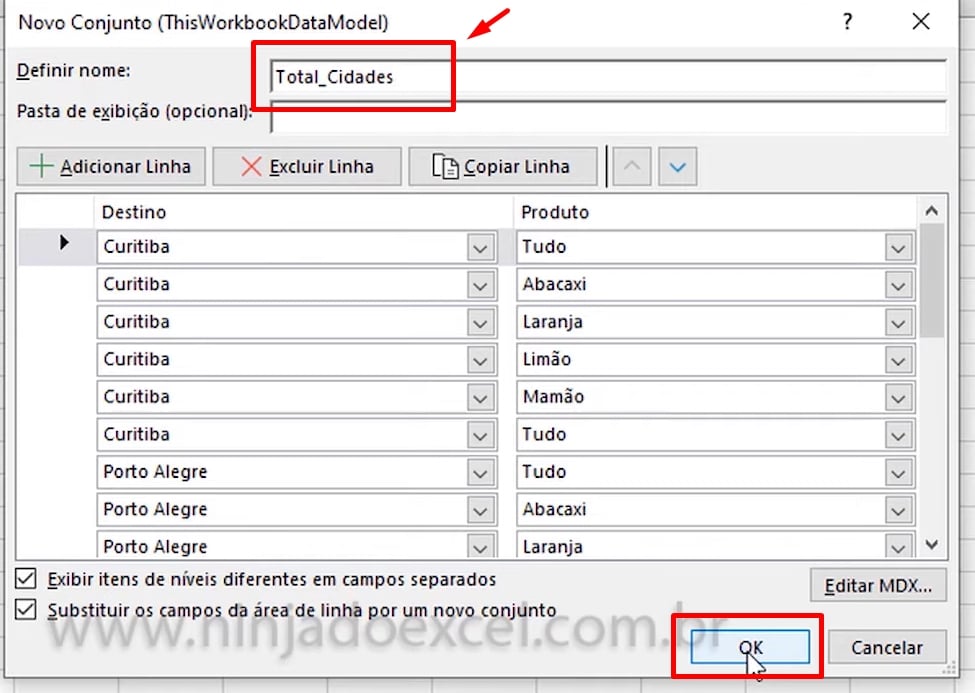
Feito isso, por fim, criaremos um gráfico dinâmico:
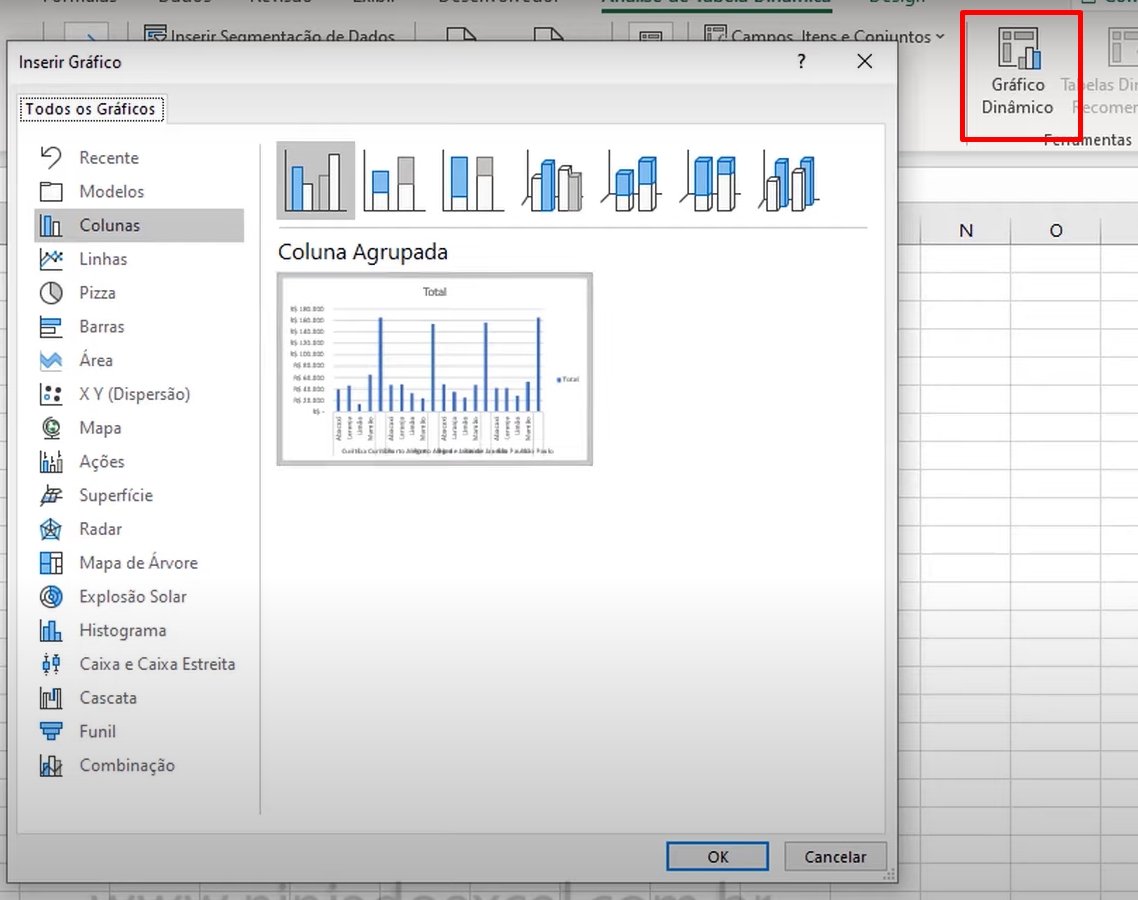
E ao concluir, poderemos visualizar os subtotais no gráfico:
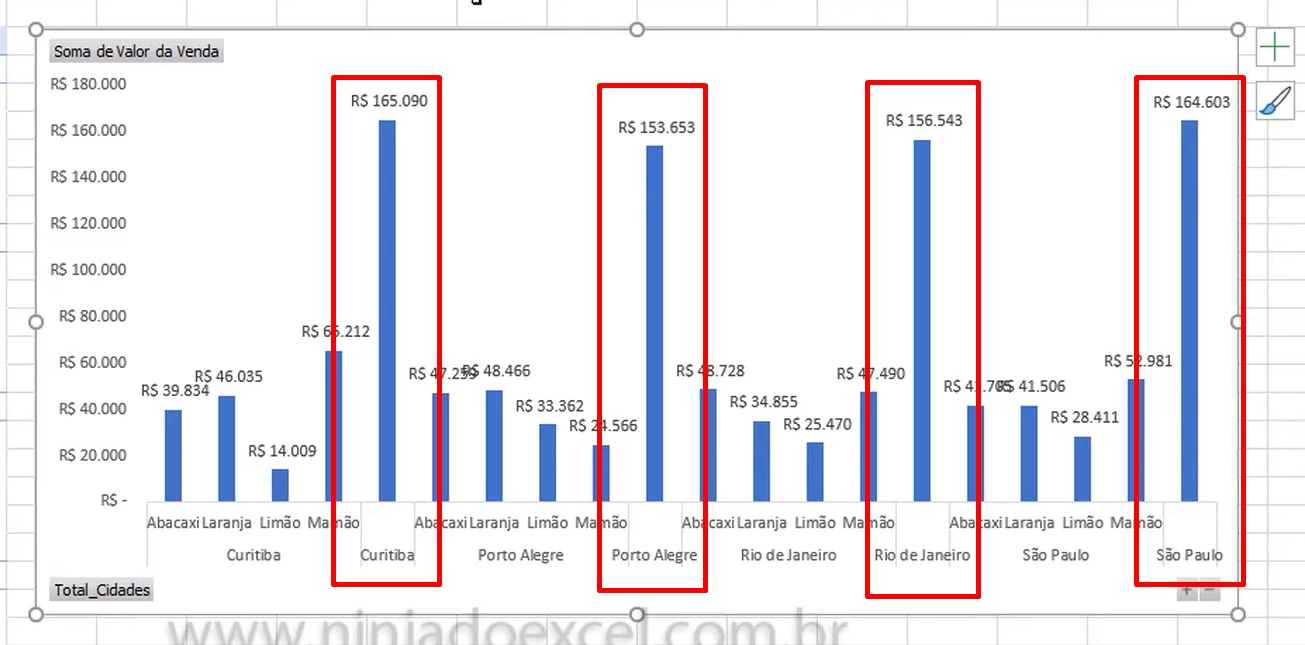
Curso de Excel Completo: Do Básico ao Avançado.
Quer aprender Excel do Básico ao Avançado passando por Dashboards? Clique na imagem abaixo e saiba mais sobre este Curso de Excel Completo. 
Por fim, deixe seu comentário sobre se gostou deste post tutorial e se você irá usar essas técnicas em suas planilhas de Excel. E você também pode enviar a sua sugestão para os próximos posts. Até breve!
Artigos Relacionados ao Excel:
- 3 Formas Incríveis de Criar Numeração Automática no Excel
- Destacar Pedaço do Gráfico de Pizza no Excel
- Alterar os Marcadores de um Gráfico de Linha no Excel
- Criar um Gráfico Drill Down no Excel – Passo a Passo
- PYTHON no Excel: Aprenda deixar o Excel mais PODEROSO!

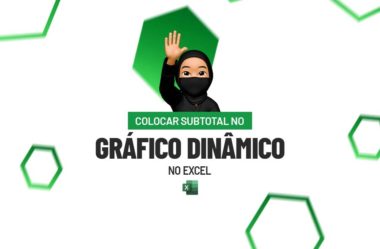
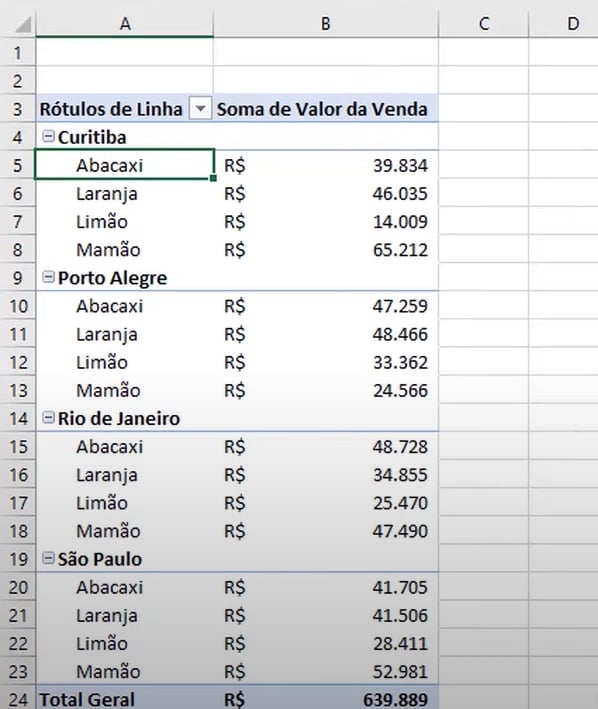






![LISTANDO-BIMESTRES,-TRIMESTRES-E-SEMESTRES-NO-EXCEL-[PLANILHAS-PRONTA] Listando Bimestres, Trimestres e Semestres no Excel [Planilha Pronta]](https://ninjadoexcel.com.br/wp-content/uploads/2023/07/LISTANDO-BIMESTRES-TRIMESTRES-E-SEMESTRES-NO-EXCEL-PLANILHAS-PRONTA-304x170.jpg)





