Existe coisas que dão para fazer com VBA e que são bem simples e não necessariamente complexo como muitas pessoas acham. Sim, isso exatamente do mesmo jeito que conhecemos as ferramentas do Excel. Ou seja, com apenas 3 linhas de códigos curtas, você é capaz de alterar o nome da fonte dentro de uma planilha? Justamente por isso, ensinaremos através deste tutorial um exemplo prático de como você pode Alterar a Fonte do Excel Com VBA.
Aprenda Como Alterar a Fonte do Excel Com VBA
Você que é usuário iniciante no Excel, não precisa se preocupar em ter conhecimento expert para usar o VBA, pois este tipo de conteúdo que iremos lhe apresentar através deste tutorial é muito simples.
Além disso, quem sabe este é apenas um tutorial de ponta é inicial para que você se torne futuramente um usuário super avançado em VBA. Vale muito a pena!
E outra, mudar o nome da fonte no Excel é uns dos processos básicos de inicialização, mas ao fazer isso com VBA perceba que é um pouco diferente, porém, não complicado!
Logo após, veja esse link: Planilha Controle Básico de Compras e Vendas no Excel.
Baixe a planilha para praticar o que foi ensinado neste tutorial:
Como Alterar a Fonte do Excel Com VBA – Passo a Passo:
Para não complicar nenhum usuário do Excel, o exemplo que temos logo abaixo é bem simples.
Temos o nome Visual Basic Applications, o tipo de fonte que esse nome está formatado é “Segoe UI”, veja:
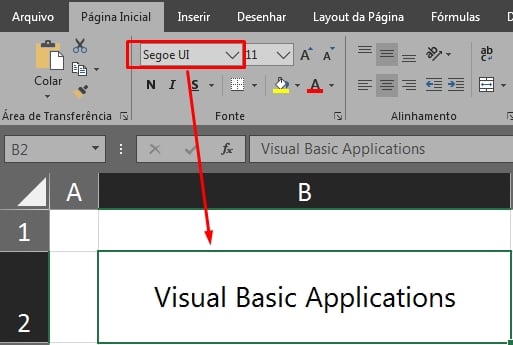
Nosso desafio é alterar a formatação do nome da fonte, para o estilo “Algerian” que é um tipo de fonte existente no Excel.
Após essa alteração o nome Visual Basic Applications ficará visualmente diferente.
O código que temos no módulo do VBA, ficaria assim:
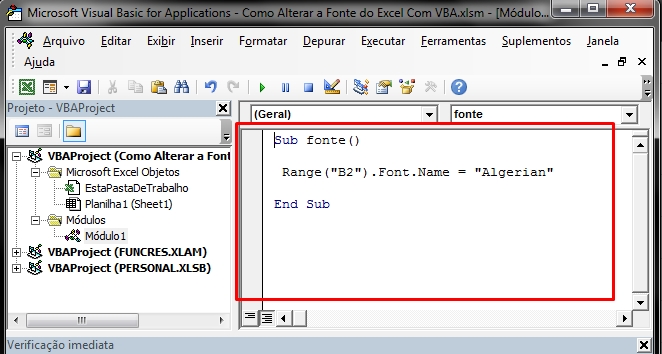
Vamos entender mais a fundo:
- Sub fonte(): “Sub” é a inicialização do nosso código, o nome “fonte” é o nome que damos para ele, pode ser qualquer nome de sua preferencia e depois do nome abra e fecha dois parênteses;
- Range(“B2”): Intervalo de onde o nome inserido será alterado, então dentro da célula “B2” é onde se encontra o nome que desejamos formatar;
- .Font.Name = “Algerian”: A célula “B2” irá receber a função “Font.Name” especificando qual tipo de fonte será aplicada, que no caso o nome da fonte é “Algerian“;
- End Sub: Essa parte final, finaliza todo o código escrito.
Muito simples de entender, agora, vamos pressionar a tecla “F5” dentro do módulo do VBA e nossa fonte será alterada, veja:
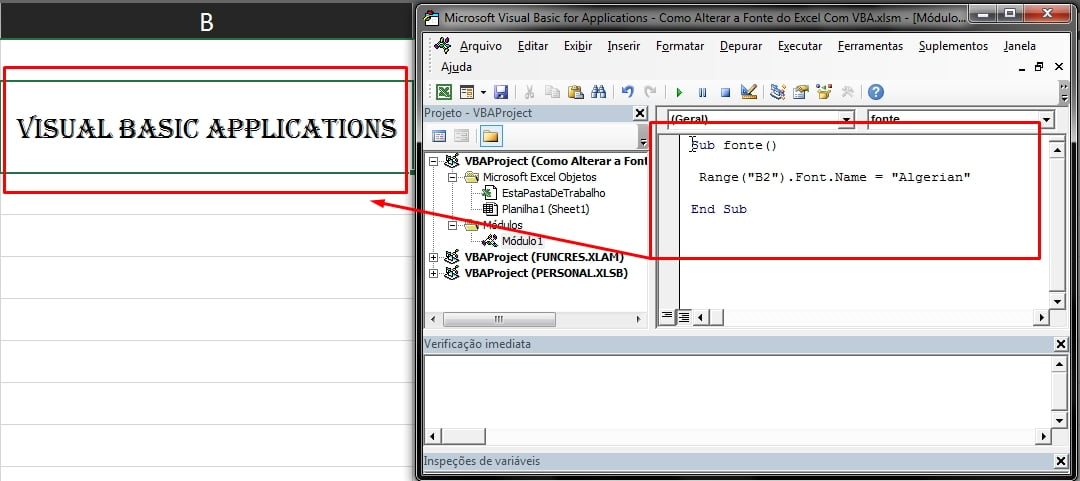
A aplicação é fácil e com 3 linhas fomos capazes de alterar o tipo de fonte dentro de uma célula da planilha.
E temos mais, se fosse várias células como uma coluna inteira, você poderia informar Range(“B:B”), assim toda a coluna “B” seria formatada com o tipo de fonte escolhida.
Lembre que no trecho .Font.Name = “Algerian”, você pode inserir qualquer nome de fonte entre aspas, desde que essa fonte exista no seu Excel. Poderia ser assim: .Font.Name = “Arial”.
E se você ainda não sabe abrir ou criar um módulo no VBA ou até mesmo não consegue abrir a guia “Desenvolvedor” no Excel, confira os links abaixo:
Curso de Excel Completo: Do Básico ao Avançado.
Quer aprender Excel do Básico ao Avançado passando por Dashboards? Clique na imagem abaixo e saiba mais sobre este Curso de Excel Completo.
Por fim, deixe seu comentário sobre o que achou, se usar este recurso e você também pode enviar a sua sugestão para os próximos posts. Até breve!









![COPIAR-NOME-DA-ABA-DO-EXCEL-PARA-DENTRO-DE-UMA-CELULA Copiar Nome da Aba do Excel Para Dentro de Uma Célula [Teste VBA]](https://ninjadoexcel.com.br/wp-content/uploads/2023/06/COPIAR-NOME-DA-ABA-DO-EXCEL-PARA-DENTRO-DE-UMA-CELULA-304x170.jpg)


![LOCALIZAR-PALAVRAS-USANDO-O-VBA Como Localizar Palavras Usando o VBA [Planilha Pronta]](https://ninjadoexcel.com.br/wp-content/uploads/2023/07/LOCALIZAR-PALAVRAS-USANDO-O-VBA-304x170.jpg)
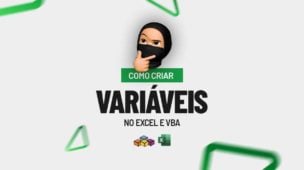

![SEPARAR-DADOS-DE-UMA-COLUNA-EM-VARIAS-ABAS-DO-EXCEL-[VBA-PLANILHA-PRONTA] Planilha Pronta para Separar Dados de Coluna em Várias Abas do Excel [com VBA]](https://ninjadoexcel.com.br/wp-content/uploads/2023/11/SEPARAR-DADOS-DE-UMA-COLUNA-EM-VARIAS-ABAS-DO-EXCEL-VBA-PLANILHA-PRONTA-304x170.jpg)