Uma comunicação eficiente é muito importante no ambiente de trabalho, principalmente em plataformas digitais como o Microsoft Teams. Afinal, ele oferece diversas ferramentas para melhorar a comunicação entre as equipes e o compartilhamento de informações relevantes.
Um exemplo disso, é a possibilidade de chamar a atenção no Microsoft Teams, seja em uma conversa privada ou em grupo, garantindo que a pessoa receba a notificação e destacando ela das demais, deixando claro a urgência do assunto.
Pensando nisso, vamos te ensinar como chamar a atenção de uma pessoa no Teams, a fim de reforçar a necessidade de uma resposta rápida.
Vamos lá!
Chat no Microsoft Teams
Veja que estamos no Teams, onde consta os chats individuais e em grupo nos quais você se comunica com seus colegas de trabalho:
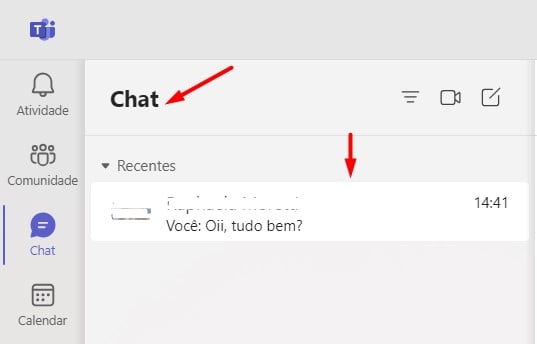
Sendo assim, imagine que você tem um assunto urgente para ser tratado com um colega de equipe sobre um projeto, como vocês trabalham em filiais diferentes, a comunicação entre vocês dependente totalmente do Teams.
Como deixar claro a urgência do seu pedido através do Teams?
É isso que vamos entender!
Chamar Atenção no Microsoft Teams
Primeiramente, vá até o chat individual com o seu colega, no caso, também pode ser uma conversa em grupo com todos do projeto, por exemplo.
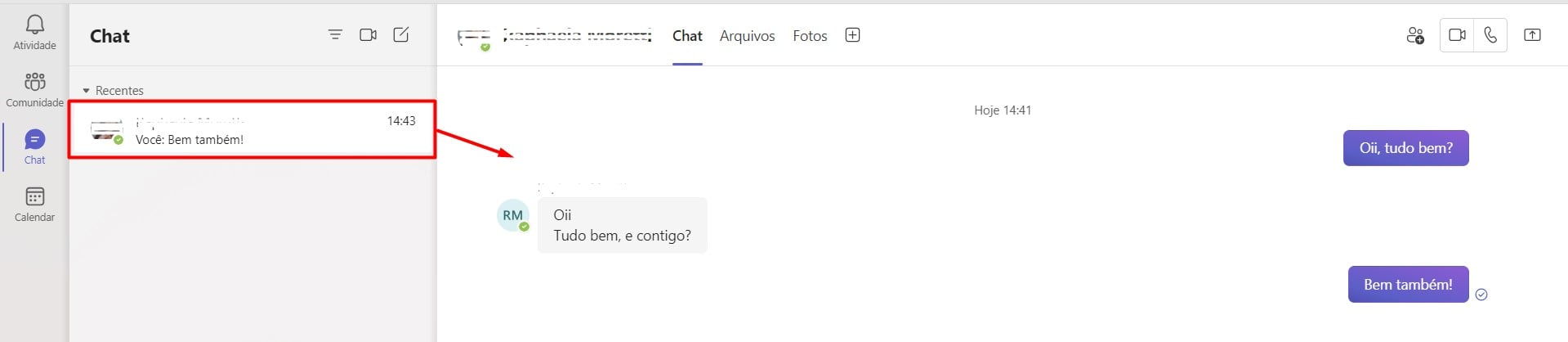
Depois, no campo de mensagem logo abaixo, coloque o “@” e o nome da pessoa.
Ao aparecer o nome dela, selecione:

Com isso, escreva a mensagem desejada e envie com o ENTER do teclado:
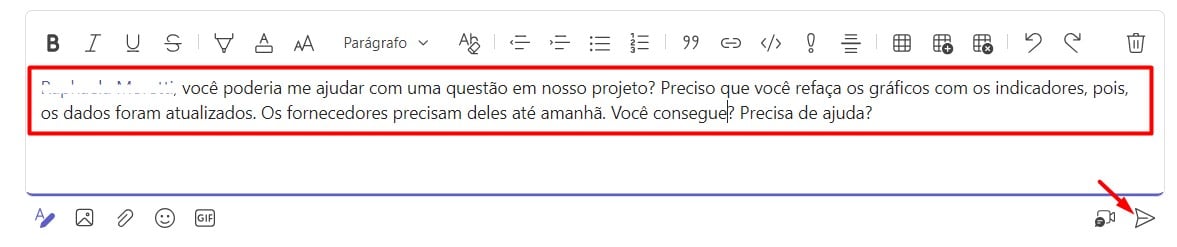
Contudo, se caso precisar, antes de enviar você pode clicar no ícone de urgência logo acima da mensagem e colocar como “IMPORTANTE”, garantindo uma notificação extra para a pessoa:
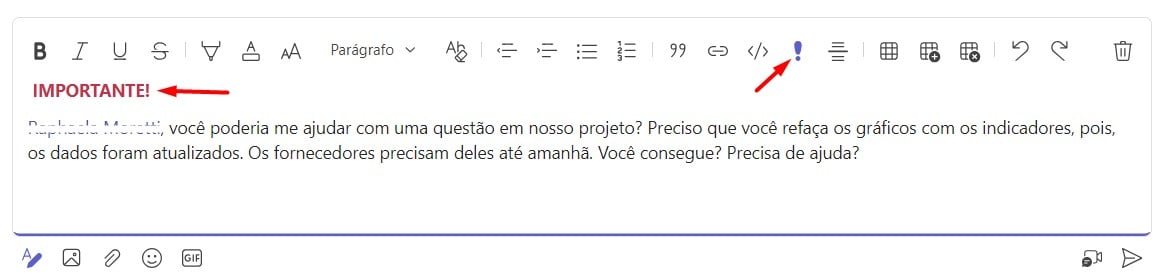
Assim, a pessoa será alertada da importância de uma devolutiva sobre o tema.
Portanto, utilizando esse recurso no Teams em situações de alta prioridade, você vai conseguir uma colaboração rápida e eficiente do seu colega, além de usar as ferramentas disponíveis a seu favor.
Curso de Excel Completo: Do Básico ao Avançado.
Quer aprender Excel do Básico ao Avançado, passando por Dashboards? Então clique na imagem abaixo e saiba mais sobre este Curso de Excel Completo.
Por fim, deixe seu comentário sobre se gostou deste post tutorial e se você irá usar essas técnicas em suas planilhas de Excel. E você também pode enviar a sua sugestão para os próximos posts. Até breve!









![COMO-CONTAR-O-NUMERO-DE-ABAS-ABERTAS-NO-EXCEL-[2-METODOS] Como Contar o Número de Abas Abertas no Excel [ 2 Métodos ]](https://ninjadoexcel.com.br/wp-content/uploads/2024/03/COMO-CONTAR-O-NUMERO-DE-ABAS-ABERTAS-NO-EXCEL-2-METODOS-304x170.jpg)


![[COMO-CALCULAR-PASSO-A-PASSO]-MÉDIA-E-MEDIANA-NO-EXCEL MÉDIA e MEDIANA no Excel [Como Calcular Passo a Passo]](https://ninjadoexcel.com.br/wp-content/uploads/2023/08/COMO-CALCULAR-PASSO-A-PASSO-MEDIA-E-MEDIANA-NO-EXCEL-304x170.jpg)

