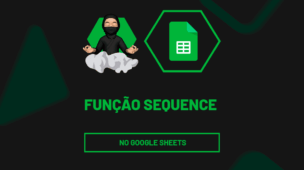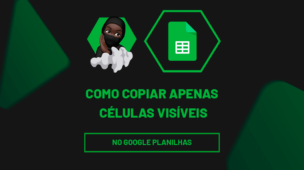Através deste guia prático, ensinaremos como colocar caixa de seleção no Planilhas Google, ou melhor, inserir uma caixa de seleção em uma única célula e também em várias células simultaneamente. Começaremos com o básico, mostrando como adicionar uma caixa de seleção em uma única célula, e depois avançaremos para a inserção de várias caixas de seleção.
Além disso, exploraremos como você pode usar essas caixas de seleção para tornar seus dados mais interativos e fáceis de visualizar.
Então, prepare-se para aprender e descobrir as possibilidades que as caixas de seleção podem oferecer para suas planilhas no Google Planilhas!
Como Colocar Caixa de Seleção no Google Planilhas:
Para inserir uma caixa de seleção, clique em cima da célula correspondente, entre na guia Inserir >> Caixa de seleção:
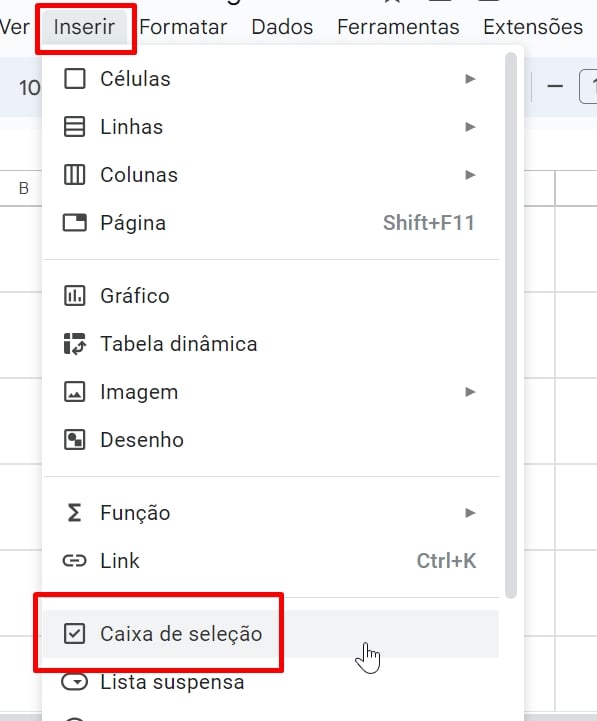
Veja o resultado:
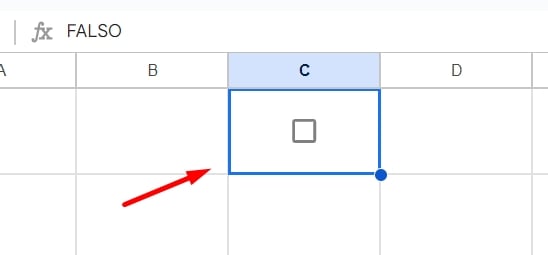
1) Caixa de seleção em várias células:
Se sua intenção for aplicar caixa de seleção em várias células. Você pode clicar na alça de preenchimento da primeira caixa e arrastá-la para baixo ou para os lados:
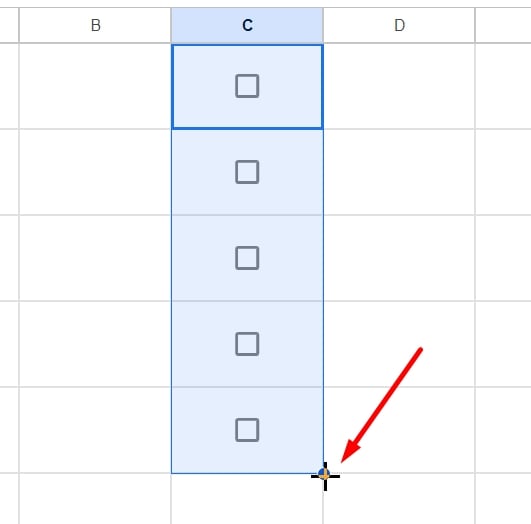
Outro método é selecionar um conjunto de células:
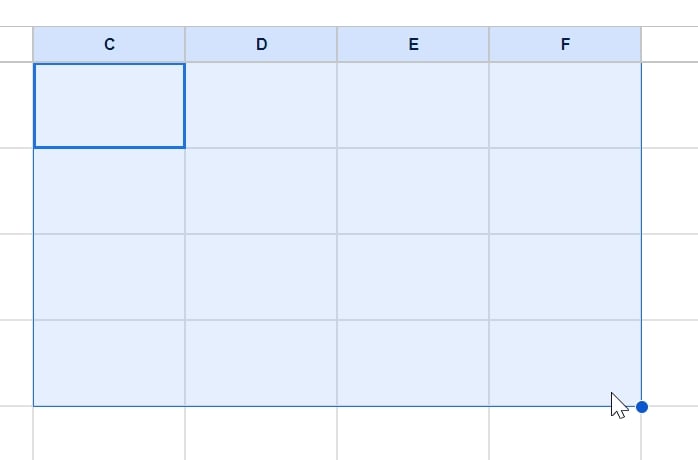
E depois entrar na guia Inserir >> Caixa de seleção.
Confira o resultado:
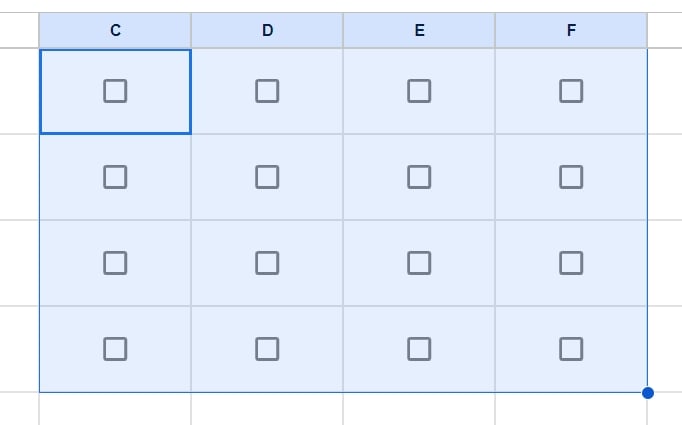
2) Caixa de seleção com formatação condicional:
A caixa de seleção pode ser usada com formatação condicional. Por exemplo, durante a marcação de uma caixa seleção, ela pode aplicar uma cor preenchimento na célula correspondente.
Nesse exemplo abaixo, temos algumas caixas de seleções ao lado de cada nome:
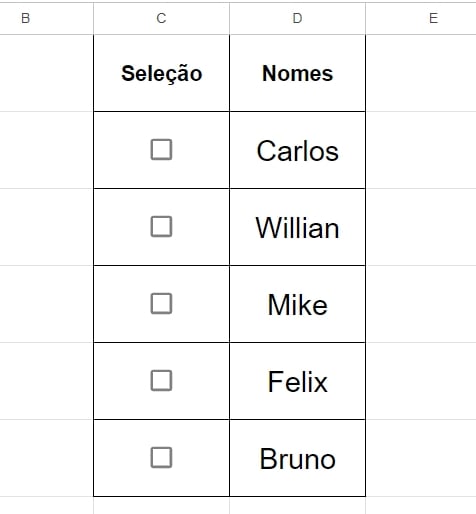
Em seguida, nos selecionaremos todos os nomes:
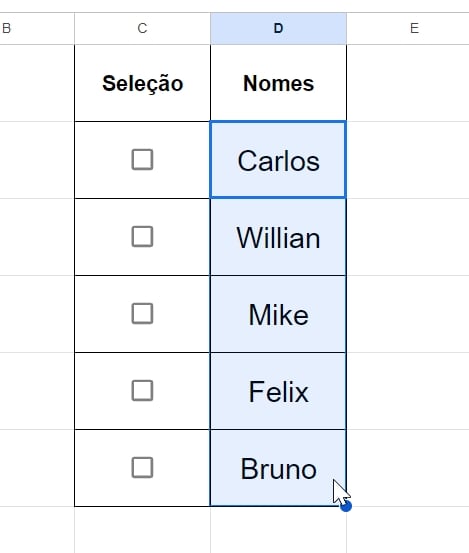
Logo após, entrar na guia Formatar >> Formatação condicional:
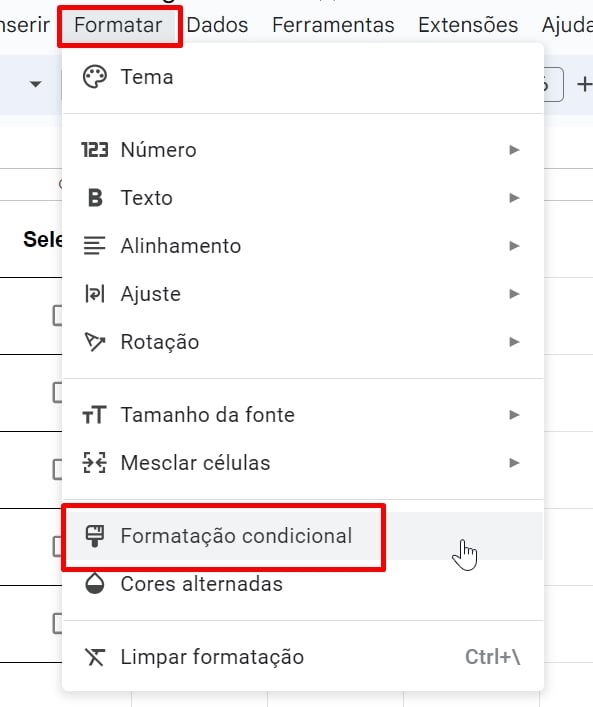
Posteriormente, clicaremos nessa opção:
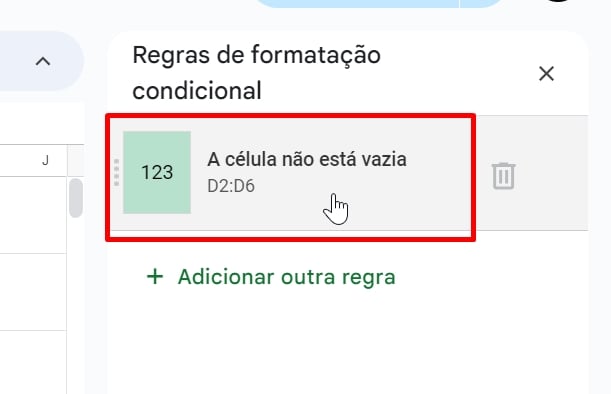
Após feito todos os procedimentos. Do lado direito da planilha, clique em cima dessa seta:
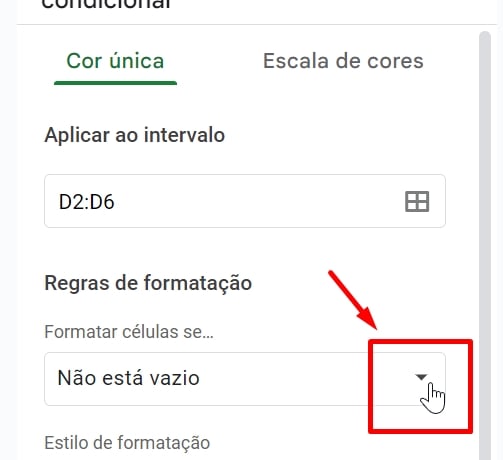
Em seguida, faça os seguintes procedimentos:
- Após clicar na seta, selecione a opção: “A fórmula personalizada é”;
- Indique a primeira célula da caixa de seleção $C2 e compare ela com VERDADEIRO(). $C2=VERDADEIRO();
- Escolha uma cor de preenchimento;
- E pressione o botão “Concluído”.
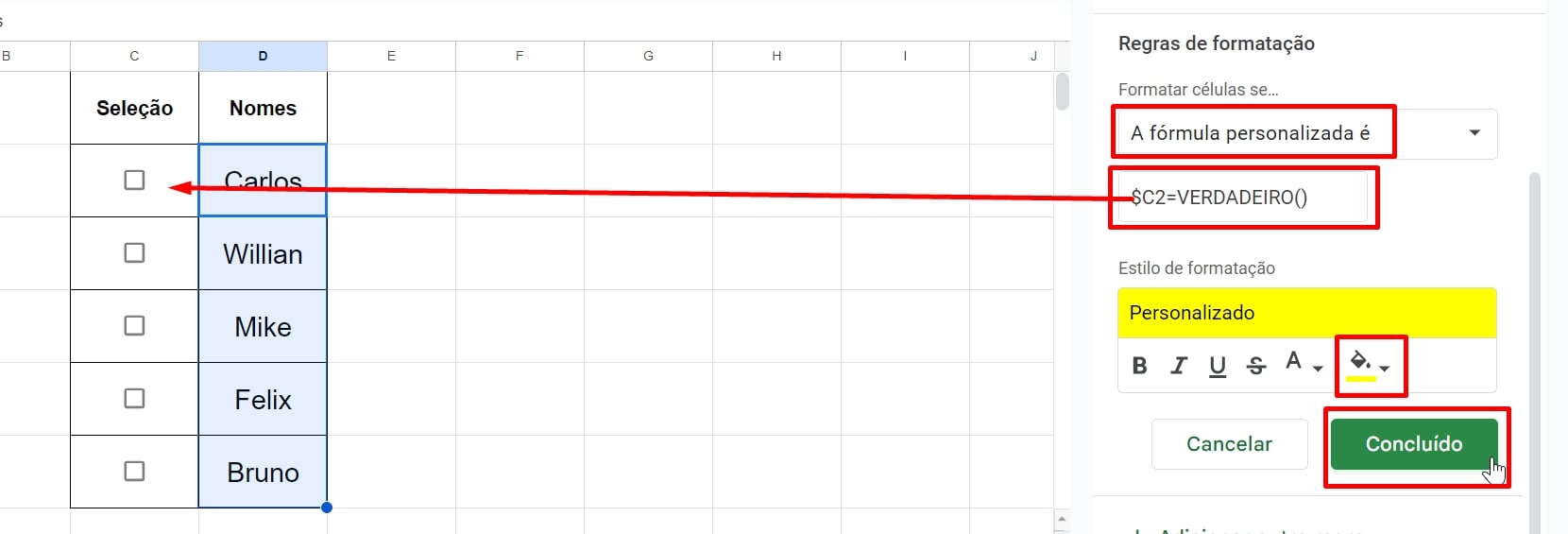
Após finalizar, podemos marcar as caixas de seleção e durante a marcação uma cor de preenchimento será aplicada aos nomes referentes:
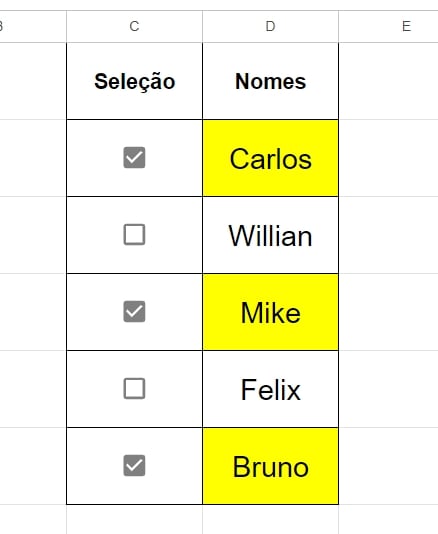
Curso de Google Sheets – Básico ao Avançado:
Domine o Google Sheets com nosso Curso do Básico ao Avançado. Comece do zero e aprenda a analisar planilhas utilizando: funções, fórmulas, tabelas dinâmicas, gráficos e muito mais.
Por fim, deixe seu comentário sobre o que achou de usar este r
Artigos Relacionados ao Google Sheets:
- Como Fazer Gráfico de Linhas no Google Planilhas
- Função FILTER Com Várias Condições no Planilhas Google
- Gráfico de Mapa no Google Sheets
- Função SEQUENCE no Planilhas Google (Primeira Sintaxe)
- Função RRI no Google Sheets [Como Usar]