Nesta aula, considerando o vídeo disponibilizado, vamos entender e aprender como inserir a data automática no Excel, de maneira rápida e prática.
Pois, dentro do Excel há diversas ferramentas disponíveis para facilitar o nosso dia a dia ao executar tarefas, uma delas é colocar datas automaticamente.
Essa atividade é muito útil para manter registros atualizados, com informações precisas apenas utilizando funções e atalhos, sem a necessidade de aplicar macros complexas.
Sendo assim, vamos entender na prática essa aplicabilidade.
Data Automática no Excel – Manual
Vamos entender e ensinar algumas maneiras de inserir a data em sua base de dados no Excel.
A primeira delas, como você já conhece é a forma manual, onde você digita a data corretamente, sem precisar configurar o tipo:
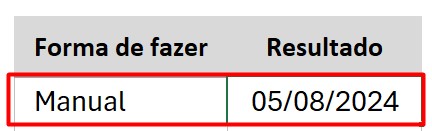
Mas, pode ser bem trabalhoso ter que digitar a data em uma planilha extensa, então, precisamos ver outras possibilidades.
Data Automática no Excel – Atalho
A segunda possibilidade, é utilizar um atalho.
No caso, selecione as teclas CTRL + ;
Ao apertar essas teclas, automaticamente a data será inserida na célula selecionada.
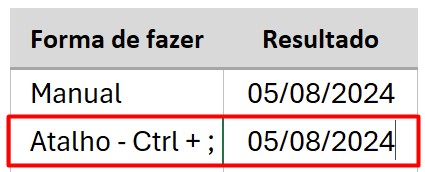
A vantagem de utilizar a opção do atalho, garante que a data não irá mudar, ela vai permanecer a mesma se você abrir sua planilha em um dia diferente.
Data Automática no Excel – Função HOJE
Por fim, na terceira e última maneira de colocar a data atual no Excel, é com a função HOJE.
Sendo assim, em uma célula coloque a função HOJE.
Observe que ela não exige um argumento obrigatório para sua aplicação:
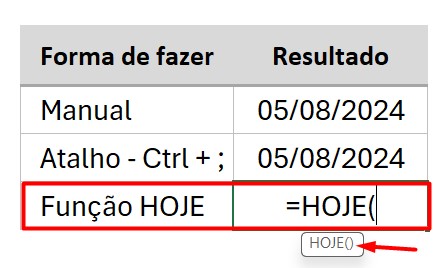
Então, basta fechar o parêntese e apertar o ENTER do teclado, com isso você terá a data atual:
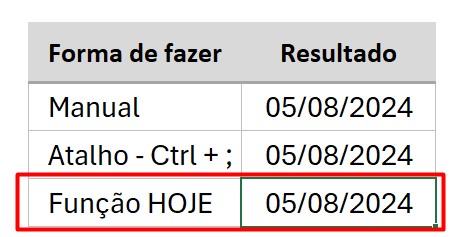
Contudo é importante ressaltar que, na função apresentada, toda vez que você abrir a planilha, a data será atualizada.
Portanto, vai depender bastante qual é o tipo de base de dados que você está trabalhando, pois, considerando isso é que você vai escolher uma das opções apresentadas para utilizar e otimizar seu trabalho.
Conheça Nosso Curso de Excel Completo:
Quer aprender Excel do Básico ao Avançado, passando por Dashboards? Clique na imagem abaixo e saiba mais sobre este Curso de Excel Completo.


![TESTE-AVANÇADO-DE-EXCEL-CONTE-TODOS-OS-SABADOS-DE-UM-DETERMINADO-PERIODO Contar Todos os Sábados de um Determinado Período [Teste Avançado de Excel]](https://ninjadoexcel.com.br/wp-content/uploads/2023/07/TESTE-AVANCADO-DE-EXCEL-CONTE-TODOS-OS-SABADOS-DE-UM-DETERMINADO-PERIODO-304x170.jpg)









![SOMAR-POR-COR-DA-CÉLULA-NO-EXCEL-[COM-A-FUNÇÃO-INFO.CÉL] Como Somar Por Cor da Célula no Excel [Função INFO.CÉL]](https://ninjadoexcel.com.br/wp-content/uploads/2023/07/SOMAR-POR-COR-DA-CELULA-NO-EXCEL-COM-A-FUNCAO-INFO.CEL_-304x170.jpg)
