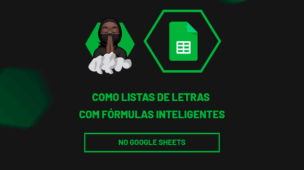A organização alfabética é uma habilidade essencial para manter dados e informações em ordem. Se você está utilizando o Planilhas Google e precisa colocar seus dados em ordem alfabética, este tutorial é perfeito para você. Aprenda passo a passo como colocar em ordem alfabética no Planilhas Google. Confira!
Aprenda usar a Classificação do Google Sheets
Antes de mais nada, neste guia fácil de seguir, destinado ao público de nível básico no Excel.
Mostraremos passo a passo como realizar essa tarefa de forma rápida e eficiente.
Além disso, já com essas dicas simples, você poderá organizar seus dados em segundos e economizar tempo valioso em suas planilhas.
E para começarmos é importante destacar que o Planilhas Google oferece recursos poderosos que tornam a classificação alfabética de dados uma tarefa simples.
Sim, em apenas alguns cliques, você pode ordenar qualquer coluna de informações por ordem alfabética.
No entanto, isso é especialmente útil quando você possui uma lista de nomes, palavras-chave ou qualquer outro tipo de informação textual que precisa ser organizada.
Como Colocar em ORDEM ALFABÉTICA no Planilhas Google
Antes de mais nada, utilizaremos a tabela abaixo para organizar em ordem classificativa de A/Z e em ordem de maiores salários:
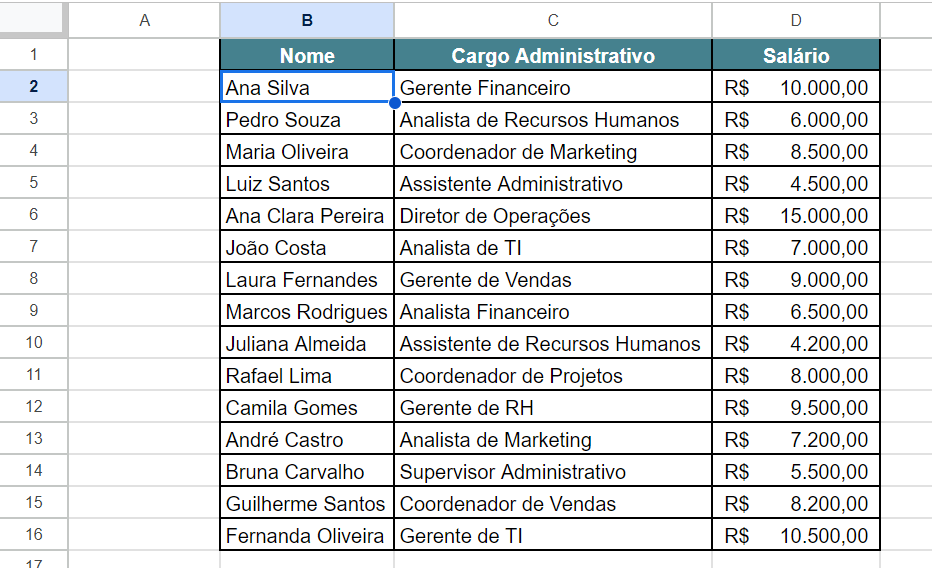
Toda vez em que você for classificar uma tabela, lembre-se de não selecionar os cabeçalhos.
Sendo assim, perceba que este conceito aplica-se somente a essas duas opções:
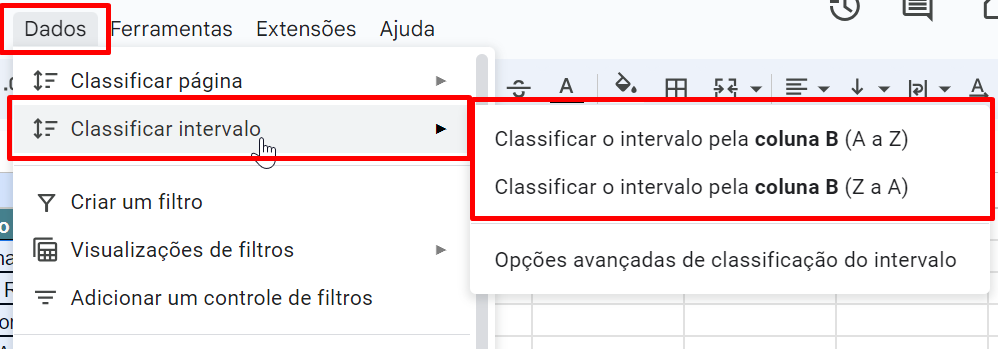
Para classificar em ordem alfabética, inicialmente selecione todos os dados da sua tabela sem incluir os cabeçalhos:
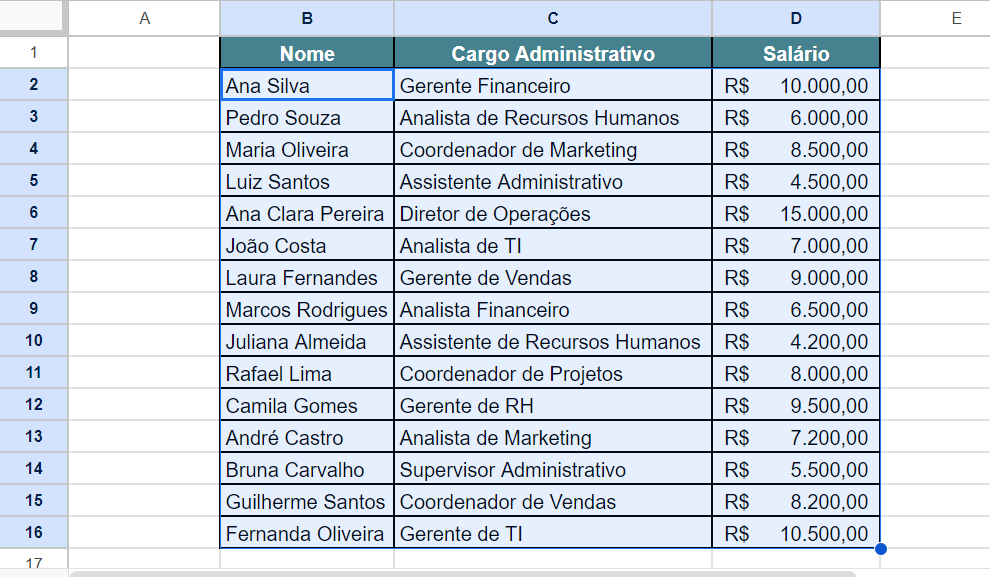
Agora, clique na opção “Classificar o intervalo pela coluna B (A a Z):
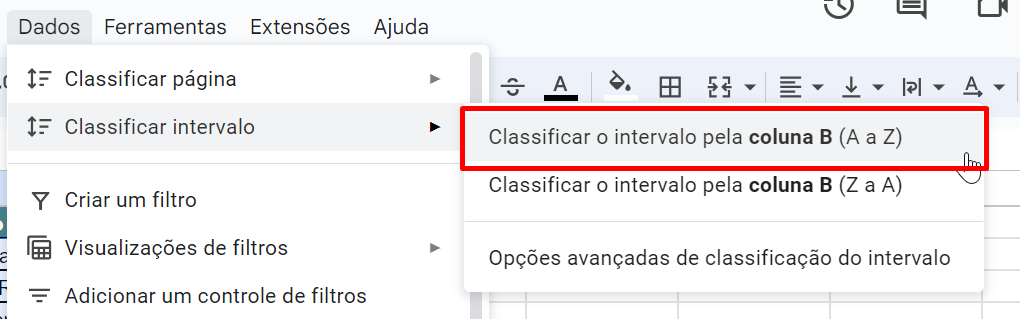
Essa opção classificará com base na primeira coluna da tabela.
E o resultado será esse:
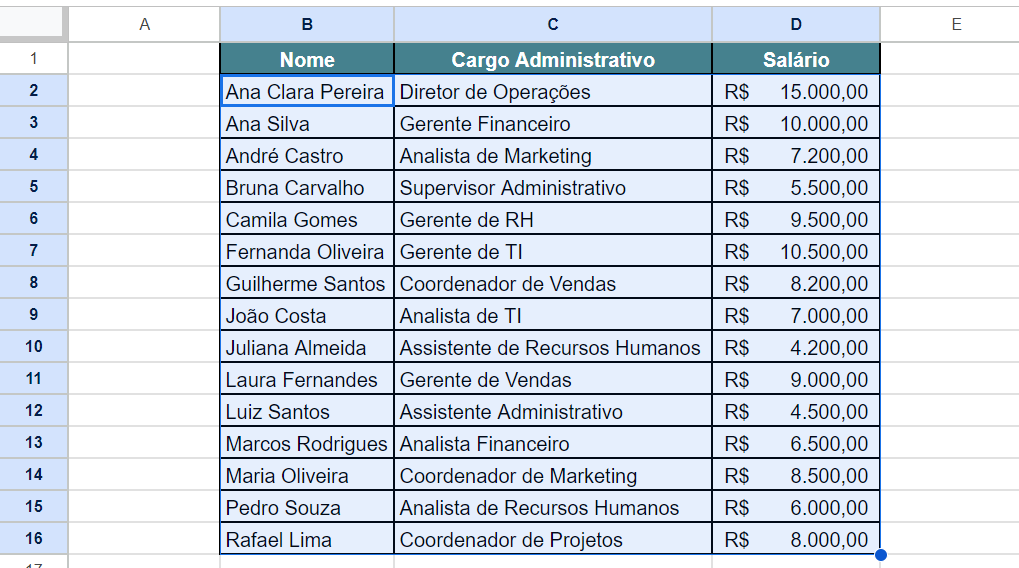
Até o momento nossa classificação foi com base em apenas uma coluna. Mas também é possível incluir mais de uma coluna na classificação.
Nesse quesito, você pode selecionar toda a tabela incluindo os cabeçalhos. Pressione as teclas CTRL + A e clique em “Opções avançadas de classificação do intervalo”:
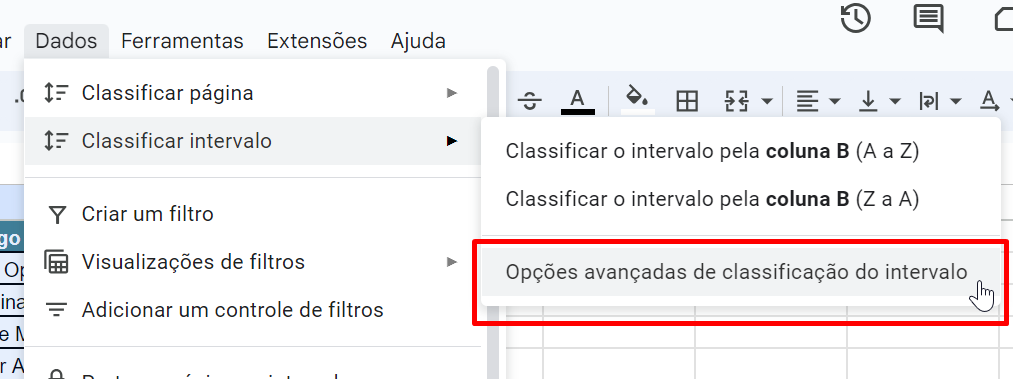
Com relação a janela que se abrir, marque a opção Os dados têm linha de cabeçalho >> Ordenar por nome >> A – Z:
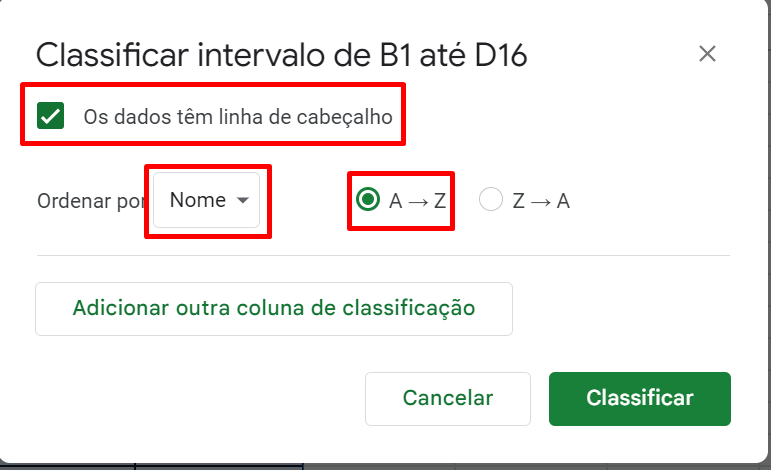
Em seguida, clique em “Adicionar outra coluna de classificação” e posteriormente inclua a coluna “Salário” e marque Z – A:
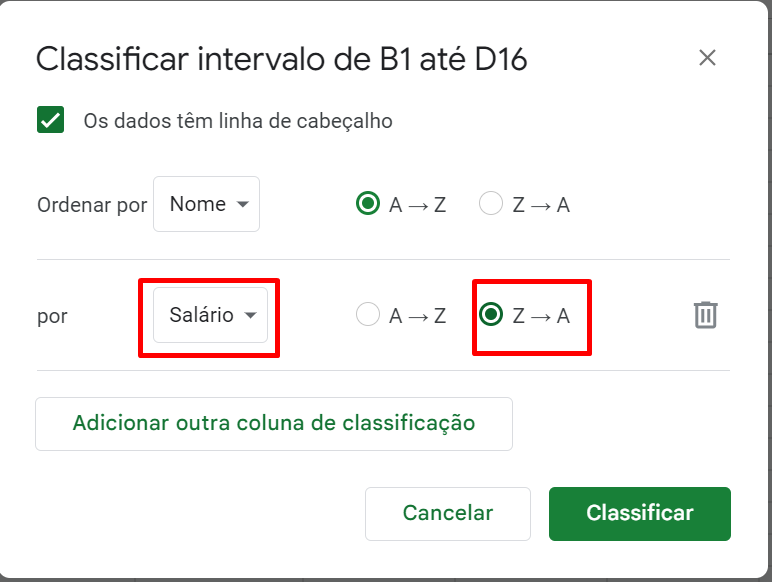
Além da coluna de nomes ser classificada de A-Z, a coluna “Salário” será classificada em ordem decrescente. Então são duas classificações em diferentes colunas que afetará a tabela.
Finalizando, clique no botão “Classificar” e confira o resultado:
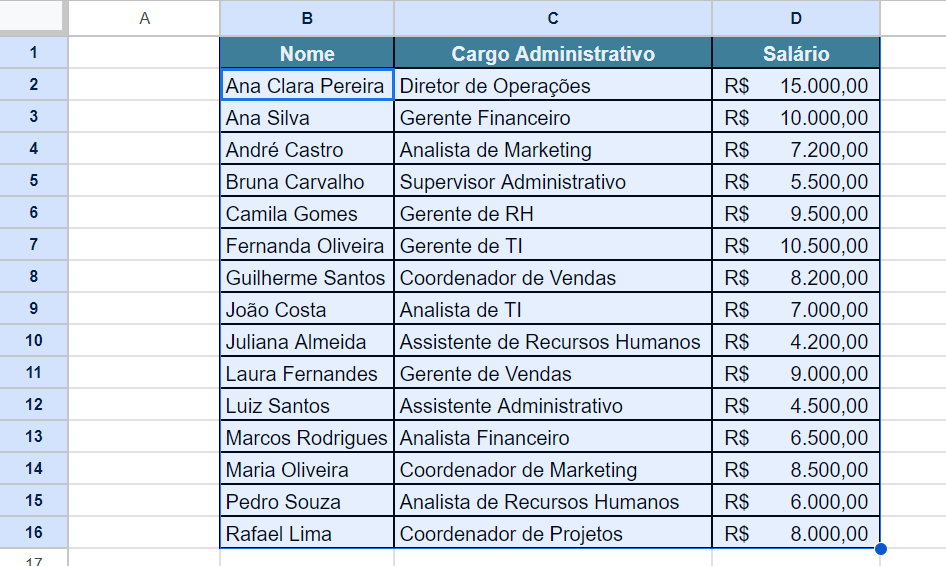
Curso de Excel Completo: Do Básico ao Avançado.
Quer aprender Excel do Básico ao Avançado passando por Dashboards? Clique na imagem abaixo e saiba mais sobre este Curso de Excel Completo.
Por fim, deixe seu comentário sobre o que achou de usar este recurso e você também pode enviar a sua sugestão para os próximos posts. Até breve!
Artigos Relacionados Ao Google Sheets:
- Função JOIN no Google Sheets (Aprenda Como Usar)
- Como Usar a Função GPT_TAG no Google Sheets
- Função FLATTEN no Google Sheets
- Como Usar a Função TO_DATE no Google Sheets
- Função RRI no Google Sheets [Como Usar]
- Duas Ferramentas de Textos Indispensáveis do Planilhas Google