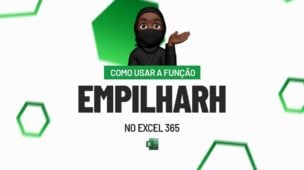Nesta aula, aprenderemos como inserir ou colocar Filtro na Segmentação de Dados no Excel. Para quem não s abe, a funcionalidade Segmentação de Dados já tem essa opção otimizada em si.
Além disso, você consegue aplicar filtro nos dados através de botões. Porém, neste caso o que faremos, será aplicar um filtro para podermos digitar os dados e não somente procurar na segmentação.
Mas, para isso, precisaremos criar outra tabela dinâmica aplicando um filtro com o campo que deseja filtrar.
E depois, vincular todas as segmentações de dados e também as segmentações de filtro para que tudo fique integrado. Este filtro pode ajudar a tornar seus Dashboards ainda mais dinâmicos.
Como Aplicar Filtro na SEGMENTAÇÃO DE DADOS no Excel – Passo a Passo:
Primeiramente, você deve criar uma tabela dinâmica e depois escolher uma coluna e inseri-la no campo “Filtro”. No exemplo abaixo, criamos uma tabela dinâmica e colocamos a coluna “Cliente” no campo “Filtro:
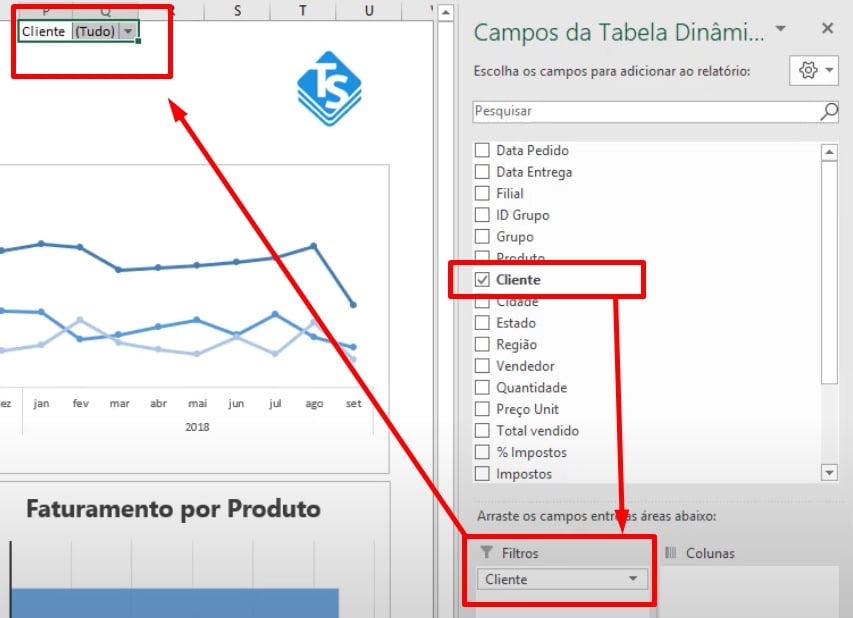
Depois disso, clique com o botão direito do mouse em cima da tabela dinâmica e entre em “Opções da tabela dinâmica”:
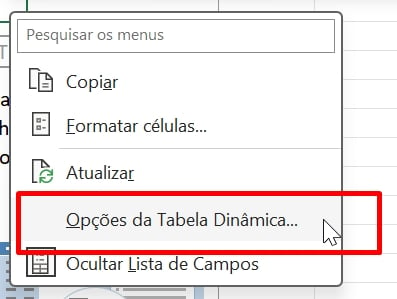
E desmarque a seguinte opção: “Ajustar automaticamente a largura das colunas ao atualizar” e pressione Ok:
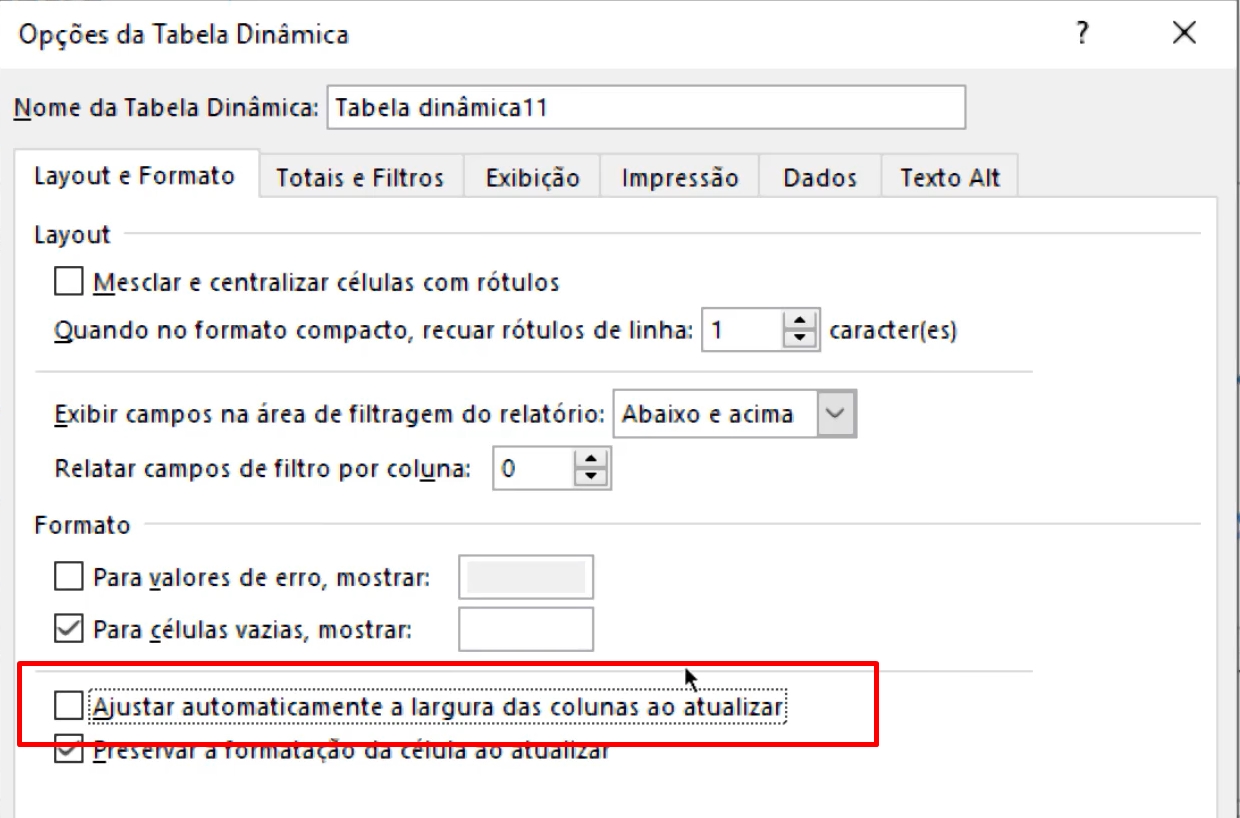
Depois que o filtro estiver pronto, posicione a segmentação de dados cobrindo o campo do filtro e deixado a seta do filtro visível:
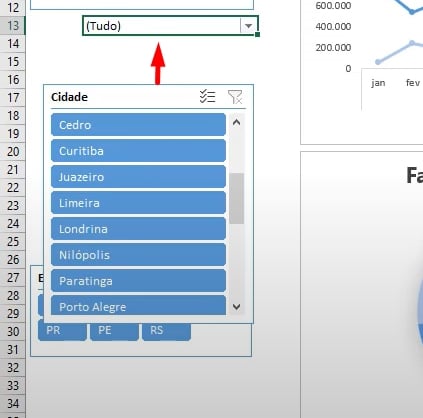
Veja o resultado:
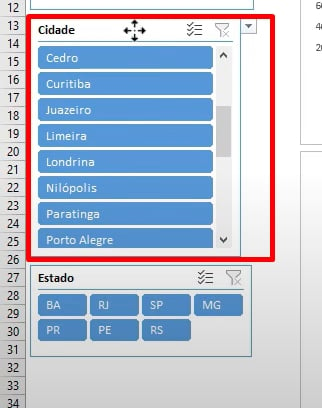
E por fim, agora faça um teste clicando na seta do filtro.
Veja o exemplo:
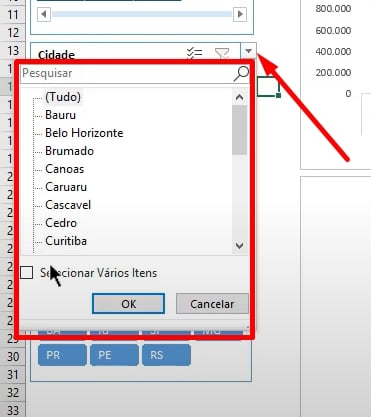
No momento em que clicamos na seta do filtro, a lista de itens será posicionada em cima da segmentação de dados. Nesse caso o filtro sobrepõe a segmentação de dados.
Curso de Excel Completo: Do Básico ao Avançado.
Quer aprender Excel do Básico ao Avançado passando por Dashboards? Clique na imagem abaixo e saiba mais sobre este Curso de Excel Completo. 
Por fim, deixe seu comentário sobre se gostou deste post tutorial e se você irá usar essas técnicas em suas planilhas de Excel. E você também pode enviar a sua sugestão para os próximos posts. Até breve!
Artigos Relacionados ao Excel:
- Tutorial de Como Gerar Códigos Aleatórios no Excel
- Como Retirar o Vazio da segmentação de Dados no Excel
- Agrupar Dados na Tabela Dinâmica do Excel
- Como Criar Segmentação de Dados no Power BI
- Inserir Segmentação de dados com Linha do Tempo






![capa Resumo semanal [mes]](https://ninjadoexcel.com.br/wp-content/uploads/2020/05/capa-Resumo-semanal-mes-1-304x170.jpg)