Colocar imagens dentro do Word é muito fácil e qualquer pessoa tem a possibilidade de realizar esse feito dentro de um documento.
Apesar de o Microsoft Word não ser o programa exato para design, também podemos inserir imagens e elaborar um bom trabalho encima disso.
Antes de mais nada, ensinaremos um método bem simples para inserir imagens lado a lado em uma folha do Word. De exemplo, utilizaremos duas imagens, mas você pode usar quantas forem necessárias.
Logo após esse tutorial, confira esse link: Abrir Documento do Word no Excel
Baixe o documento para praticar o que foi ensinado neste tutorial:
Como Colocar Imagens no Word Lado a Lado
Primeiramente, abra seu documento e depois clique na guia: “Layout” >> “Orientação” >> “Paisagem”:
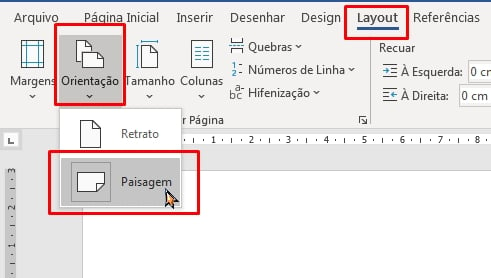
Logo após, clique na guia: “Inserir” >> “Tabela”:
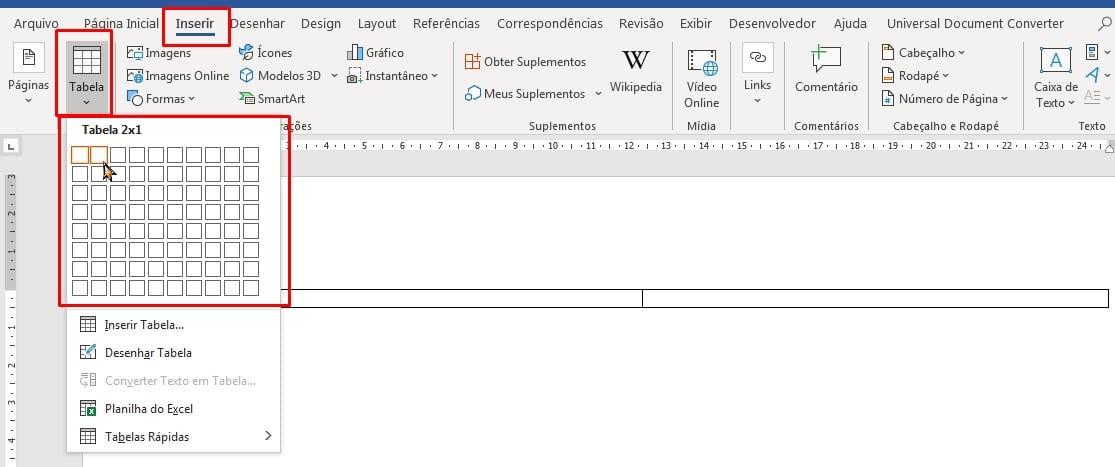
Nas opções acima, você deve escolher a dimensão da sua tabela. Se seu documento tiver mais de duas imagens, então você pode escolher 3×1, 4×1, 5×1 etc..
No exemplo acima, escolhemos 2×1, pois nosso documento conterá duas imagens.
Na imagem a seguir a tabela já se encontra dentro da folha do Word. Porém, devemos aumentar a largura e a altura. Clique e segure com o botão esquerdo do mouse no canto inferior direito da tabela e arraste para baixo e depois para os lados, até ajustar as células da tabela.
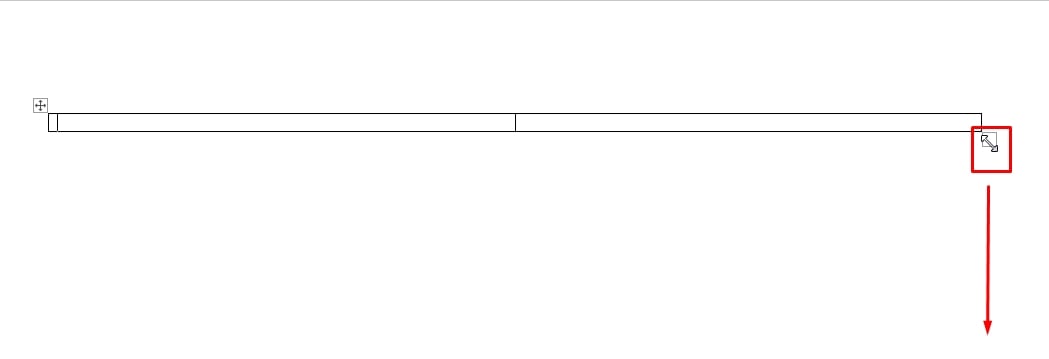
E teremos esse resultado:
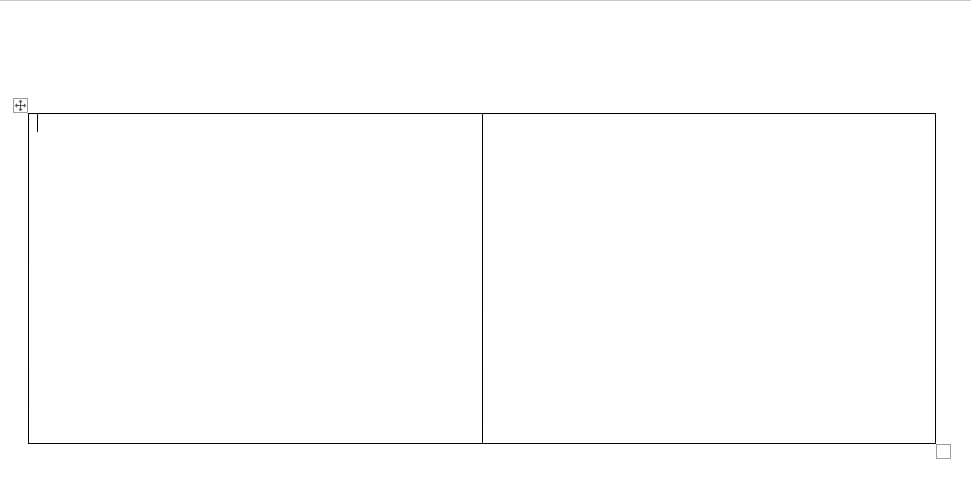
Agora só falta inserir as duas imagens dentro dessas duas células da tabela. Para inserir uma imagem, clique dentro da primeira célula da tabela e depois entre na guia “Inserir” >> “Imagens”:
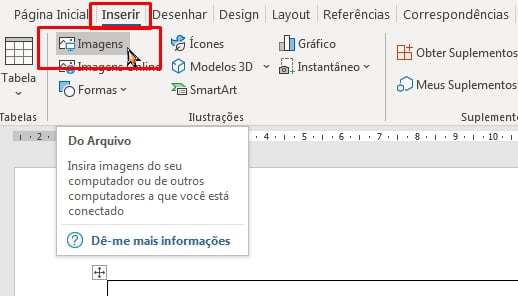
Após escolher a imagem, teremos a primeira imagem aplicada:
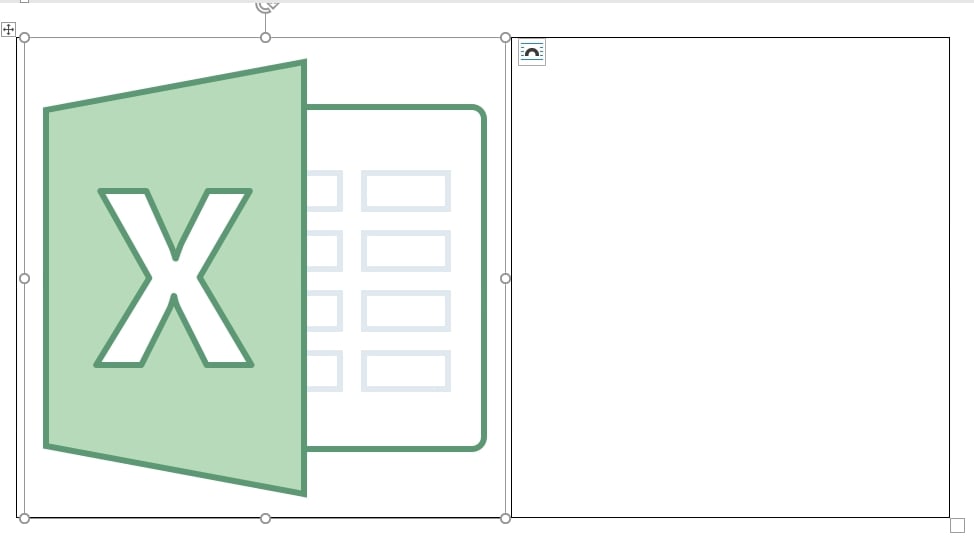
Você pode ajustar o tamanho da imagem clicando nas extremidades das bordas.
Para inserir a próxima imagem é o mesmo processo, clique na segunda célula da tabela e escolha outra imagem:
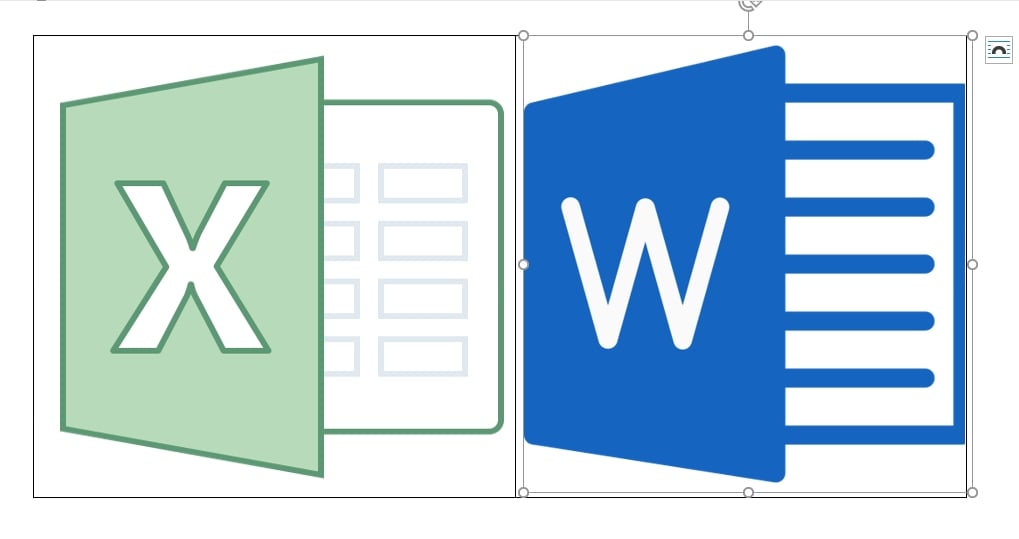
Tudo é muito simples! Caso você pretenda aumentar a quantidade de células, depois que a tabela já estiver pronta com as imagens, clique na última coluna da tabela e entre na guia “Layout” e clique em “Inserir à direita”:
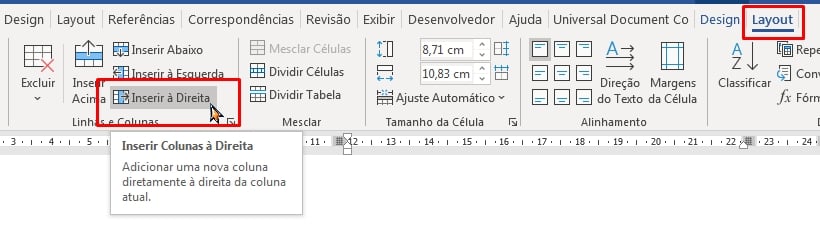
Curso de Excel Completo: Do Básico ao Avançado.
Quer aprender Excel do Básico ao Avançado passando por Dashboards? Clique na imagem abaixo e saiba mais sobre este Curso de Excel Completo.
Por fim, deixe seu comentário sobre o que achou, se usar este recurso e você também pode enviar a sua sugestão para os próximos posts.
Até breve!
Artigos Relacionados Ao Word:














