Através deste tutorial prático, você aprenderá de forma prática e passo a passo como criar e colocar Senha no Excel. Eis que proteger suas planilhas do Excel com uma senha é uma prática importante para garantir a segurança e a privacidade dos seus dados.
Se você tem informações sensíveis ou confidenciais em suas planilhas, adicionar uma senha pode ajudar a prevenir o acesso não autorizado.
Neste artigo, mostraremos vários métodos para definir senhas na abertura de suas planilhas do Excel. Seja você um usuário iniciante ou avançado, essas dicas podem ajudá-lo a proteger melhor seus dados.
Como Colocar Senha no Excel
1º Método ( CRIPTOGRAFAR )
Antes de mais nada, clique na guia Arquivo:
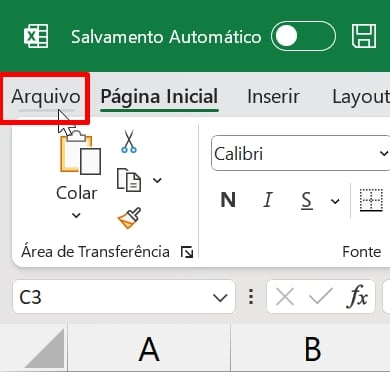
Em seguida, acesse Informação >> Proteger pasta de trabalho >> Criptografar com senha:
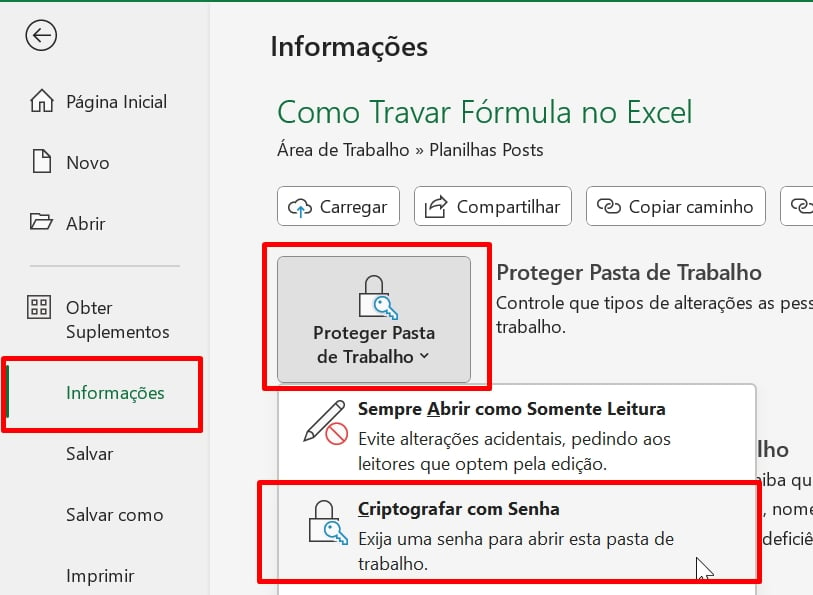
Logo, crie uma senha e pressione o botão OK para confirmar:
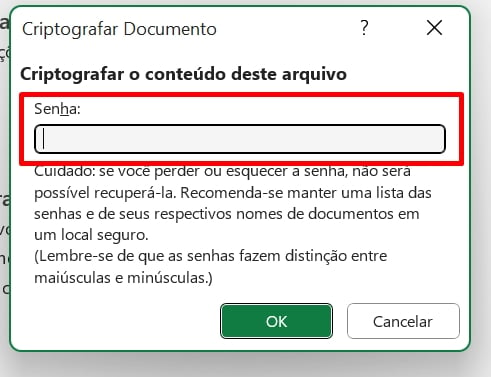
Sendo assim, confirme sua senha e pressione OK para confirmar:
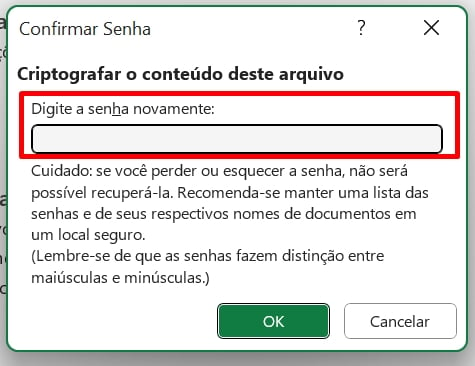
E ao abrir o arquivo do Excel, será solicitado uma senha de acesso:
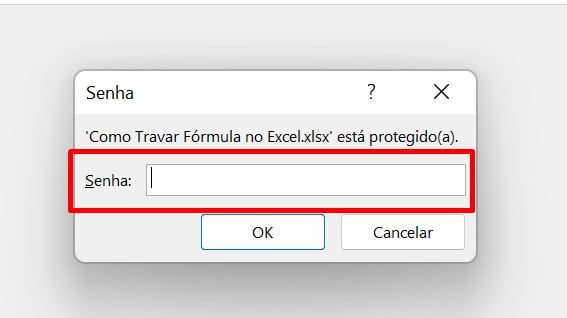
2º Método (Ao Salvar o Arquivo do Excel)
O outro método de bloqueio é ao salvar o arquivo do Excel.
Neste caso, existe uma opção de inserção de senha, onde podemos criar uma senha e bloquear o arquivo salvo.
Clicando na guia Página inicial, acesse a opção “Salvar como” e clique em “Procurar”:
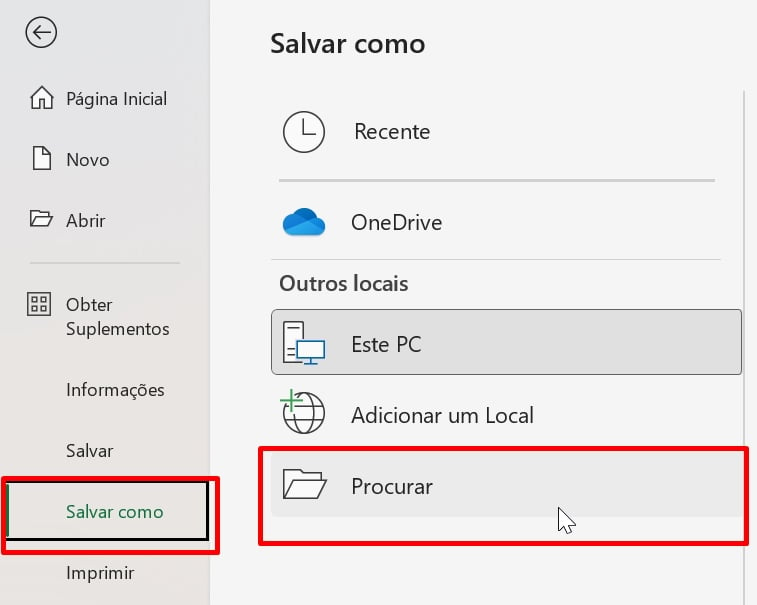
Posteriormente, durante o salvamento do arquivo, clique no botão “Ferramentas” e acesse “Opções gerais”:
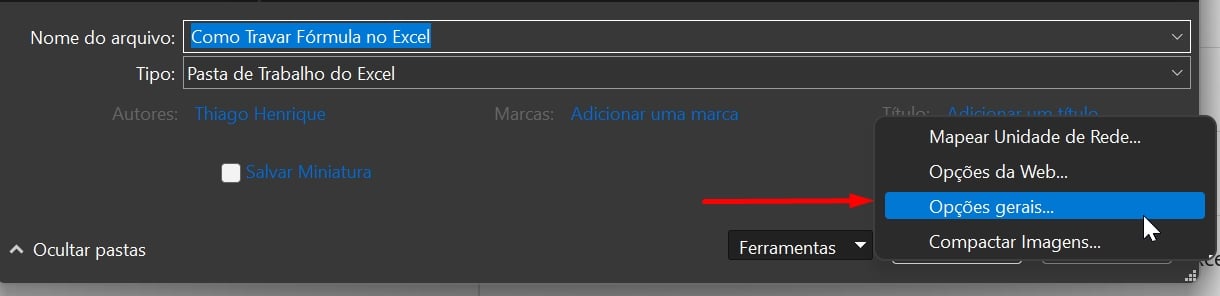
Na próxima janela, defina uma senha para uns dos dois tipos de bloqueio:
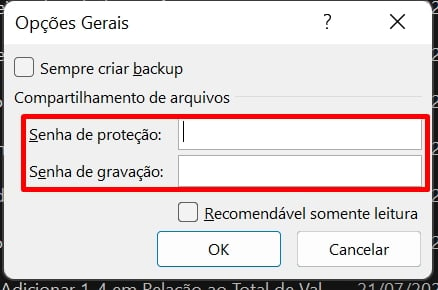
Logo após, pressione o botão Ok e seu arquivo estará protegido.
Como Proteger o Conteúdo da Planilha no Excel
Esse tipo de proteção é um pouco diferente do que ensinamos anteriormente. Porque ele bloqueia apenas as células da planilha e outras ferramentas específicas.
Clique na guia Revisão >> Proteger planilha:
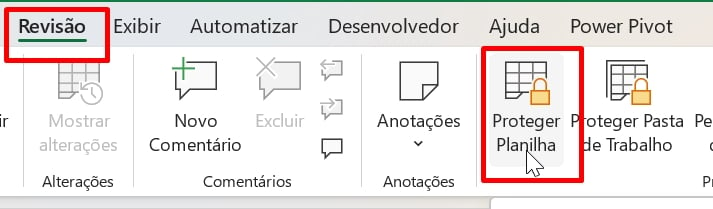
Insira uma senha de proteção e nas opções abaixo, marque somente o que o usuário deverá acessar e pressione OK para confirmar:
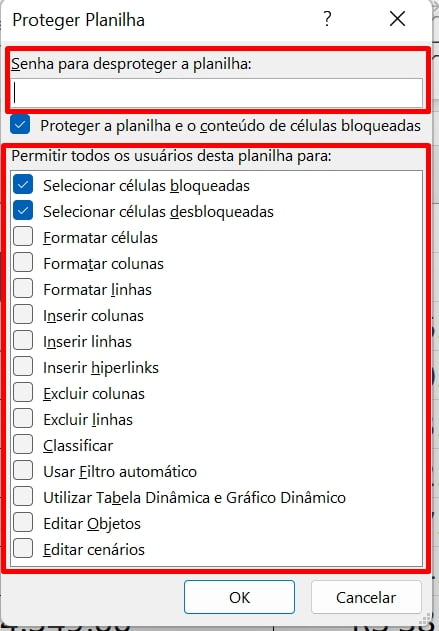
Se você marcar as opções, o usuário terá permissão para realizar tal ação.
Caso ela esteja desmarcada, então o usuário não terá permissão. Marque apenas para conceder permissões.
Em seguida, confirme novamente sua senha e sua planilha estará bloqueada:

Como Desbloquear uma Planilha no Excel
Se você usou a opção “Proteger planilha”, sua planilha pode ser facilmente desbloqueada, acessando essa opção: “Desproteger planilha”
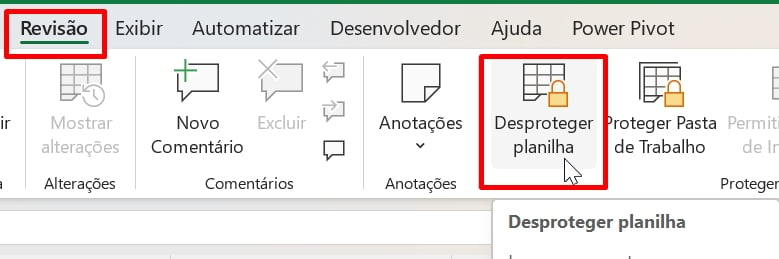
Após clicar, informe sua senha caso você tenha definido e sua planilha estará liberada para qualquer pessoa acessar.
Como Colocar Senha na Planilha Excel e Deixar Somente Leitura?
Acessando a guia Arquivo, clique em Informações e selecione as opções de somente leitura e Criptografar:
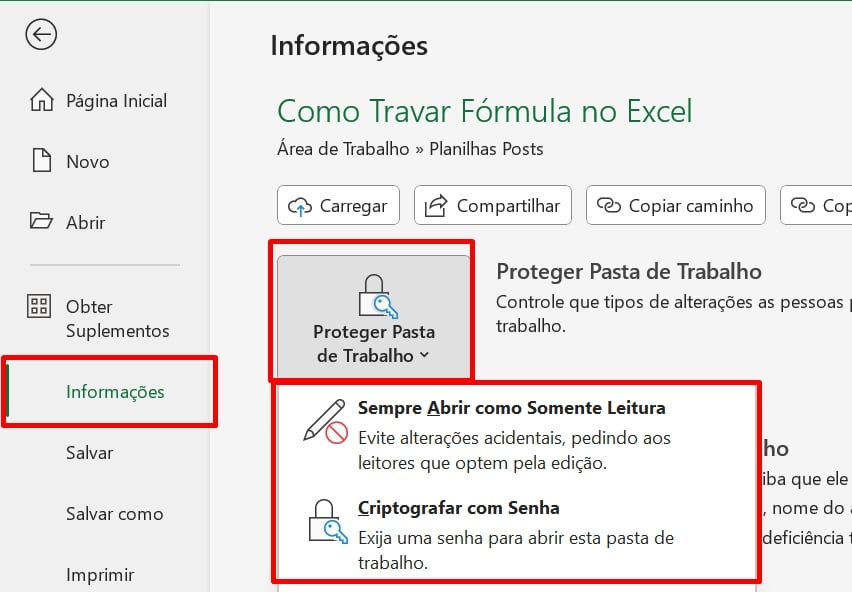
Como Colocar uma Senha em uma Pasta?
Se você está acompanhando nosso tutorial desde o início, já deve ter se deparado com essa opção:
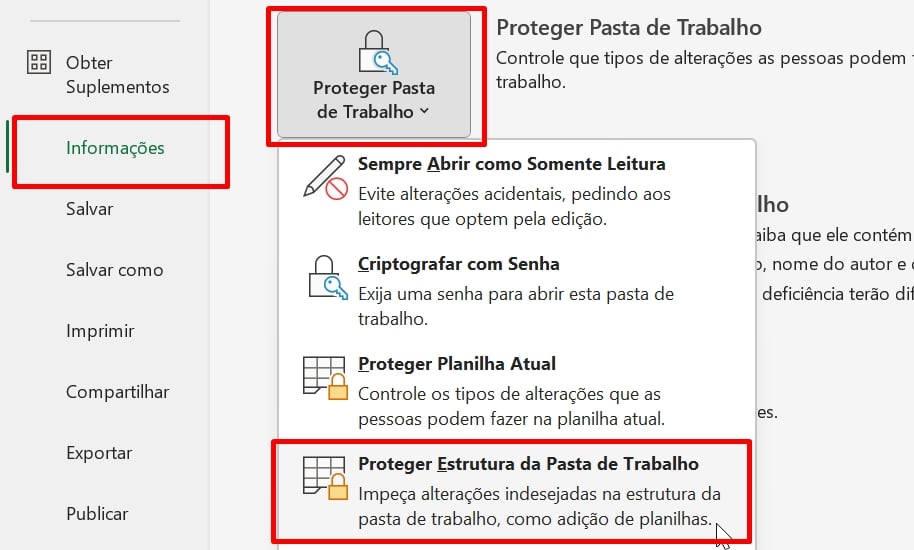
Posteriormente, ao clicar nela, insira uma senha opcional e clique em OK:
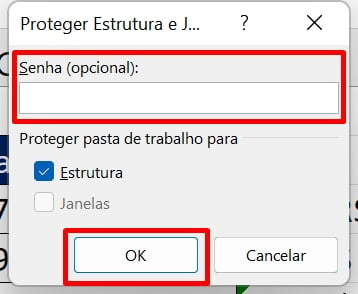
Ao concluir, você não terá permissão para adicionar novas abas no seu arquivo do Excel.
Caso pretenda retirar essa proteção e executar essa ação, clique novamente em cima da mesma opção e deixe o campo de senha em branco.
Aprenda Também Como Colocar Senha em Planilha do Google
Para esse tipo de procedimento, confira nosso tutorial completo acessando nosso seguinte tutorial de: Como Colocar Senha no Google Planilhas.
Curso de Excel Completo: Do Básico ao Avançado.
Quer aprender Excel do Básico ao Avançado passando por Dashboards? Clique na imagem abaixo e saiba mais sobre este Curso de Excel Completo. 
Por fim, deixe seu comentário sobre se gostou deste post tutorial e se você irá usar essas técnicas em suas planilhas de Excel. E você também pode enviar a sua sugestão para os próximos posts. Até breve!
Artigos Relacionados ao Excel:
- Solicitar Senha ao Abrir Arquivo do Excel
- Gerador de Senhas no Excel Para Download
- Como Compartilhar Planilha do Excel (Guia Passo a Passo)





![FUNÇÃO-SOMASE-COM-MATRIZ-DINAMICA-NO-EXCEL-[PASSO-A-PASSO] Função SOMASE com Matriz Dinâmica no Excel [Passo a Passo]](https://ninjadoexcel.com.br/wp-content/uploads/2024/03/FUNCAO-SOMASE-COM-MATRIZ-DINAMICA-NO-EXCEL-PASSO-A-PASSO-304x170.jpg)



![capa Resumo [janeiro 3 de 4] capa Resumo [janeiro 3 de 4]](https://ninjadoexcel.com.br/wp-content/uploads/2020/01/capa-Resumo-janeiro-3-de-4-304x170.jpg)



![capa Resumo [janeiro] 2 de 4 Resumo Excel Aulas de Excel](https://ninjadoexcel.com.br/wp-content/uploads/2020/01/capa-Resumo-janeiro-2-de-4-304x170.jpg)
![IDENTIFICAR-NUMEROS-QUE-APARECEM-MAIS-VEZES-[FUNÇÃO-FREQUENCIA] Identificar Números que Aparecem mais Vezes [Função FREQUÊNCIA]](https://ninjadoexcel.com.br/wp-content/uploads/2023/10/IDENTIFICAR-NUMEROS-QUE-APARECEM-MAIS-VEZES-FUNCAO-FREQUENCIA-304x170.jpg)