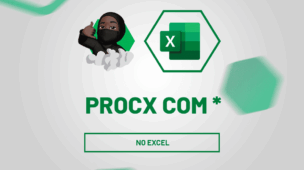Neste post, considerando o vídeo anexado, vamos te ensinar a colocar os sequência de números no Excel, de maneira rápida e prática.
Vale ressaltar que, o Excel oferece diversas formas muito eficientes para criar sequências numéricas automáticas, seja para organizar os dados, criar uma lista ou até mesmo para fazer cálculos, facilitando bastante no dia a dia do seu trabalho.
Vamos entender na prática algumas dicas sobre o tema.
Criando Sequências Numéricas no Excel
Primeiramente, perceba que, temos uma base de dados com o cadastro de alguns clientes em uma planilha no Excel:
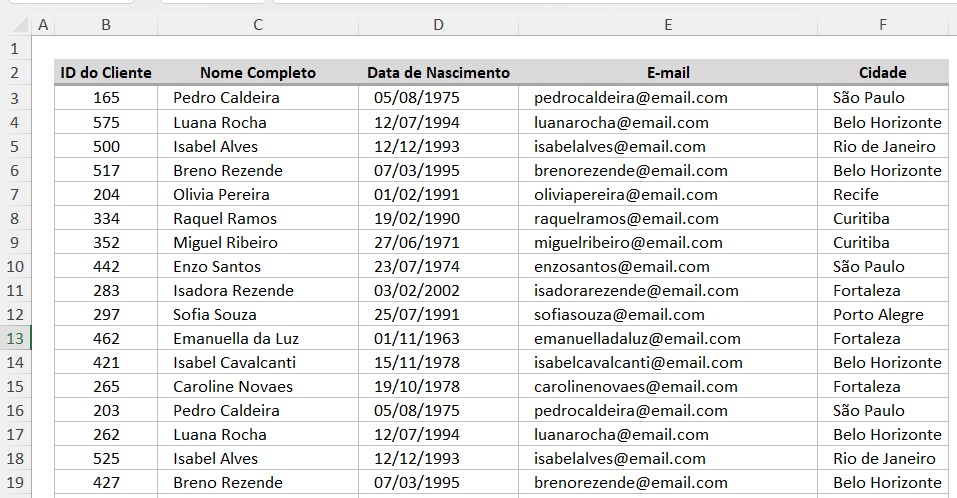
Repare ainda que, a coluna do ID está totalmente desorganizada, contendo números fora de ordem.
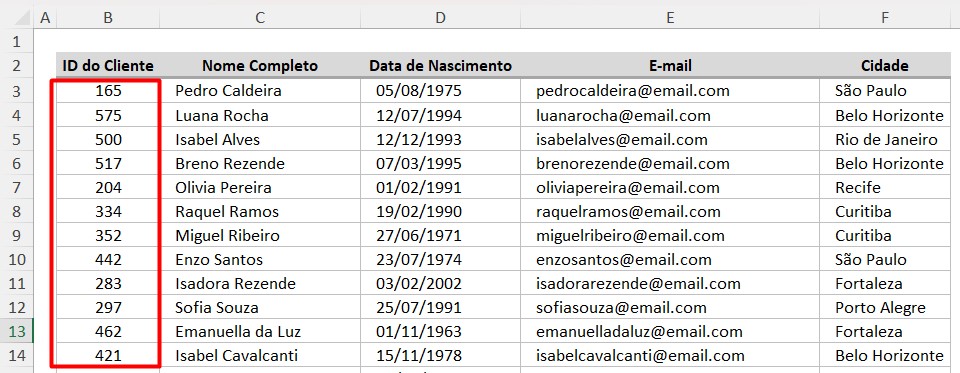
Neste caso, gostaríamos de organizar essas informações para que fique em uma sequência coerente, seja do menor para maior ou vise e versa.
Como podemos prosseguir com essa correção?
Classificar e Filtrar no Excel
Sendo assim, selecione toda a tabela de cadastro com CTRL + *.
Em seguida, vá em Página Inicial, selecione a opção de Classificar e Filtrar e clique em Classificar do Menor para o Maior.
Mas, você pode escolher a opção de Classificar do Maior para o Menor, caso for sua necessidade.
Lembrando que, ao usar uma dessas opções acima, você classificará a primeira coluna que você selecionou.
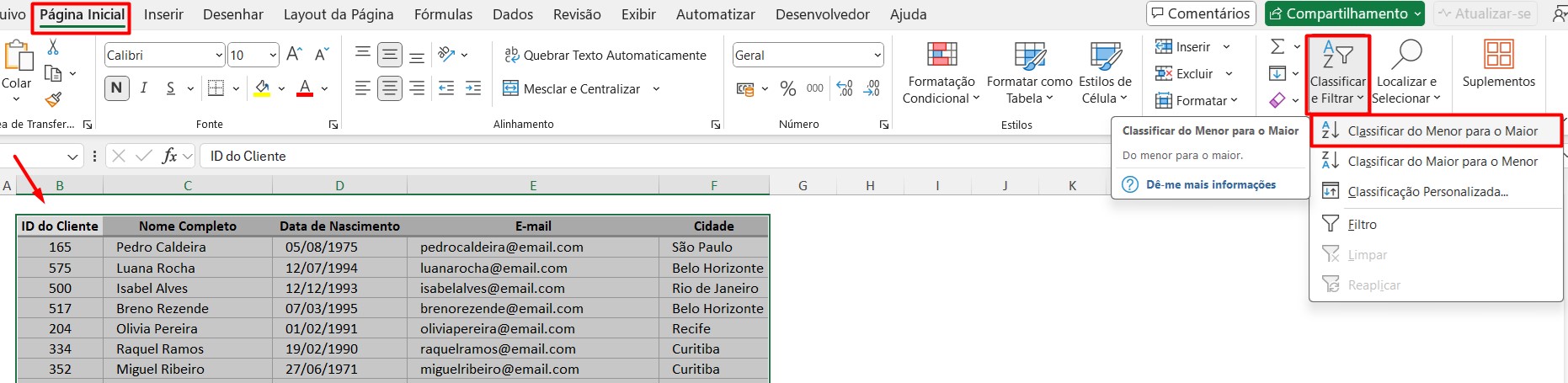
Dessa forma, vamos ter o ID de todos os clientes devidamente classificados:
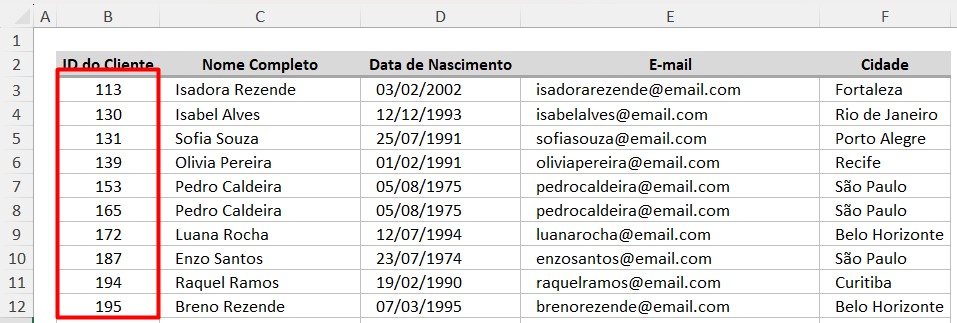
Como Calcular Idade no Excel
Agora, imagine que você deseja classificar os seus clientes por idade, como podemos calcular a idade deles de acordo com as datas de nascimento de cada um?
Primeiramente, crie uma coluna, aplique a função DATADIF, selecione a data de nascimento do cliente, depois coloque a função HOJE e por fim, coloque o Y para indicar que você deseja a diferença de anos, desta maneira:
=DATADIF(D3;HOJE();”Y”)
Ou seja, você está subtraindo a data de nascimento com a data do dia da aplicação da fórmula e solicitando o resultado em anos.

Em seguida, transforme o resultado em Geral na guia de Número em Página Inicial:
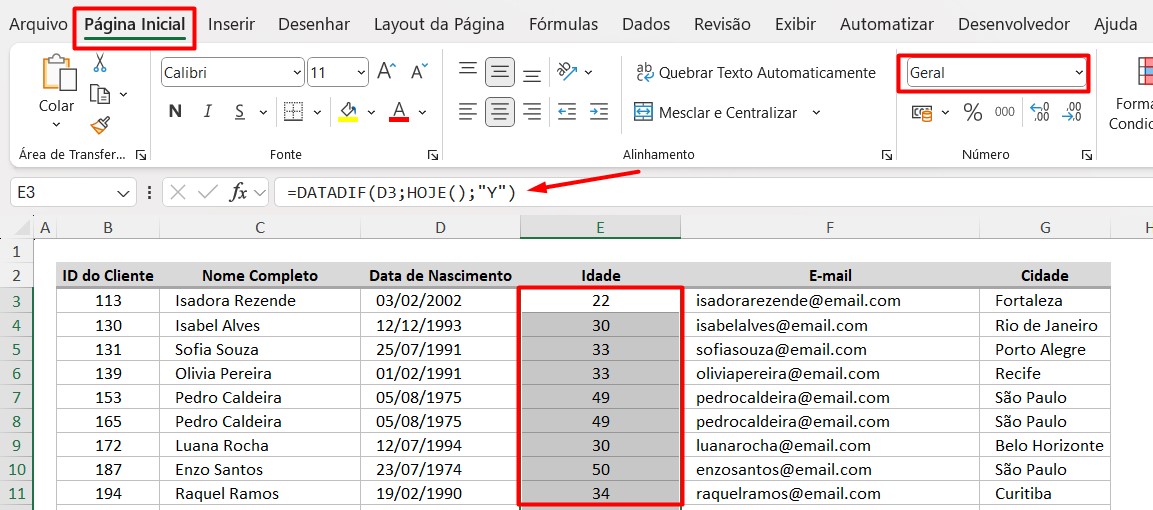
Agora, precisamos classificar esses clientes por idade.
Então, selecione a tabela, vá até Página Inicial, Classificar e Filtrar e clique em Classificação Personalizada.

Ao abrir uma janela, em Classificar Por selecione a coluna de Idade e em Ordem, defina Do Menor para o Maior.
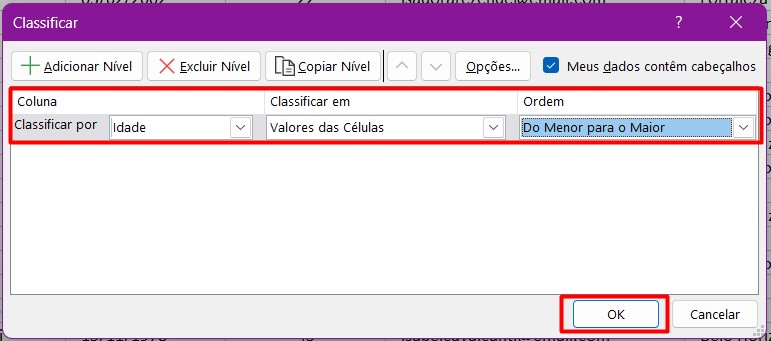
Posteriormente, ao clicar em OK, vamos ter as idades classificadas:
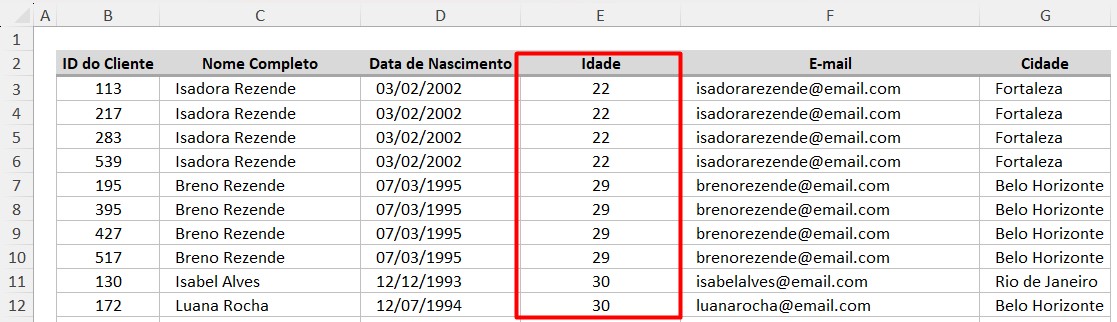
Sendo assim, com as dicas acima, você vai conseguir classificar os números da sua tabela de maneira rápida e eficiente, garantindo que as informações estejam devidamente organizadas.
Curso de Excel Completo
Quer aprender Excel do Básico ao Avançado, passando por Dashboards? Clique na imagem abaixo e saiba mais sobre este Curso de Excel Completo.







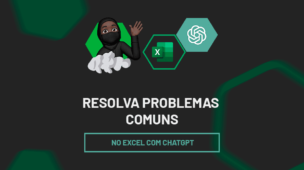
![COMO-SOMAR-HORAS-NO-EXCEL-[SIMPLIFICADO] Como Somar HORAS no Excel [Simplificado]](https://ninjadoexcel.com.br/wp-content/uploads/2023/11/COMO-SOMAR-HORAS-NO-EXCEL-SIMPLIFICADO-304x170.jpg)