Com o Google Sheets, conseguimos criar planilhas online através da nossa conta do Google, além de ser possível compartilhar esses arquivos com outras pessoas que também têm uma conta na mesma plataforma, permitindo que membros da mesma equipe possam modificar informações simultaneamente e contribuindo com mais dados para o projeto. Contudo, é necessário aprender a configurar permissões e controles de acesso no Google Sheets.
Afinal, isso irá garantir que apenas as pessoas certas consigam alterar algo no projeto e mantêm os dados em segurança.
Vamos acompanhar esse passo a passo.
Configurar Permissões e Controles de Acesso no Google Sheets
Observe que, temos uma base de dados no Google Sheets contendo o faturamento dos gerentes dos seus respectivos estados, no período de um trimestre, que é equivalente a três meses:
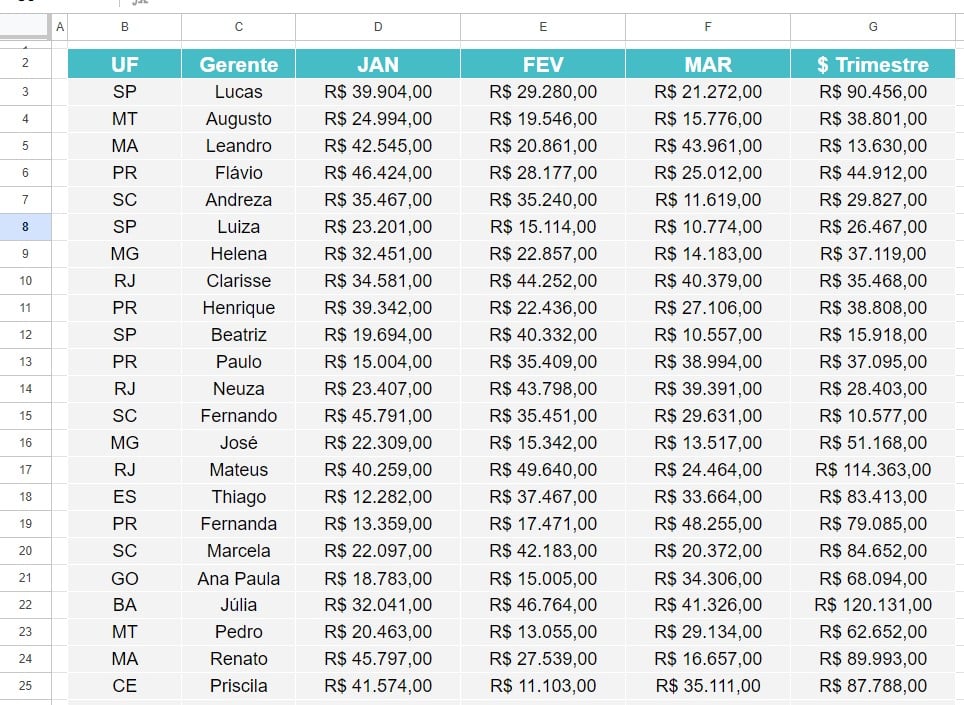
Então, gostaríamos de compartilhar o arquivo com duas pessoas diferentes.
A primeira sendo o gerente para ler o arquivo e fazer alguns apontamentos de correção antes de criarmos um dashboard com a base de dados.
Já segunda pessoa, é o seu colega de equipe, que irá lhe ajudar editando os itens apontados pelo gerente anteriormente.
Sendo assim, é possível compartilhar o mesmo arquivo, mas disponibilizando permissões diferentes?
E sim, é possível!
Então, com a planilha no Google Sheets aberta, vá até a guia de Compartilhar:

Ao abrir uma janela de configuração, verifique em Acesso Geral se apenas as pessoas com o e-mail registrado podem acessar a planilha, no caso, opção de Registro:
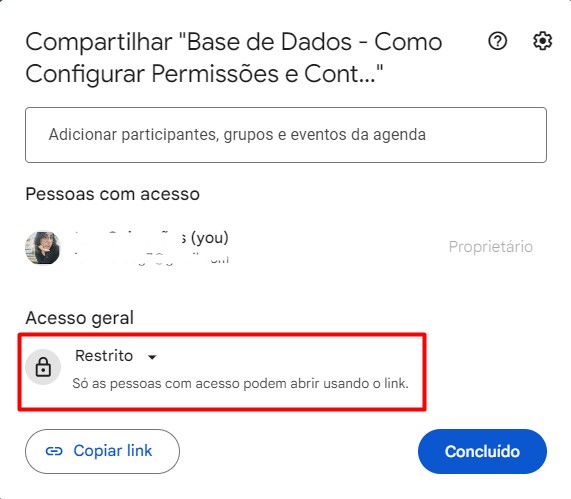
Depois, digite o endereço de e-mail do gerente.
Tipos de Permissões no Google Sheets
Agora, após digitar seu e-mail, escolha uma das opções de permissões disponíveis e clique em Enviar.
No exemplo dele, queremos que ele consiga visualizar o arquivo e fazer comentários para possíveis alterações, contudo ele não pode editar o conteúdo, então o Comentador seria o ideal para esse usuário, pois, possui essa mesma definição.
Ressalto que, o Leitor irá apenas visualizar a planilha, sem a possibilidade de comentários e alterações.
Já o Editor, consegue editar totalmente a planilha, desde acrescentar dados e removê-los.
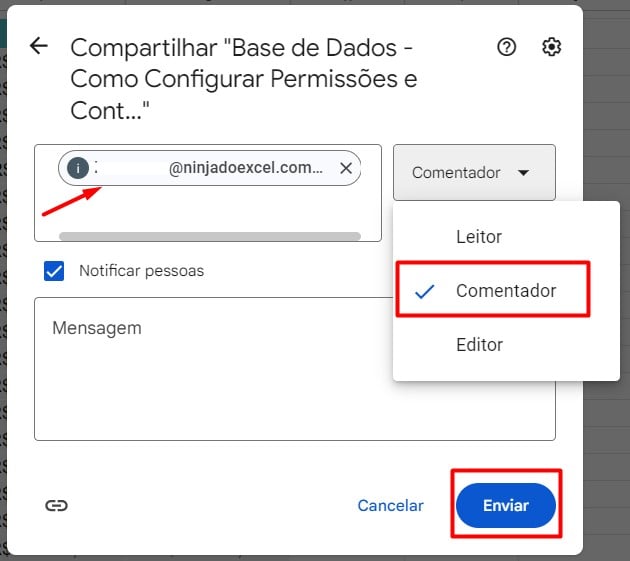
Agora, podemos colocar o e-mail do nosso colega de equipe, que terá o acesso de Editor, afinal ele vai nos ajudar a realizar alterações para inclusão e/ou remoção de dados.
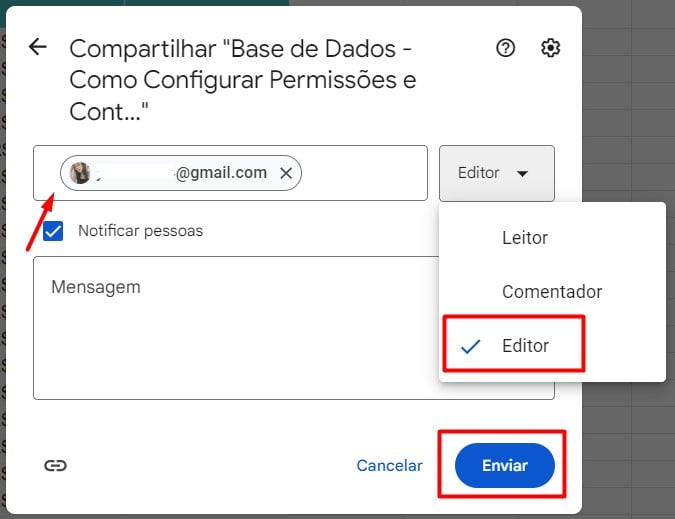
Posteriormente, clique em Concluído para salvar os registros.
Lembre-se que, ao clicar em Enviar, o dono do endereço registrado irá receber um e-mail com o link da planilha no Google Sheets.
Contudo, você pode Copiar o Link da planilha e enviar aos envolvidos.
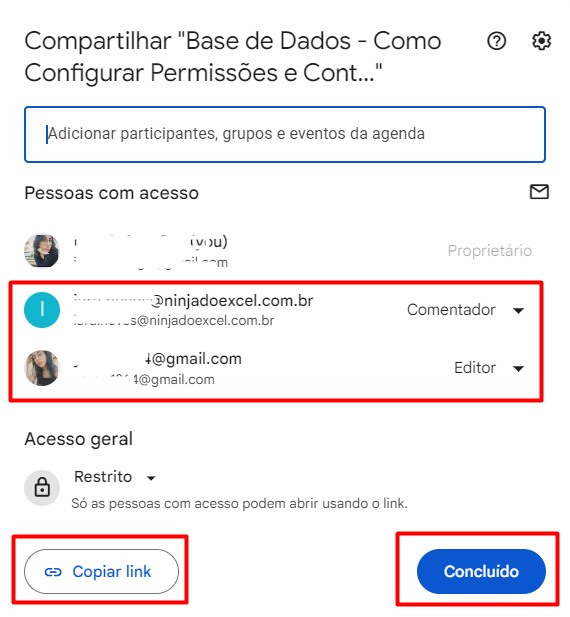
Vale lembrar ainda que, mesmo que outras pessoas tenham acesso ao link, elas só poderão visualizar o arquivo se você permitiu o acesso dos seus respectivos e-mails.
Caso deseje mudar isso e permitir que todos que tenham o link também possam acessar a planilha, basta mudar o Acesso Geral para Qualquer Pessoa com o Link e decidir se serão Leitores, Comentadores ou Editores.
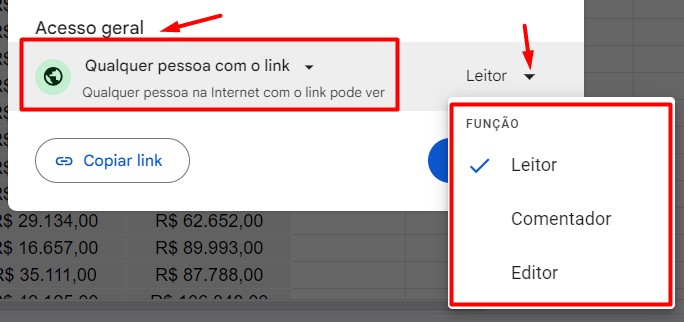
Modificando Permissões e Acessos no Google Sheets
Porém, se você precisar modificar e/ou remover as permissões concedidas aos usuários, volte na guia de Compartilhar e ao lado do endereço de e-mail deste usuário, selecione as configurações disponíveis.
Observe que, há como alterar o tipo de permissão e até mesmo remover o seu acesso:
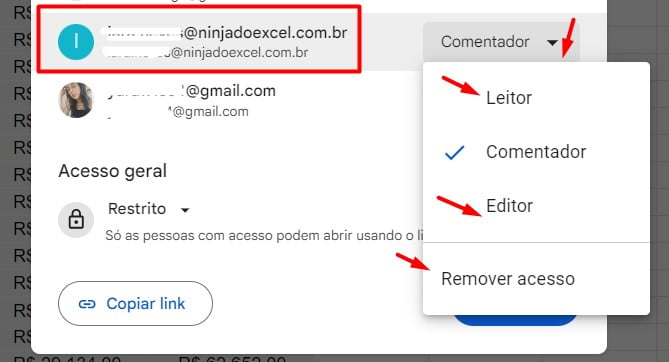
Ou, caso seja necessário, ainda na guia de Compartilhar, clique em Configurações:
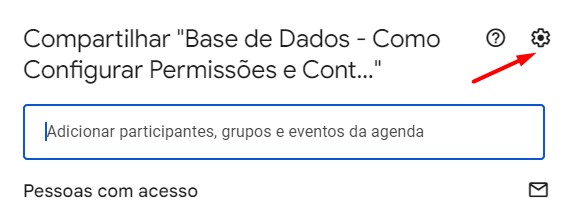
Sendo assim, estará disponível algumas opções adicionais dos acessos.
No caso dos editores, você poderá decidir se eles poderão alterar permissões e compartilhar o link do arquivo com outras pessoas.
Já os leitores e comentadores, você conseguirá permitir ou não que os usuários façam downloads, imprima e copie o arquivo:
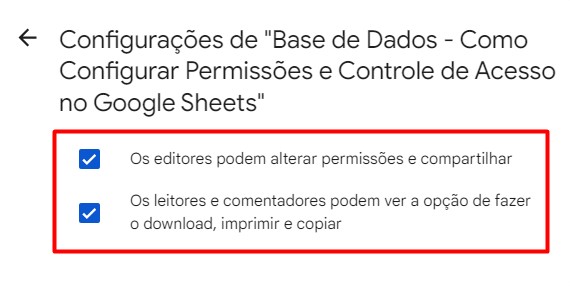
Lembre-se que, após quaisquer alterações, salve em Concluído.
Portanto, com as dicas acima, você irá conseguir configurar, de forma assertiva, os acessos e permissões dos usuários do Google Sheets, garantindo que as informações compartilhadas estejam seguras.
Curso de Google Sheets – Básico ao Avançado:
Curso Completo para quem quer Dominar o Planilhas Google. Aprenda as principais funções, fórmulas, funcionalidades, gráficos, tabelas dinâmicas e Dashboards no Google Sheets.
Domine o Google Sheets com nosso Curso do Básico ao Avançado. Comece do zero e aprenda a analisar planilhas utilizando: funções, fórmulas, tabelas dinâmicas, gráficos e muito mais.
Por fim, deixe seu comentário sobre o que achou de usar este recurso e você também pode enviar a sua sugestão para os próximos posts. Até breve!














