Criar contratos automáticos no Word é uma solução eficiente para empresas e profissionais que lidam frequentemente com documentos padronizados, como contratos de prestação de serviços, vendas ou acordos comerciais.
Pois, com o uso de recursos como campos de preenchimento dinâmicos, modelos personalizados e ferramentas de automação, é possível gerar contratos de forma rápida, precisa e sem necessidade de começar do zero toda vez.
Vamos entender na prática!
CONTRATO DE LOCAÇÃO DE VEÍCULO
Dicas para Criar Contratos no Word
Observe que, temos um modelo de contrato de locação disponível no Word:
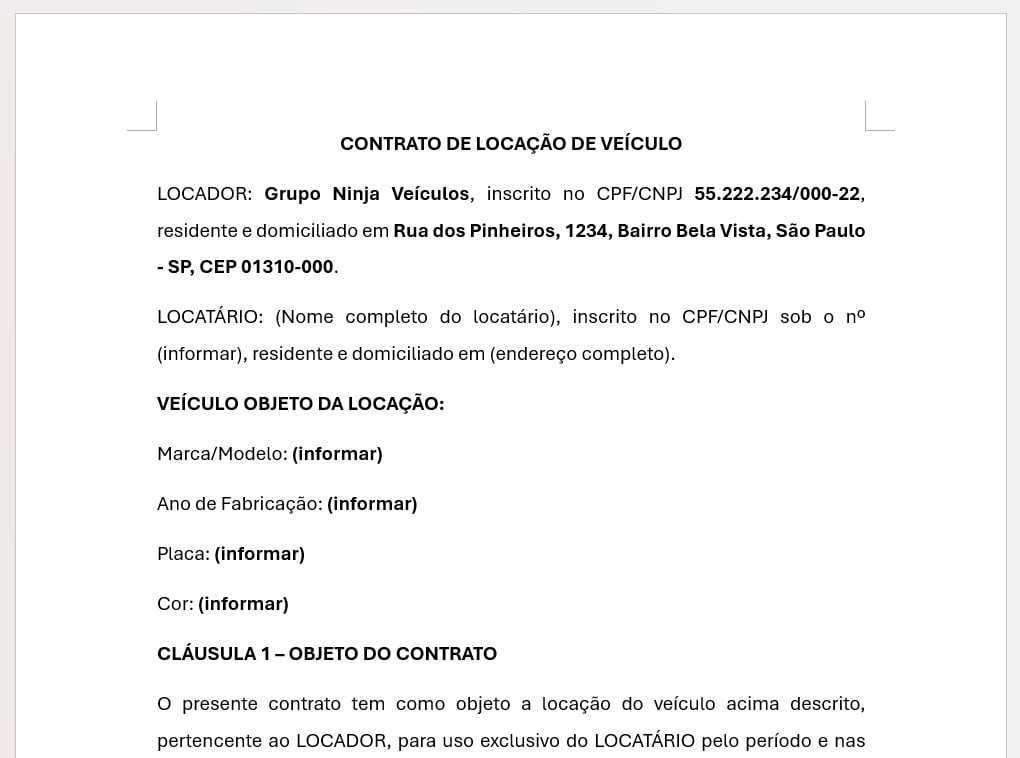
Sendo assim, para adiantar o processo, deixe sempre os dados da empresa devidamente preenchidos, afinal, apenas os dados do locatário serão alterados constantemente.
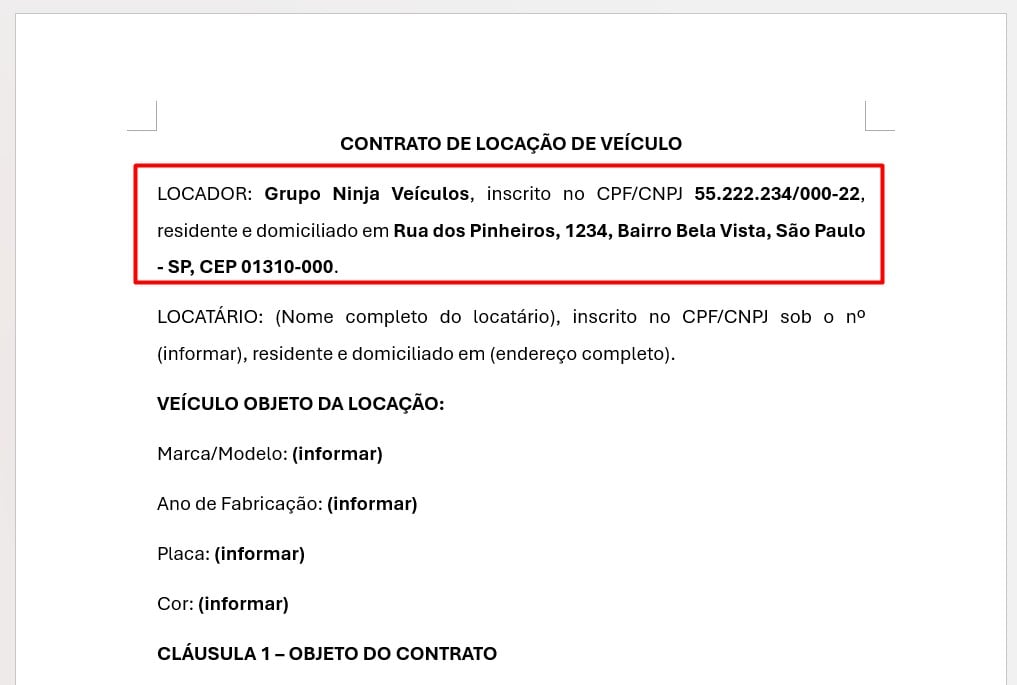
Posteriormente, temos uma tabela no Excel, onde realizamos o cadastro dos clientes:
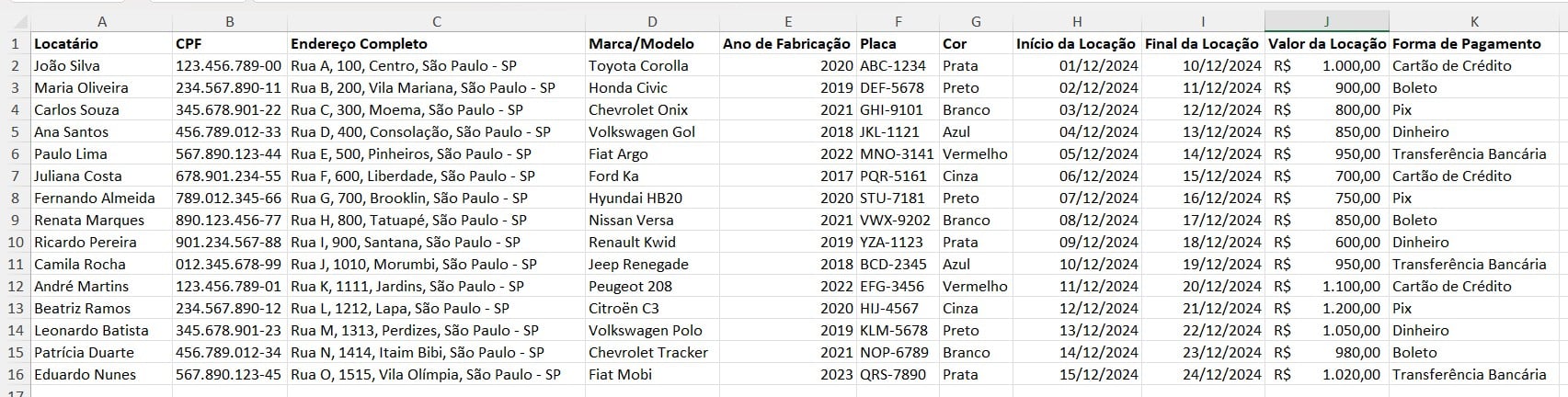
No caso, gostaríamos de vincular o arquivo do Excel juntamente com o contrato disposto no Word, a fim de facilitar no preenchimento dos dados do cliente.
Vinculando o Excel no Word para Preencher Contratos
Então, acesse o contrato em Word, vá até a aba de Correspondências e clique nas opções de Iniciar Mala Direta e Cartas:
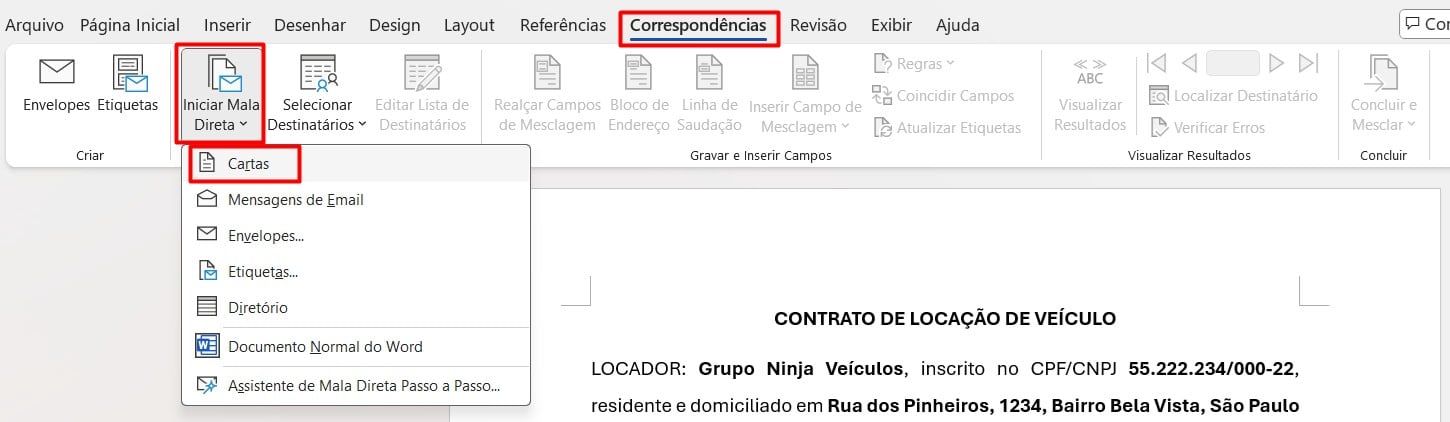
Em seguida, ainda na aba de Correspondências, vá até as opções de Selecionar Destinatários e Usar uma Lista Existente:
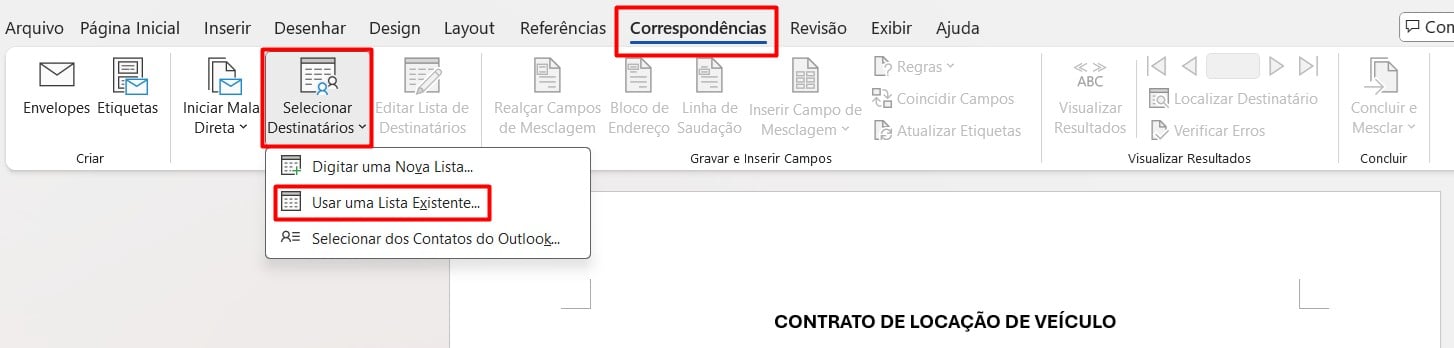
Assim, ao localizar e selecionar a tabela de clientes nos arquivos do seu computador, selecione a planilha desejada e confirme a ação com OK:
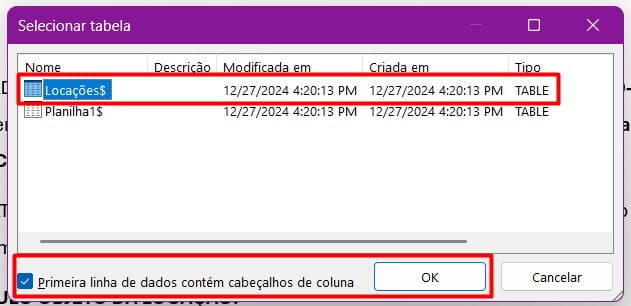
Inserindo Campos de Mesclagem no Word
Agora que temos a maioria das opções na aba de Correspondência ativos, vamos organizar o nosso contrato.
Sendo assim, vamos vincular as colunas da tabela de acordo com as informações que eu desejo no meu texto.
Então, selecione a primeira informação, vá até a guia de Correspondências, selecione as opções de Inserir Campo de Mesclagem e a coluna de Locatário:
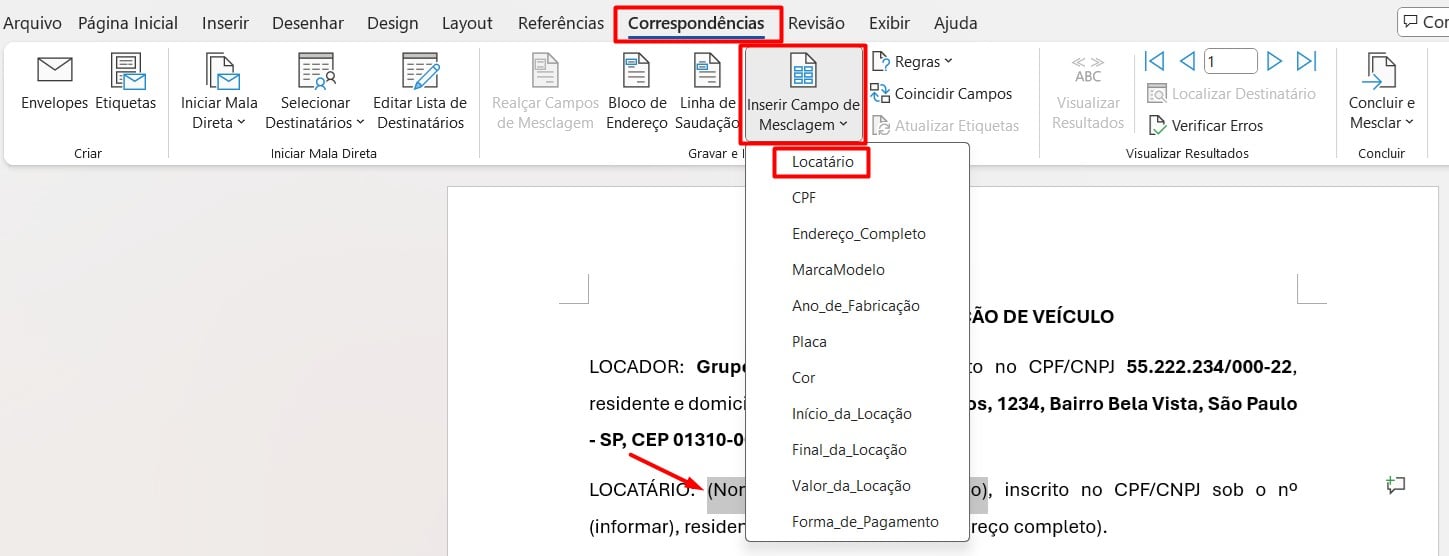
Assim, você deverá fazer esse mesmo processo em todas as informações que devem ser preenchidas com os dados do cliente:

Então, ao clicar na opção de Visualizador de Resultado, os dados do cliente serão preenchidos automaticamente, de acordo com o que foi descrito na tabela do Excel:
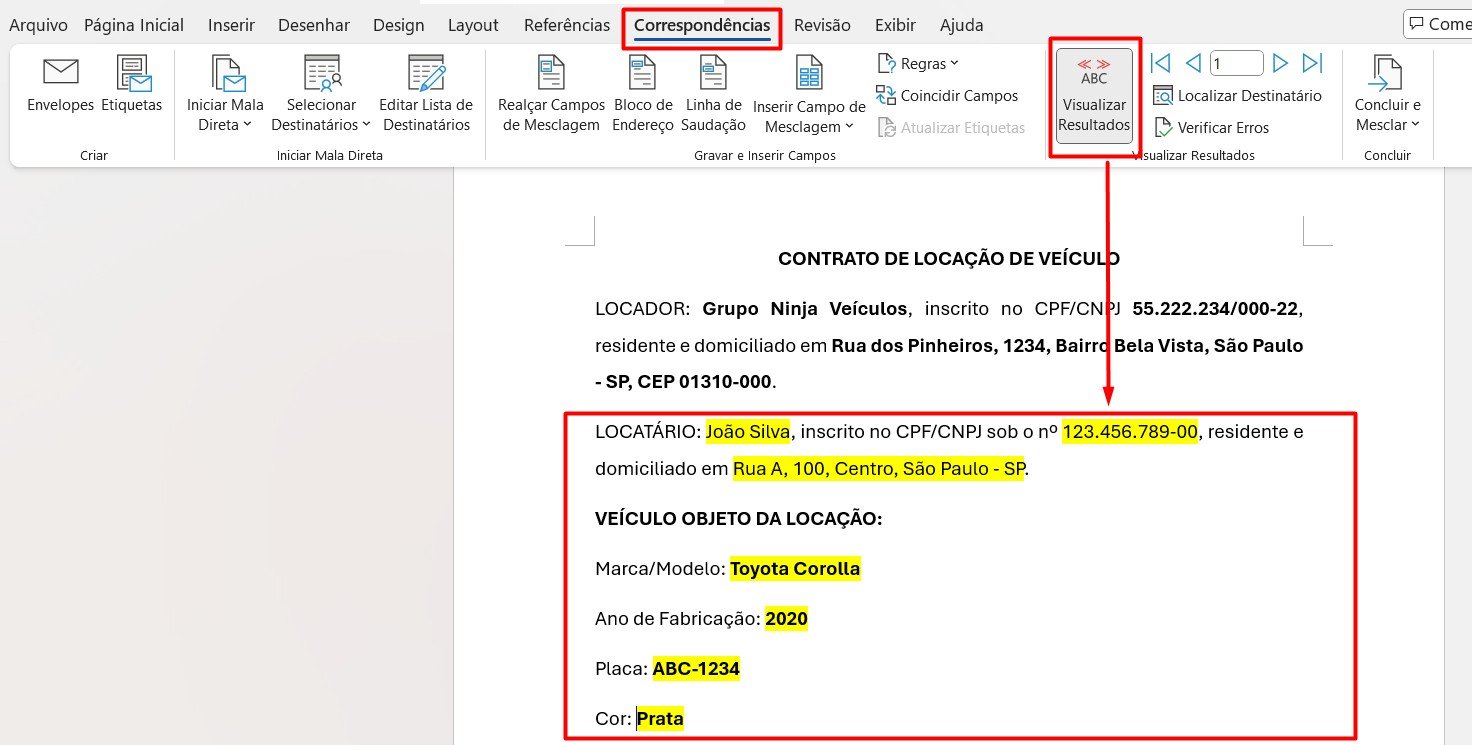
Repare ainda que, logo acima você pode determinar o número do cliente que os dados serão incluídos no contrato:
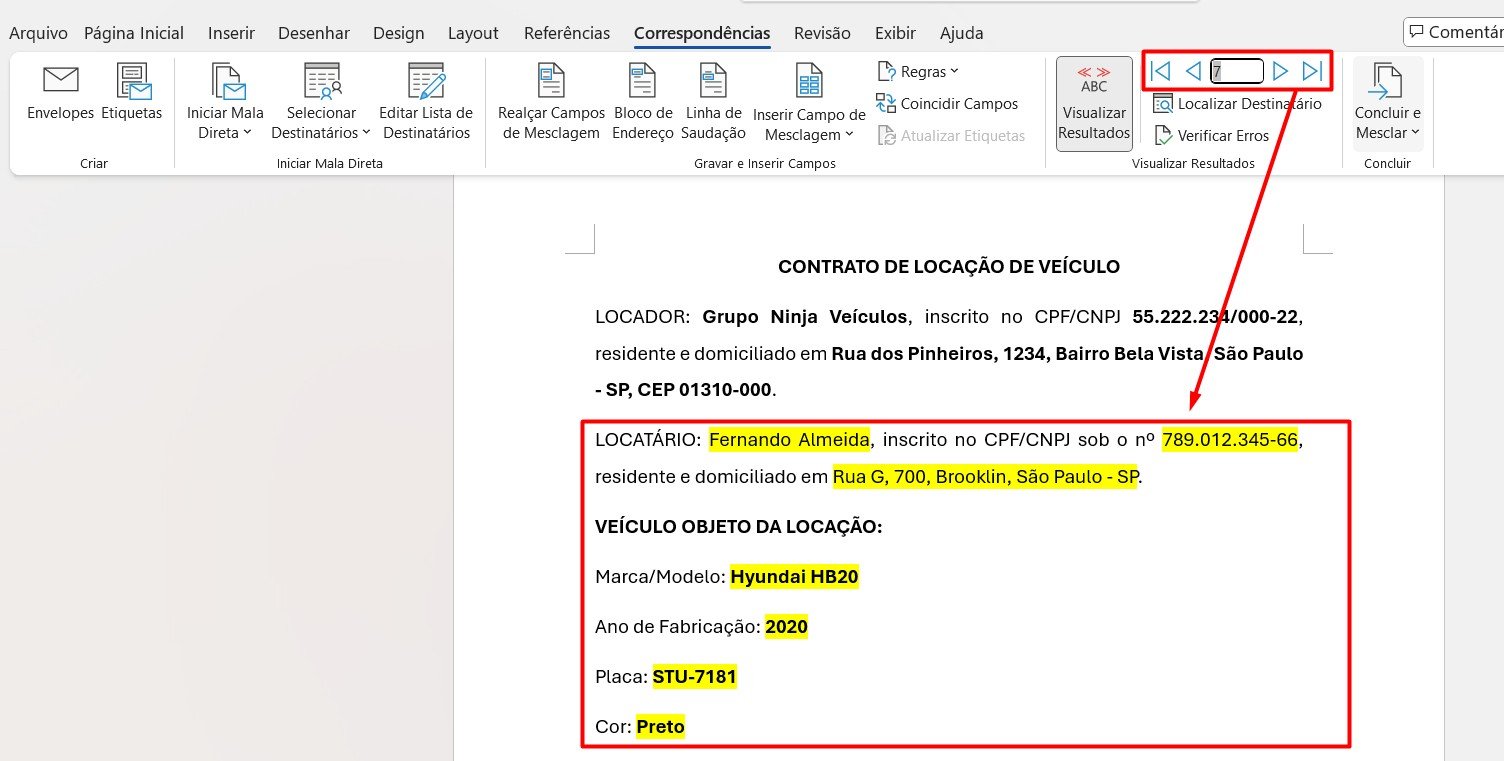
Portanto, com as dicas acima, você vai conseguir economizar tempo, minimiza erros, garantindo que as informações sejam inseridas corretamente e que o documento final atenda aos padrões exigidos.
Curso de Word Completo
O Microsoft Word é sem dúvidas um dos melhores editores de texto do mundo. Porém, a grande maioria dos usuários não usa nem sequer 30% do que o programa oferece. Por conta disso, nosso curso de Word é focado em você que deseja ganhar desempenho e produtividade.
Durante o curso, você verá, entre outros recursos, como automatizar formatação de textos, usar corretamente imagens e bordas.
Sendo assim, clique na imagem e adquira nosso curso e use seus conhecimentos técnicos para alavancar sua carreira profissional. Por fim, deixe seu comentário sobre o que achou de usar este recurso e você também pode enviar a sua sugestão para os próximos posts. Até breve!






![CLASSIFICANDO-DADOS-COM-COLUNAS-EXCLUSIVAS-[DICA-NINJA] Classificando Dados com Colunas Exclusivas [Dica Ninja]](https://ninjadoexcel.com.br/wp-content/uploads/2023/11/CLASSIFICANDO-DADOS-COM-COLUNAS-EXCLUSIVAS-DICA-NINJA-304x170.jpg)

![blog – cap – Resumo semanal 3 de 4 [mar]](https://ninjadoexcel.com.br/wp-content/uploads/2020/03/blog-cap-Resumo-semanal-3-de-4-mar-304x170.jpg)



![COMO-RETORNAR-O-ULTIMO-DIA-DO-MES-NO-EXCEL-[2-METODOS] Como Retornar o Último Dia do Mês no Excel [2 Métodos]](https://ninjadoexcel.com.br/wp-content/uploads/2023/11/COMO-RETORNAR-O-ULTIMO-DIA-DO-MES-NO-EXCEL-2-METODOS-304x170.jpg)

