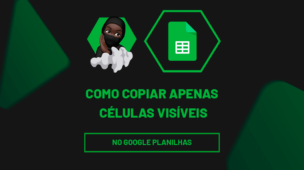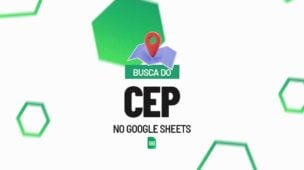Através deste artigo você aprenderá passo a passo como criar Lista Suspensa Dependente no Planilhas Google.
Bem, uma lista suspensa de dependentes nada mais é que um tipo de lista onde depende de um critério para gerar automaticamente uma nova listagem correspondente ao critério informado.
É bem simples, você informa qual critério deseja buscar e essa mesma lista selecionará todos os dados de acordo com o critério escolhido.
Após a leitura deste tutorial, sugiro que aprenda também como criar um formulário completo no Planilhas Google.
Baixe a planilha para praticar o que foi ensinado neste tutorial:
Como Criar Lista Suspensa Dependente no Planilhas Google
À primeira vista, perceba que temos uma tabela a esquerda de Nome, Nº e Cidade.
Sendo assim, note que é através dessa tabela que iremos proporcionar a lista suspensa.
A coluna do meio será nossa coluna de auxílio para gerarmos a lista suspensa.
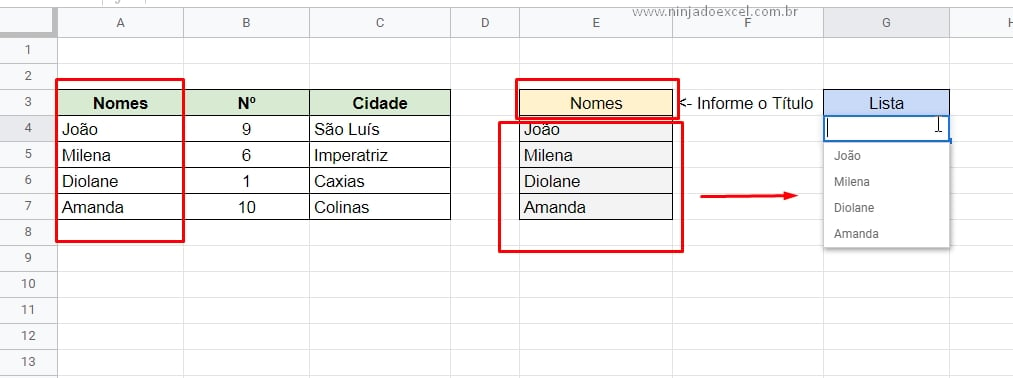
Conforme o título da tabela que for digitado na célula E3, uma lista suspensa será organizada de acordo com as informações de cada coluna da tabela.
A coluna no centro possui uma fórmula que retorna cada nome da coluna, ou seja, de acordo com o título informado na célula E3, veja:
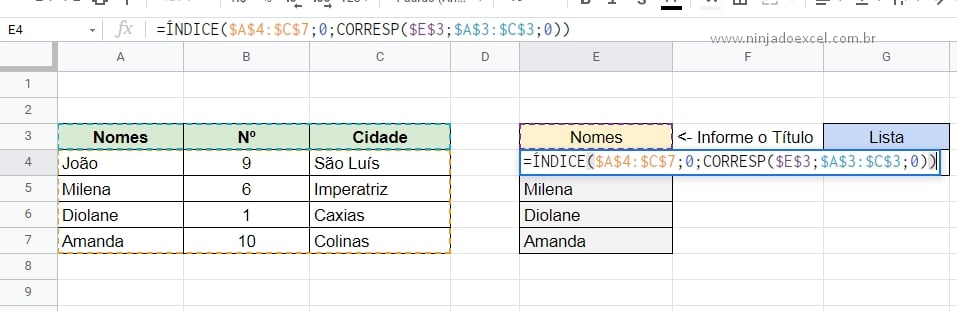
Atualmente, temos as funções ÍNDICE e CORRESP, conforme o título informado na célula E3 a função puxa a relação de nomes referente a cada coluna da tabela.
Se você ainda não conhece nenhuma dessas funções, aprenda em nosso tutorial como trabalhar com ÍNDICE & CORRESP no Planilhas Google.
Nesse meio tempo, iremos fazer um teste, ou seja, digitando o nome correspondente ao título da tabela na célula E3 e usando a lista suspensa, veja:
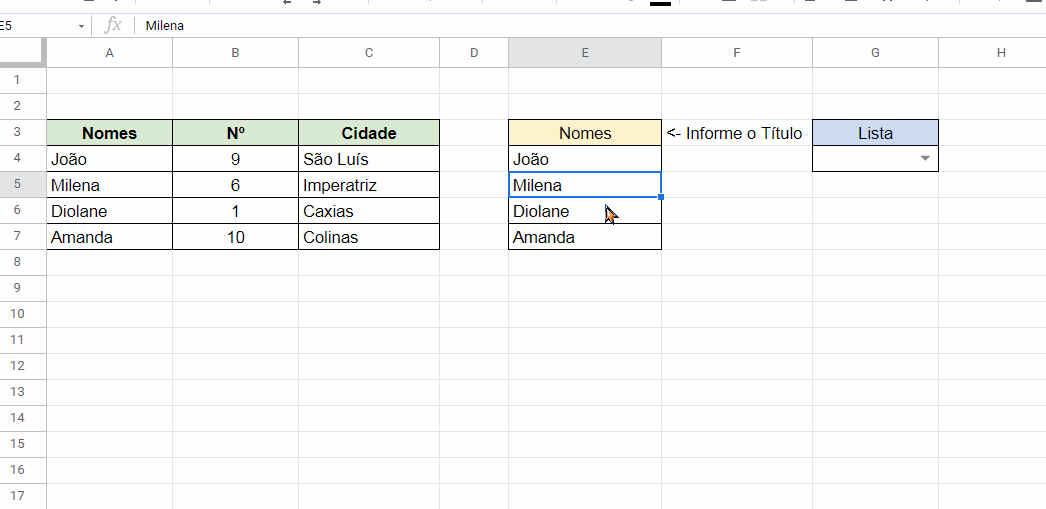
No entanto, ao informar o nome do título da tabela, a lista suspensa automaticamente relacionou todos os dados de acordo com as colunas da tabela. Foi bem simples fazer esse processo!
Curso de Excel Completo Online
Quer aprender Excel do Básico ao Avançado passando por Dashboards? Clique na imagem abaixo e saiba mais sobre este Curso de Excel Completo.
Por fim, deixe seu comentário sobre o que achou, se usar este recurso e você também pode enviar a sua sugestão para os próximos posts. Até breve!