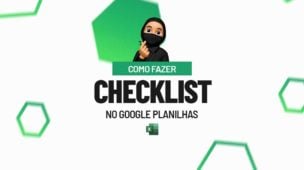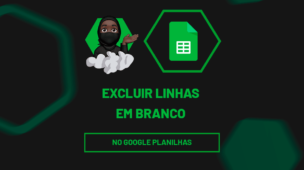Para fazer filtros e analises existem diversas ferramentas no mercado, mas uma simples, fácil é prática de fazer é Tabela Dinâmica no Planilhas Google (Google Sheets).
As Tabelas Dinâmicas nos permitem uma infinidade de recursos como, por exemplo, relatórios de fácil e compreensão em resumos muito bem produzidos.
Videoaula: Como Criar uma Tabela Dinâmica no Planilhas Google
Criando a Tabela Dinâmica no Google Sheets – Passo a Passo
Primeiramente, para criarmos Tabela Dinâmica no Google Planilhas, veja que é muito simples.
Já com a nossa base de dados aberta, clique na guia Dados e em Tabela Dinâmica:
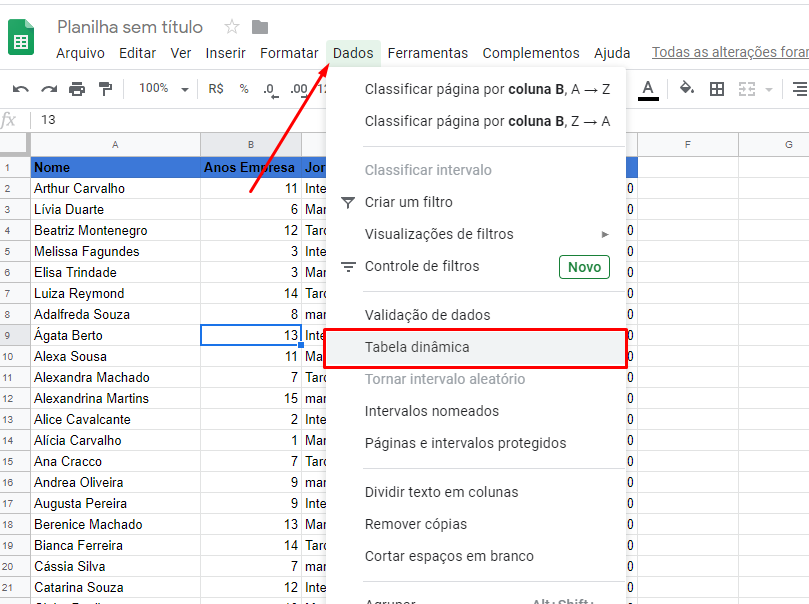
Isto é, na janela que surge, você pode criar uma aba de dados nova ou usar uma existente.
Vamos então optar por criar uma nova base:
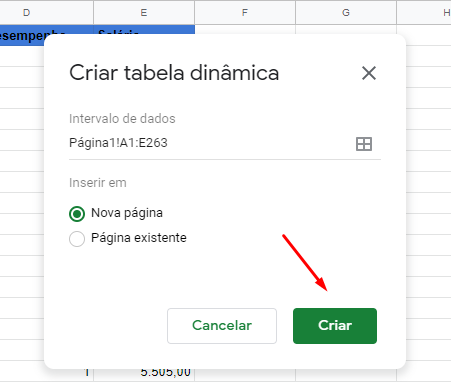
Cadastre seu e-mail aqui no blog para receber em primeira mão todas as novidades, posts e videoaulas que postarmos.
Receber conteúdos de Excel
Preencha abaixo para receber conteúdos avançados de Excel.
Fique tranquilo, seu e-mail está completamente SEGURO conosco!
É exatamente neste momento que você deve escolher os itens que vamos para as linhas, colunas e os valores a serem trabalhados.
Pois, em nosso caso vamos precisar saber quanto a empresa está gastando com salários em cada período.
- Em Linha clique em Adicionar e escolha Jorn. Trabalho.
- Faça o mesmo com Valores, mas escolhendo Salário:
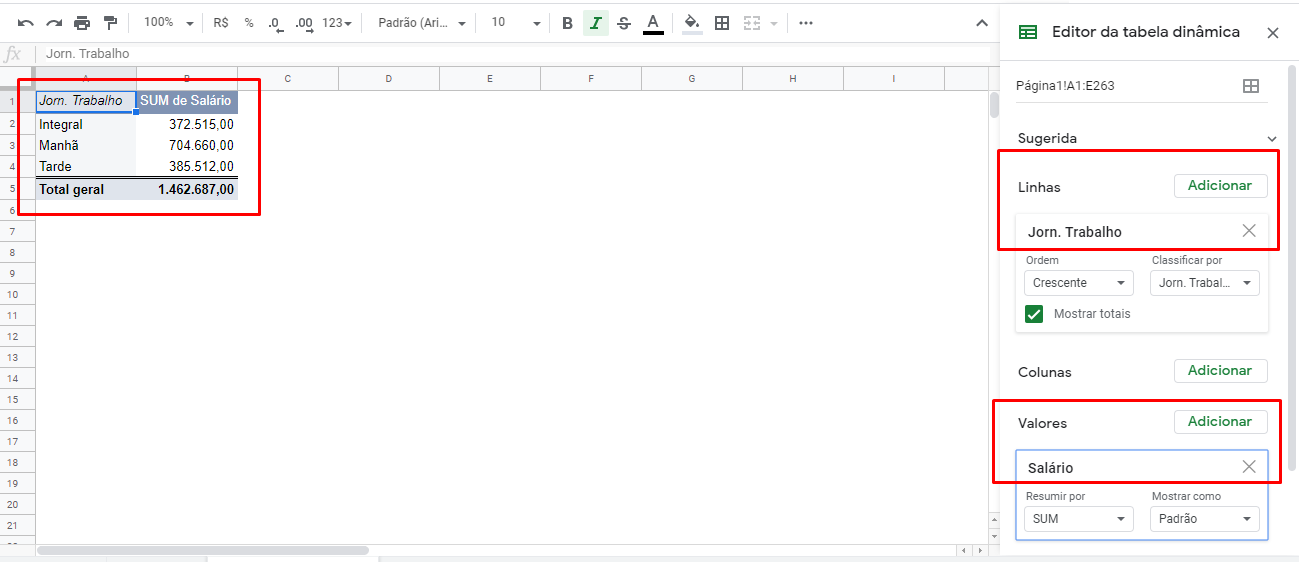
Desse modo, é muito interessante se você adicionar algo novo em sua base de dados, visto que você pode atualizar sua Tabela Dinâmica no Google Planilhas sem problema algum.
Portanto, suponhamos que foi necessário adicionar mais um funcionário (observe a linha que foi adicionada):
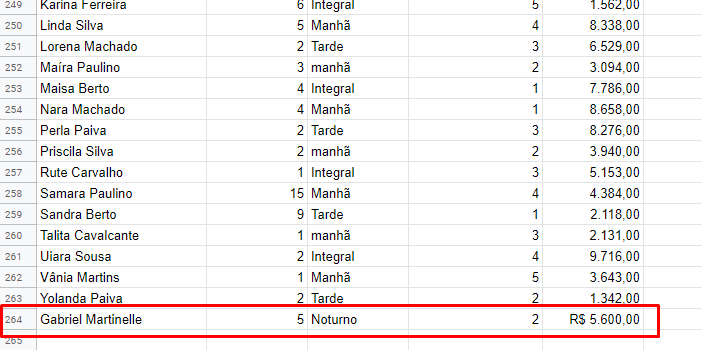
Em seguida, volte em sua Tabela Dinâmica no Google Planilhas e veja que temos uma opção chamada Selecionar Intervalo de Dados.
- Sendo assim, clique sobre ela e informe o número da última linha de sua base de dados:
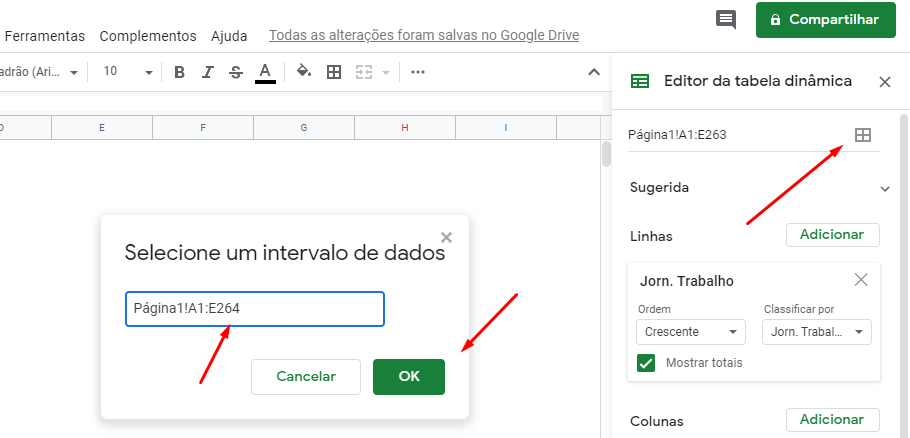
Posteriormente, ao pressione Ok perceba que a Tabela Dinâmica foi atualizada automaticamente.
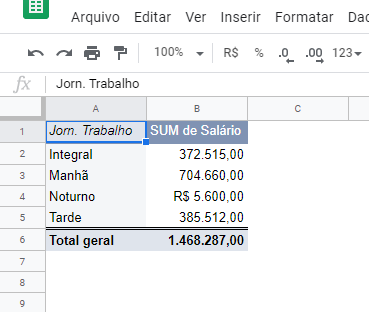
E aí? Gostou da novidade?
Deixe seu comentário sobre a função.
Curso de Excel Completo do Básico ao Avançado:
Por fim, quer aprender Excel do Básico ao Avançado passando por Dashboard? Clique na imagem abaixo: