O Teams é uma plataforma da Microsoft que permite a colaboração e comunicação entre as pessoas. Dentro dele é possível efetuar várias tarefas, mas, a que vamos aprender hoje é como criar sala de reunião no Teams.
Ao criar uma sala de reunião no Microsoft Teams, você poderá conectar os membros da mesma equipe, clientes, parceiros, independentemente de suas localizações, além de ser possível compartilhar a tela durante as reuniões, gravá-las para consultas posteriores e integrar outras ferramentas da Microsoft.
Sendo assim, confira o post abaixo!
Vamos lá!
Como Criar Sala de Reunião no Teams
Primeiramente, imagine que você, como gestor, precisa realizar uma reunião para alinhar um processo com a sua equipe de trabalho.
Como a maioria deles trabalham em lugares diferentes do Brasil, o mais indicado é realizá-la online e a ferramenta mais versátil para essa tarefa é o Teams.
Sendo assim, após definir em qual data e horário essa reunião irá ocorrer, vá até o Teams e clique em Calendário.
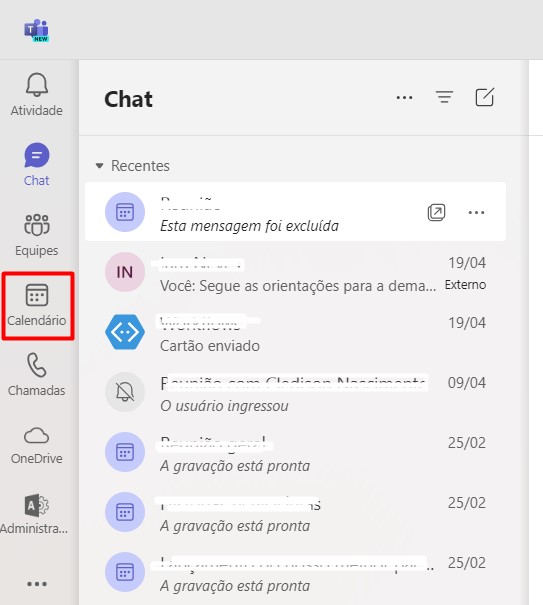
Seguidamente, observe o canto superior esquerdo da tela e selecione a opção de Nova Reunião.

Como Configurar os Detalhes da Reunião no Teams
Posteriormente, o Teams vai disponibilizar uma aba para você preencher todos os detalhes necessários.
No caso, coloque o título, adicione os e-mails dos participantes que serão convidados, preencha a data e hora que será realizado e se a reunião irá se repetir.
Veja como ficou:
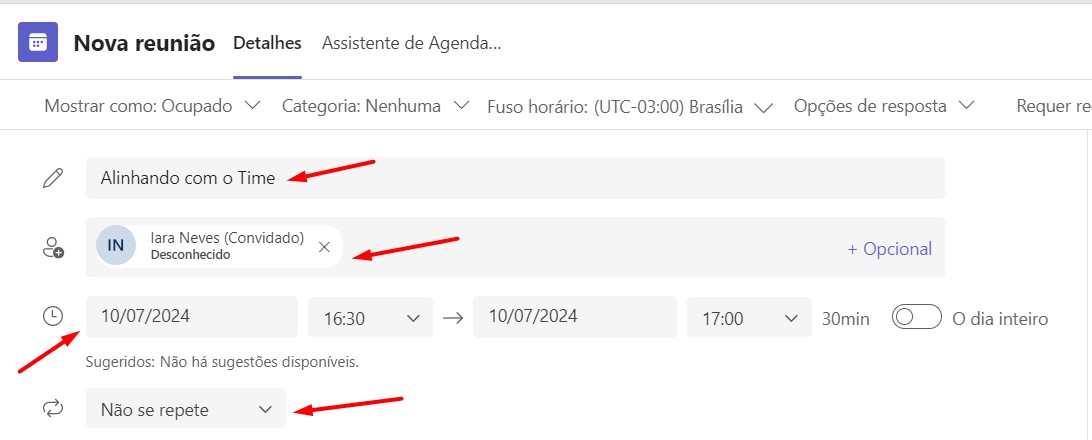
Se desejar, é possível colocar algumas informações adicionais, como a localização (se for presencial), alguma descrição e se você deseja adicionar algum canal de uma equipe específica no Teams.
No exemplo deste post, preenchemos apenas a descrição, informando alguns detalhes do assunto:
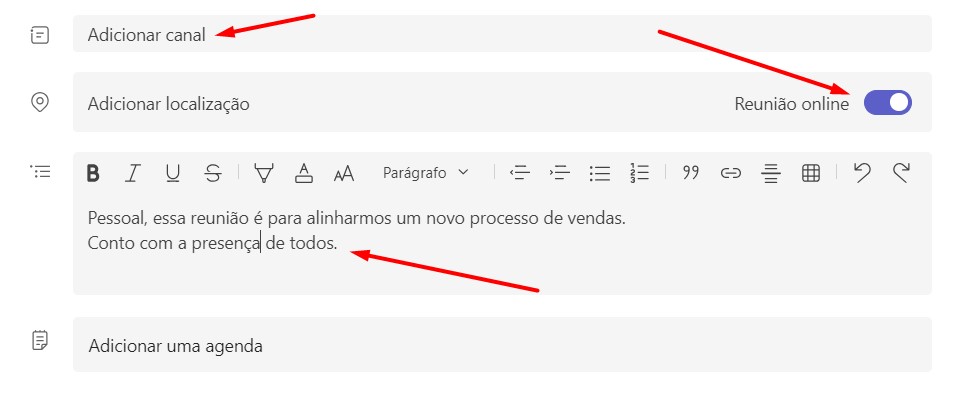
Após preencher todos os dados necessários, é só clicar na opção de Salvar.
Assim, todos os participantes irão receber os convites da reunião em seus respectivos e-mails, com os detalhes e o link para ingressar:
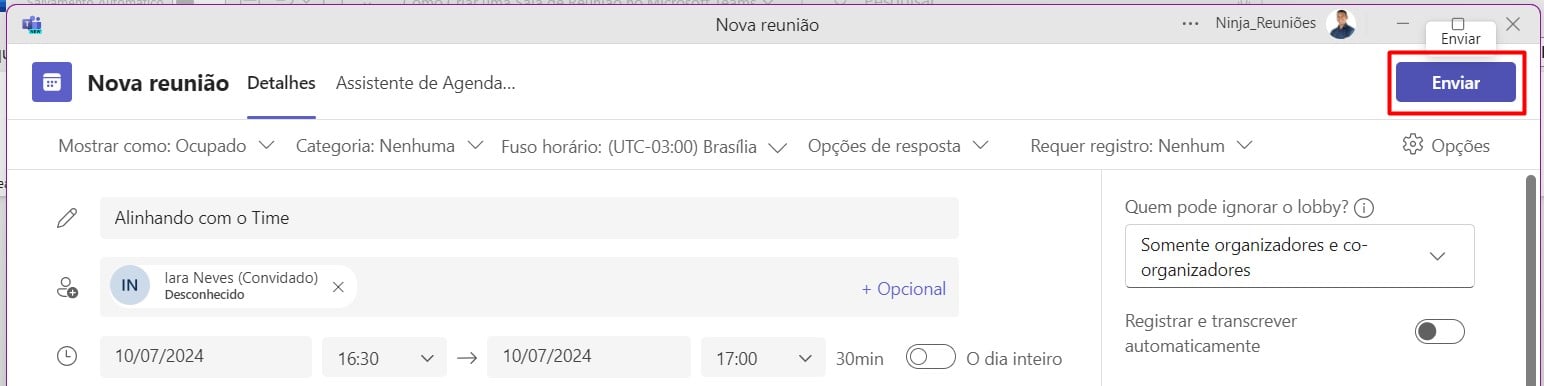
Como Ingressar na Sala de Reunião do Teams
Desta forma, quando for a hora e data da reunião agendada, os participantes vão poder acessar a reunião no link enviado no e-mail ou através do calendário do Teams.
Em seguida, ao clicar em uma dessas opções, é só acessar em Ingressar Agora:
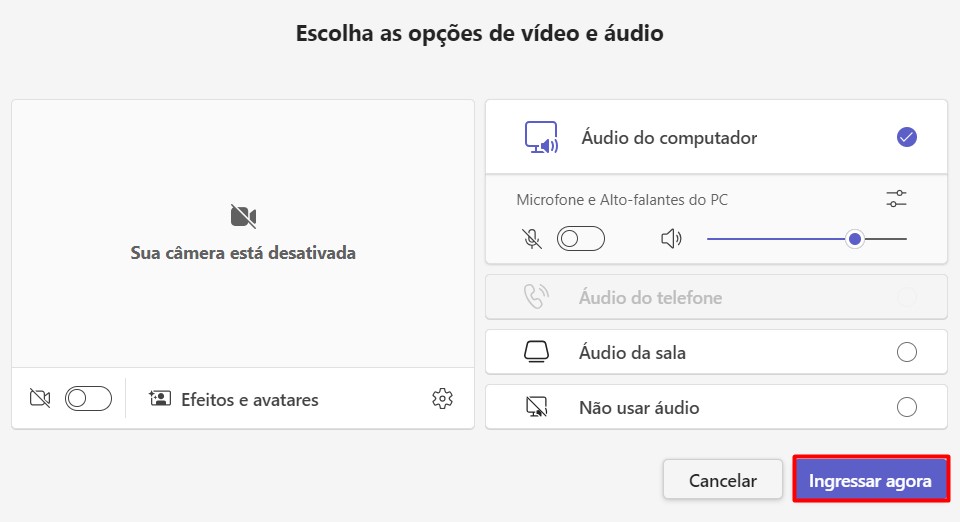
Então, ao ingressar na sala de reunião, é possível compartilhar a tela, gravar a reunião, compartilhar arquivos, interagir no chat, ligar/desligar sua câmera e microfones e entre outras possibilidades:

Por fim, ao seguir as dicas acima para criar uma sala de reuniões dentro do Teams, é possível utilizar aproveitar os benefícios disponíveis, garantindo que a reunião seja mais produtiva e organizada.
Curso de Excel Completo: Do Básico ao Avançado.
Quer aprender Excel do Básico ao Avançado, passando por Dashboards? Clique na imagem abaixo e saiba mais sobre este Curso de Excel Completo.
Por fim, deixe seu comentário sobre se gostou deste post tutorial e se você irá usar essas técnicas em suas planilhas de Excel. E você também pode enviar a sua sugestão para os próximos posts. Até breve!


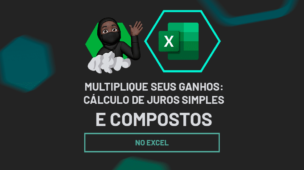






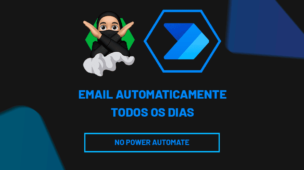


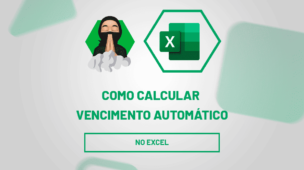

![capa Resumo semanal [agosto] resumo agosto excel](https://ninjadoexcel.com.br/wp-content/uploads/2020/08/capa-Resumo-semanal-agosto-1-304x170.jpg)