Criar visuais personalizados no Power BI é uma maneira de transformar seus dados visuais impactantes e simples de interpretar.
Embora o Power BI apresente uma ampla gama de visuais nativos, muitas vezes é necessário adaptar gráficos ou criar visuais que atendam às demandas específicas de seu projeto.
Portanto, com os recursos de personalização, você pode ajustar núcleos, estilos, formatos e até mesmo adicionar gráficos criados externamente.
Sendo assim, neste guia, você aprenderá como criar visuais personalizados dentro do Power BI.
Vamos lá!
Importando Base de Dados no Power BI
Observe que, temos uma base de dados no Excel contendo o registro das vendas e suas respectivas metas em um semestre, considerando as lojas e suas regiões:
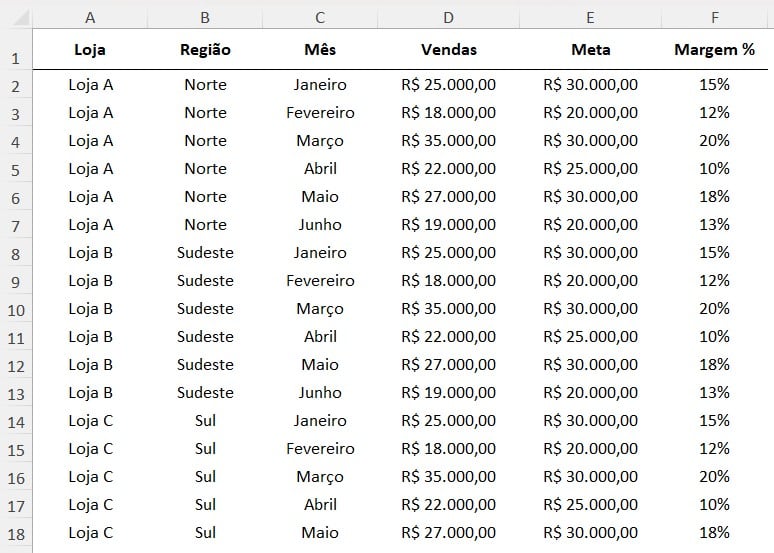
No caso, para trazer um visual personalizado destes resultados dentro do Power BI, precisamos importar a base de dados.
Sendo assim, no Power BI, clique em Página Inicial, Importar Dados do Excel selecione o arquivo:
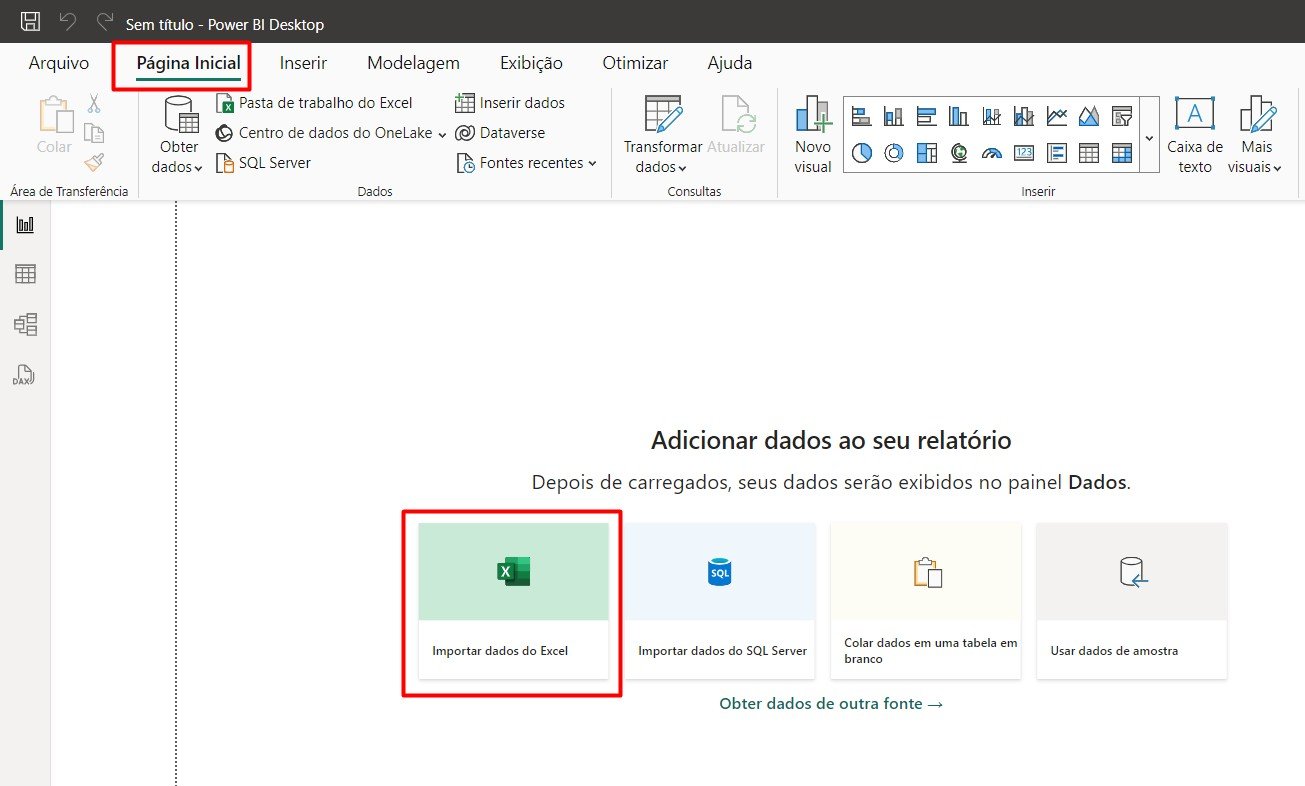
Por fim, selecione a planilha e clique em Transformar Dados:
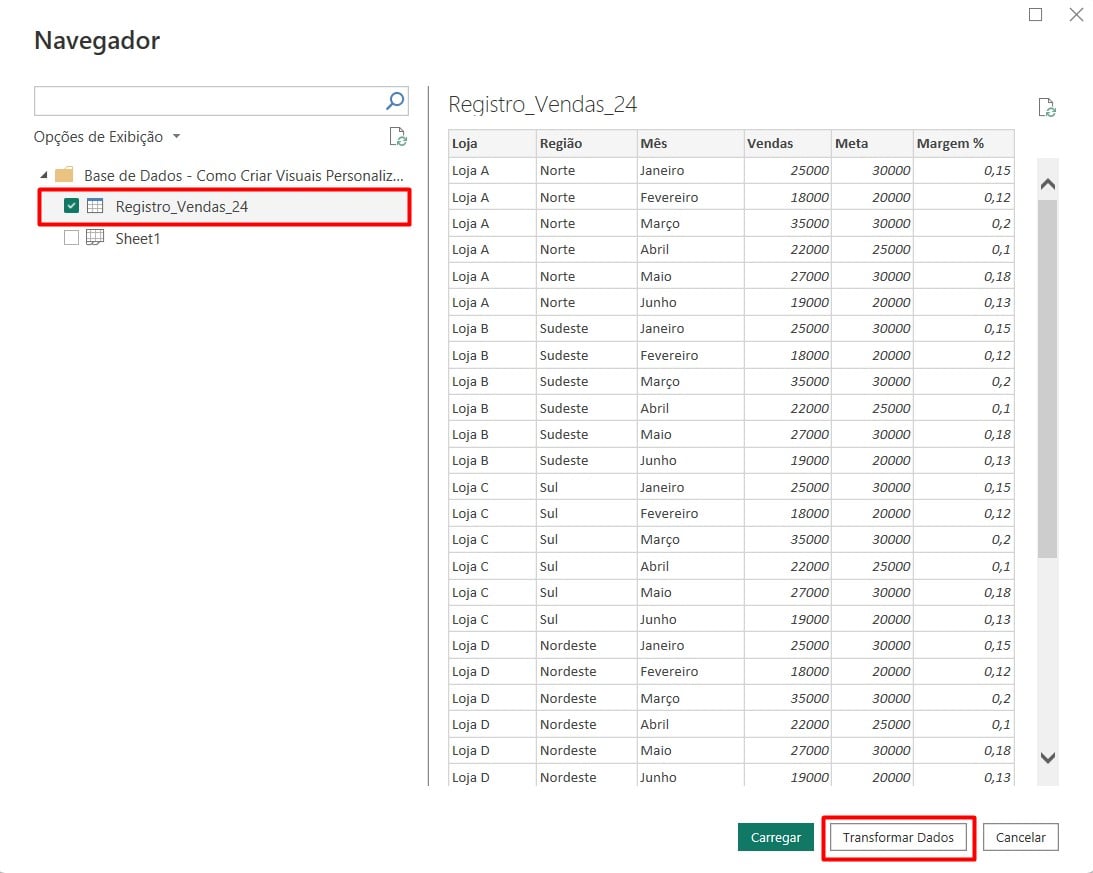
Assim, sua base de dados estará disponível:
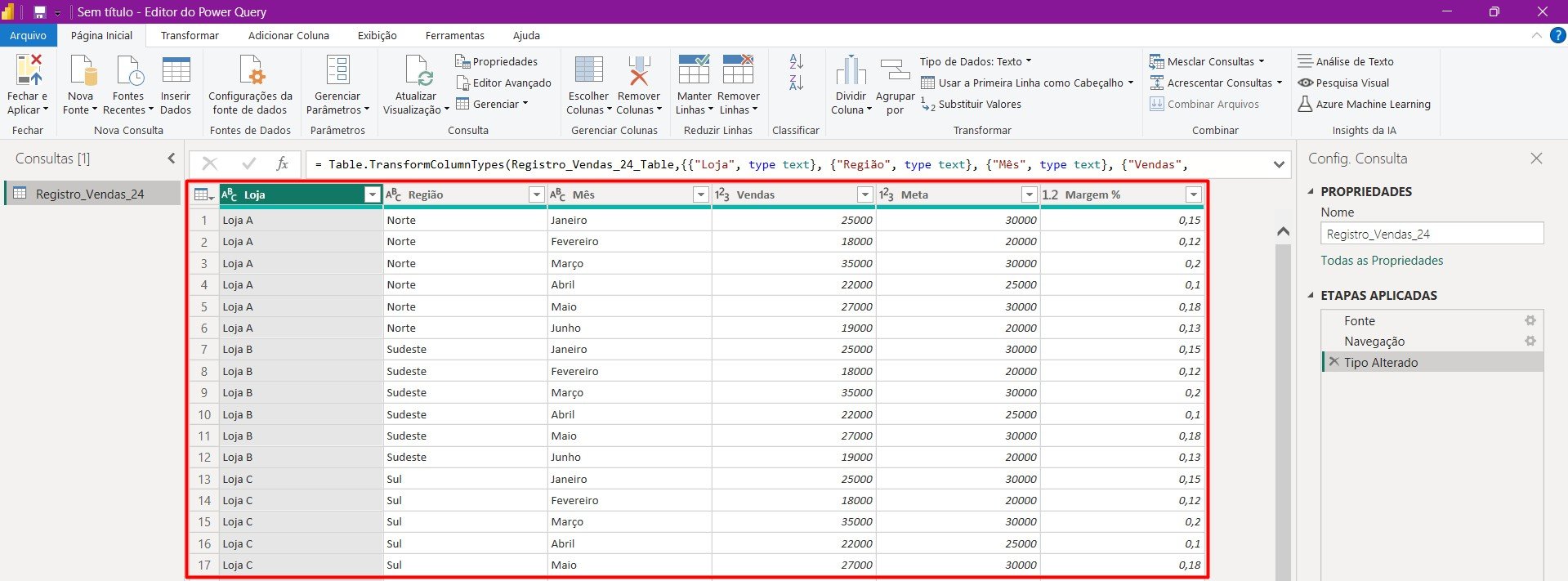
Então, após configurar os tipos de dados (como dados, número e texto), clique em Fechar e Aplicar.
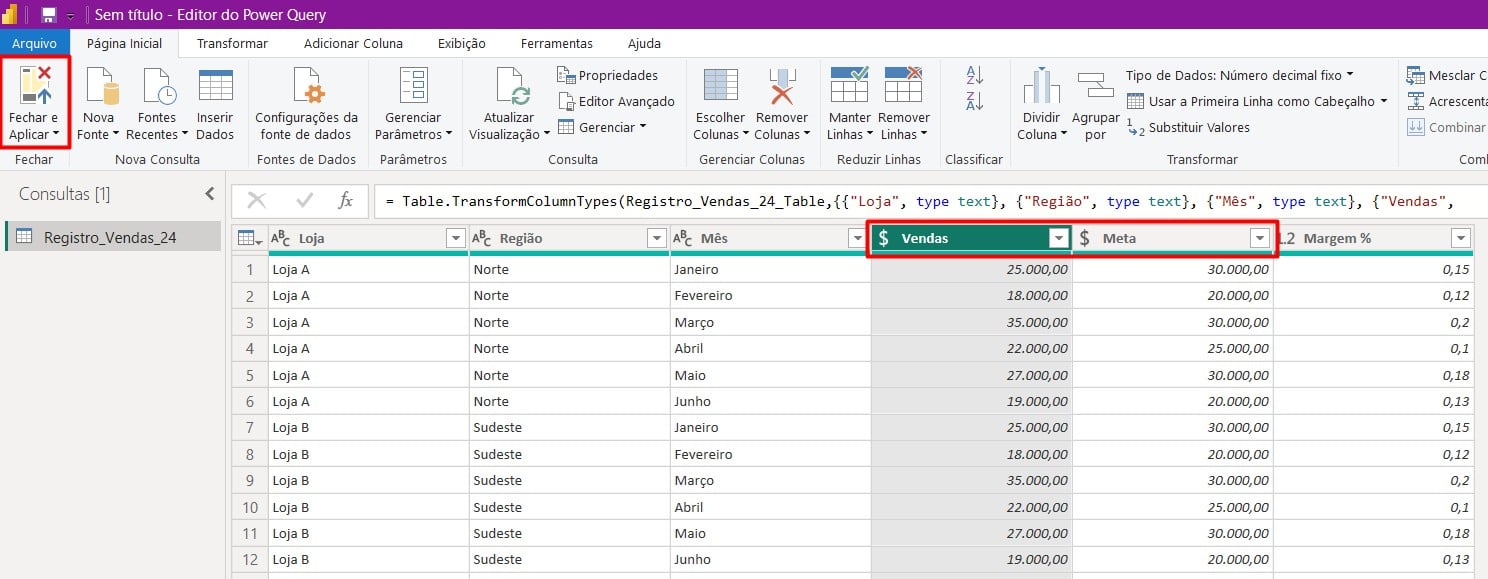
Visual Personalizado no Power BI
Lembrando que, antes de trabalhar com o nosso visual, você precisa criar sua tabela de calendário, no qual ensinamos no vídeo abaixo:
Já na aba de Relatório, clique nos três pontos no painel de Visualizações e selecione Obter Mais Visuais:
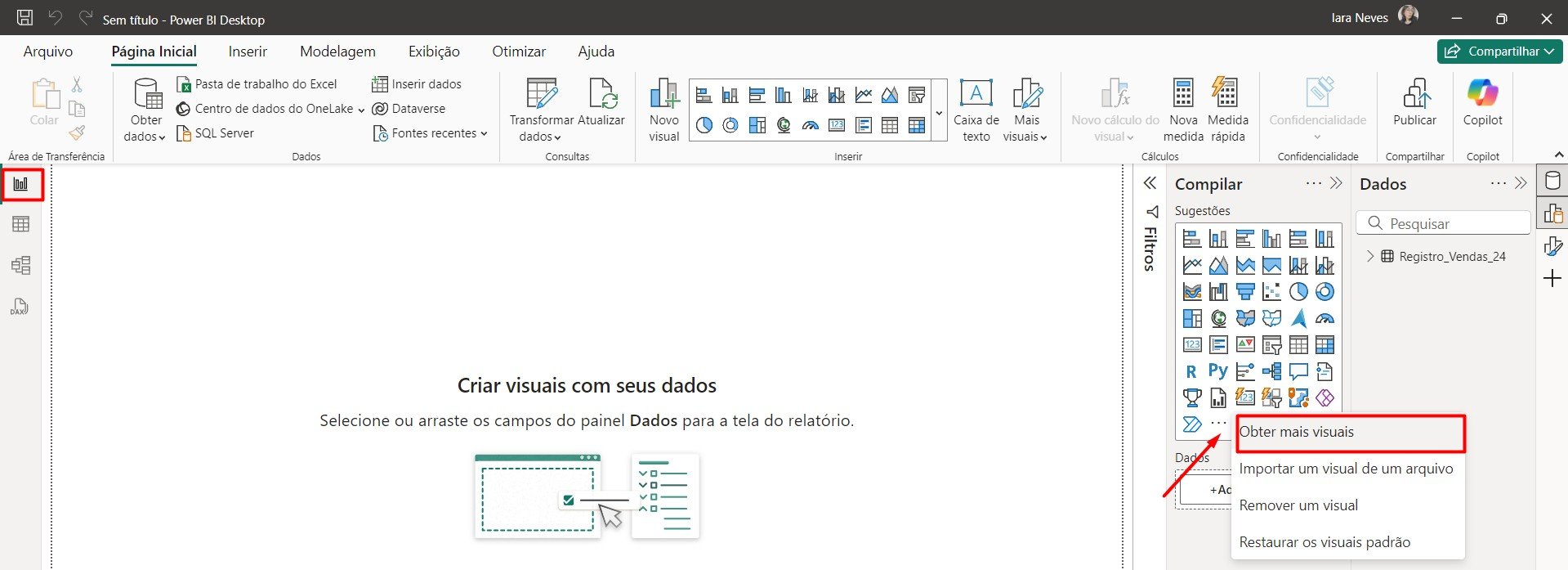
Assim, abrirá o Microsoft AppSource, onde você encontrará uma variedade de gráficos personalizados criados pela comunidade e por empresas.
Então, pesquise por um tipo de gráfico específico, como o Power KPI.
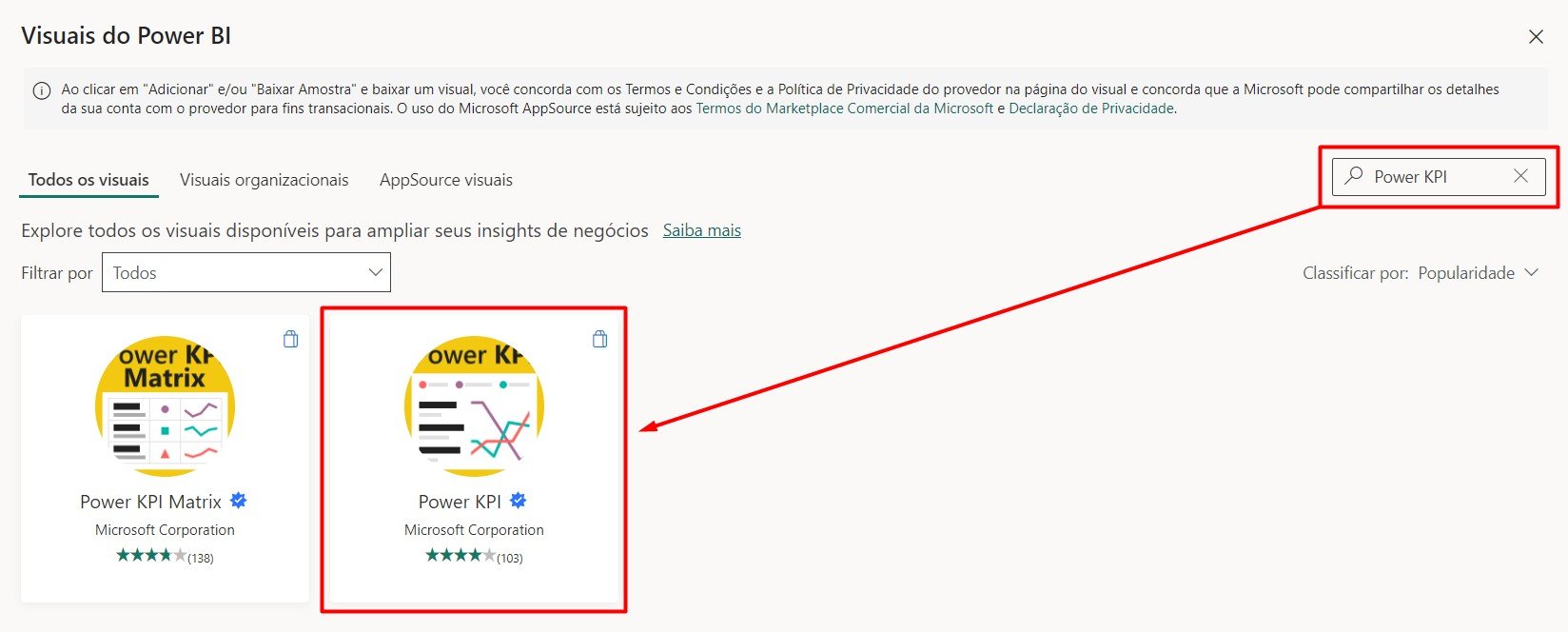
Ao escolher uma opção, vá em Adicionar para instalar o visual no Power BI.
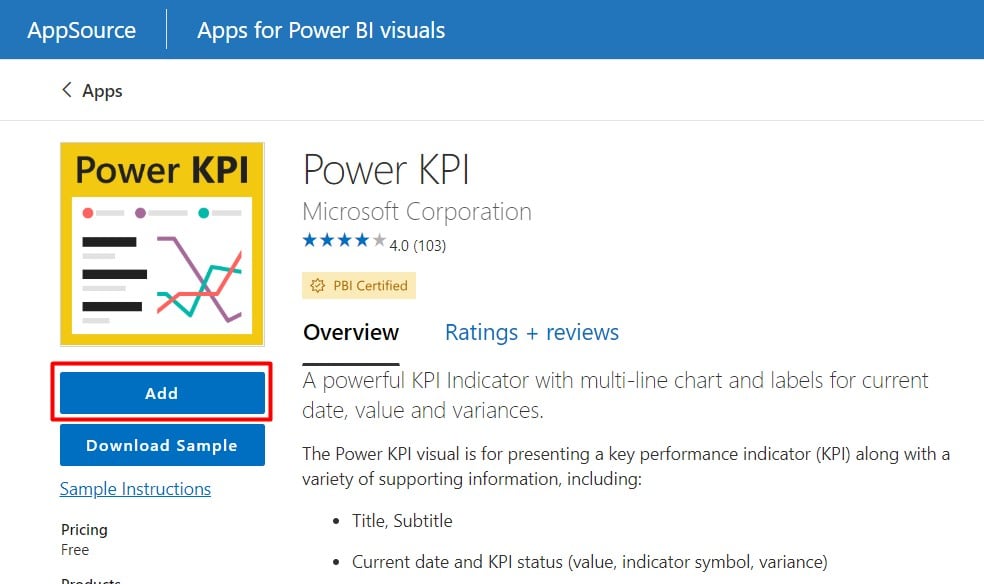
Portanto, após instalado, os novos gráficos estarão disponíveis no painel de visualizações.
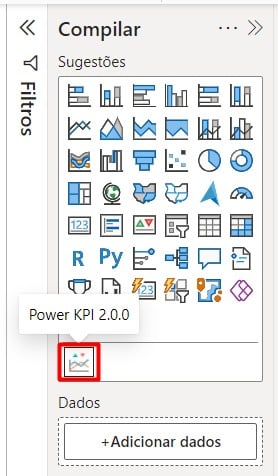
Formatando Visual no Power BI
Agora, precisamos aprender a formatar o visual e exibir valores desejados, enquanto utiliza ícones ou núcleos para representar estados.
Então, arraste o Power KPI para o painel de visualizações.
Posteriormente, em Axis arraste o Mês (tabela de calendário), em Values coloque as Vendas e em Secondary Values coloque Meta, pois, irá comparar os valores ao longo do tempo.
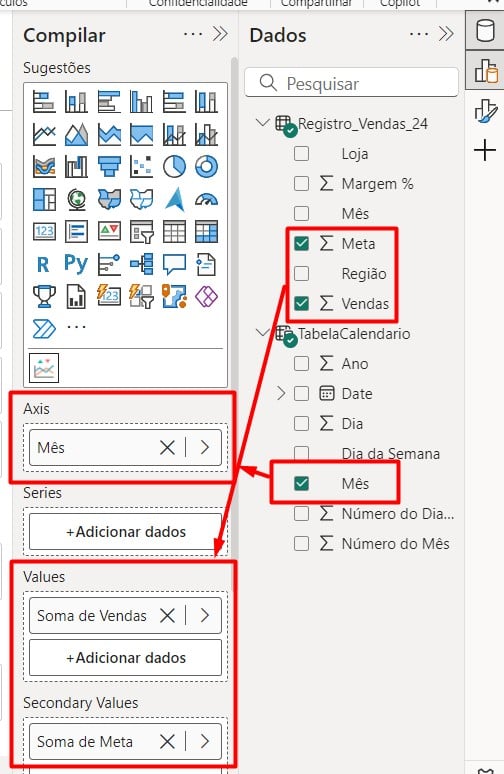
Por fim, altere as cores e realize as configurações da maneira que desejar, chegando ao resultado abaixo:
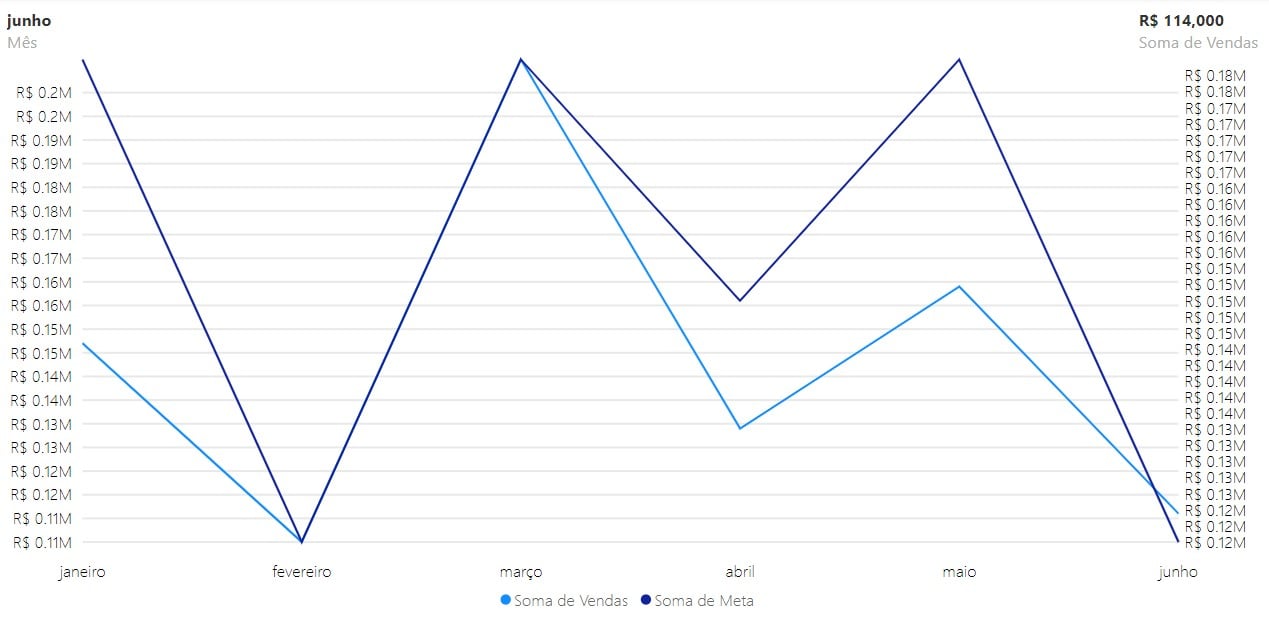
Portanto, seguindo as dicas acima, você será capaz de elevar a qualidade de suas análises, ajudando a contar histórias de dados de forma clara e impactante.
Curso de Power BI Completo:
Este é o curso que vai te transformar em NINJA no Microsoft Power BI. Curso do ZERO ao Avançado em videoaulas passo a passo. Carga horária +20 horas (e crescendo com aulas novas).
Por fim, deixe seu comentário sobre o que achou de usar este recurso e você também pode enviar a sua sugestão para os próximos posts. Até breve!














